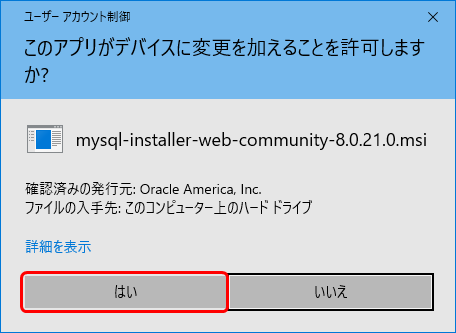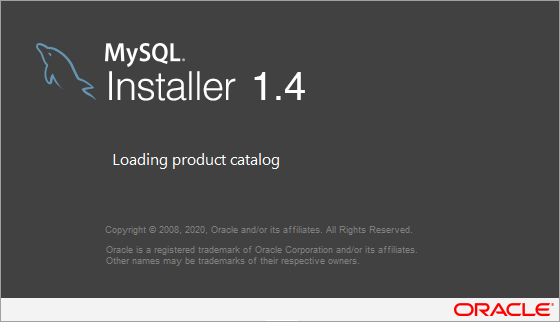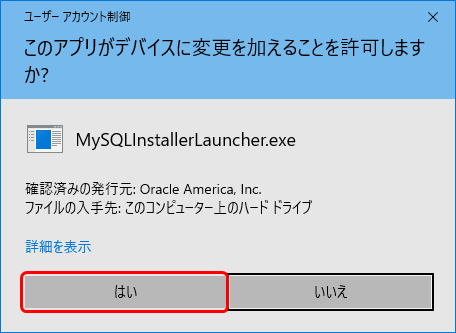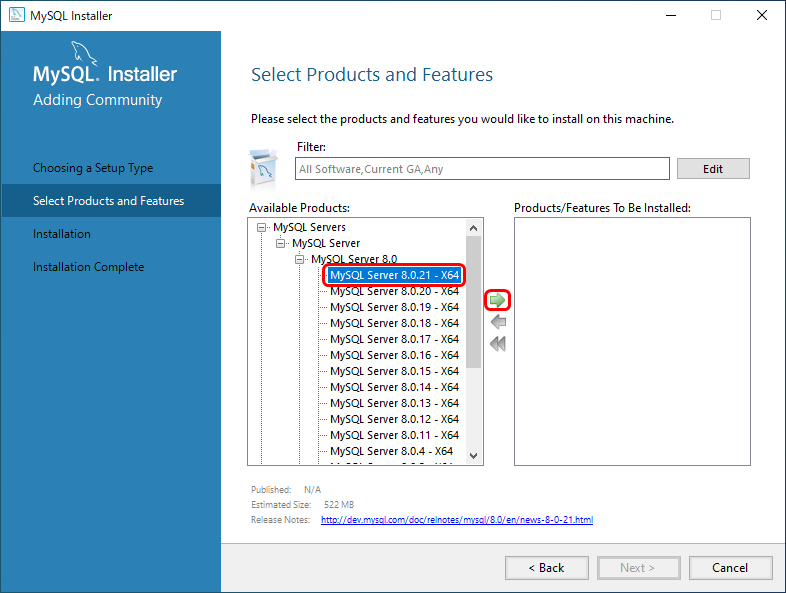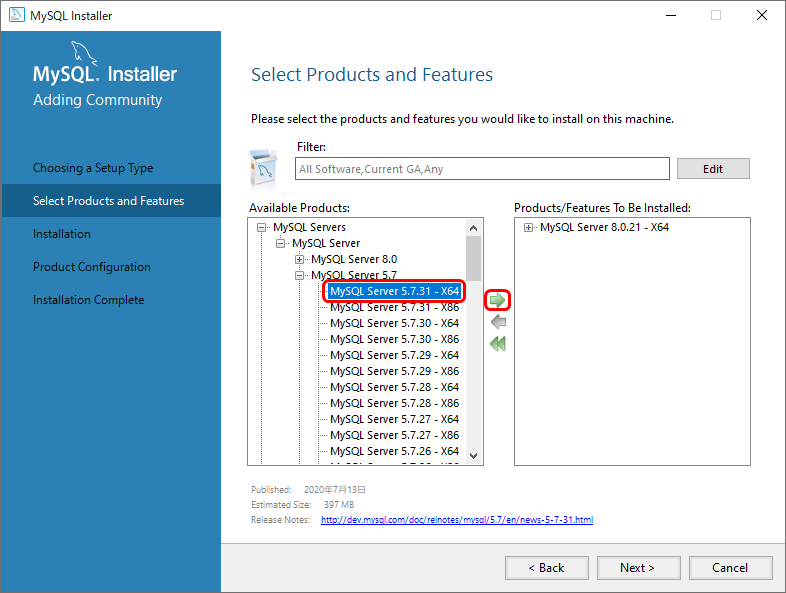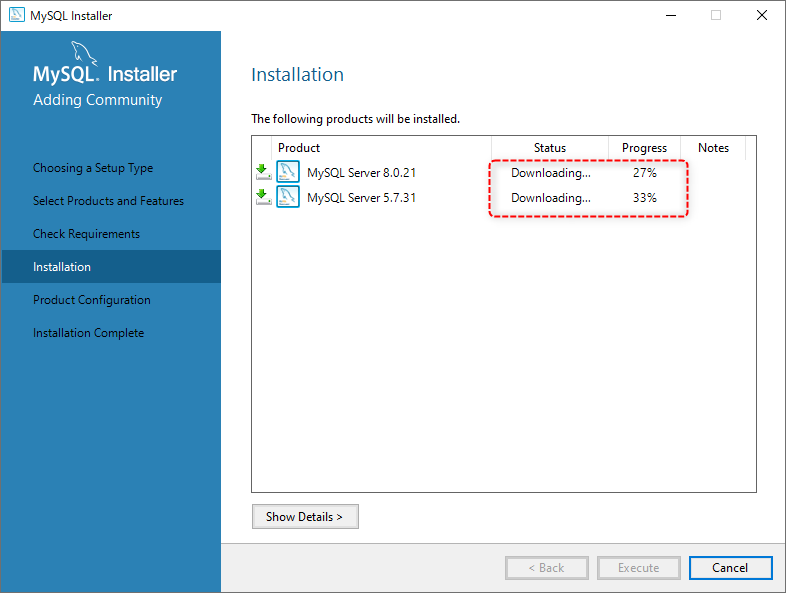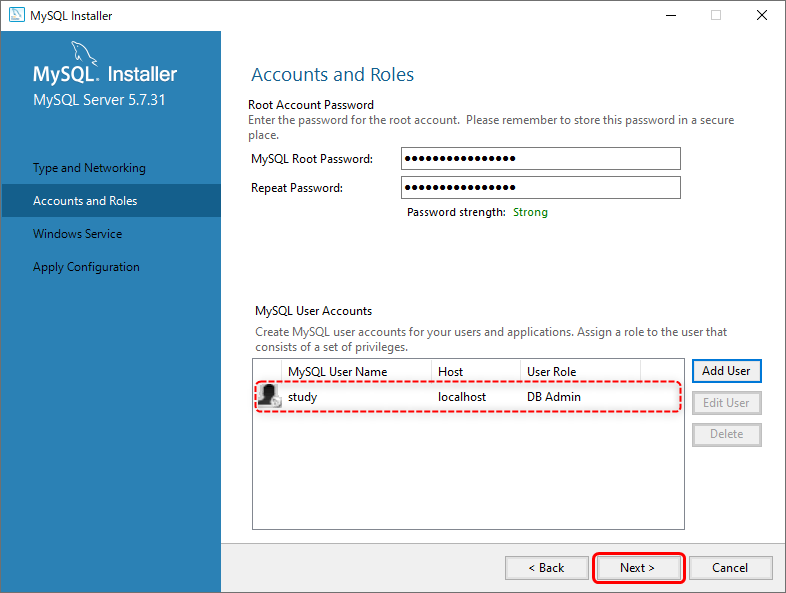基本がわかるSQL入門
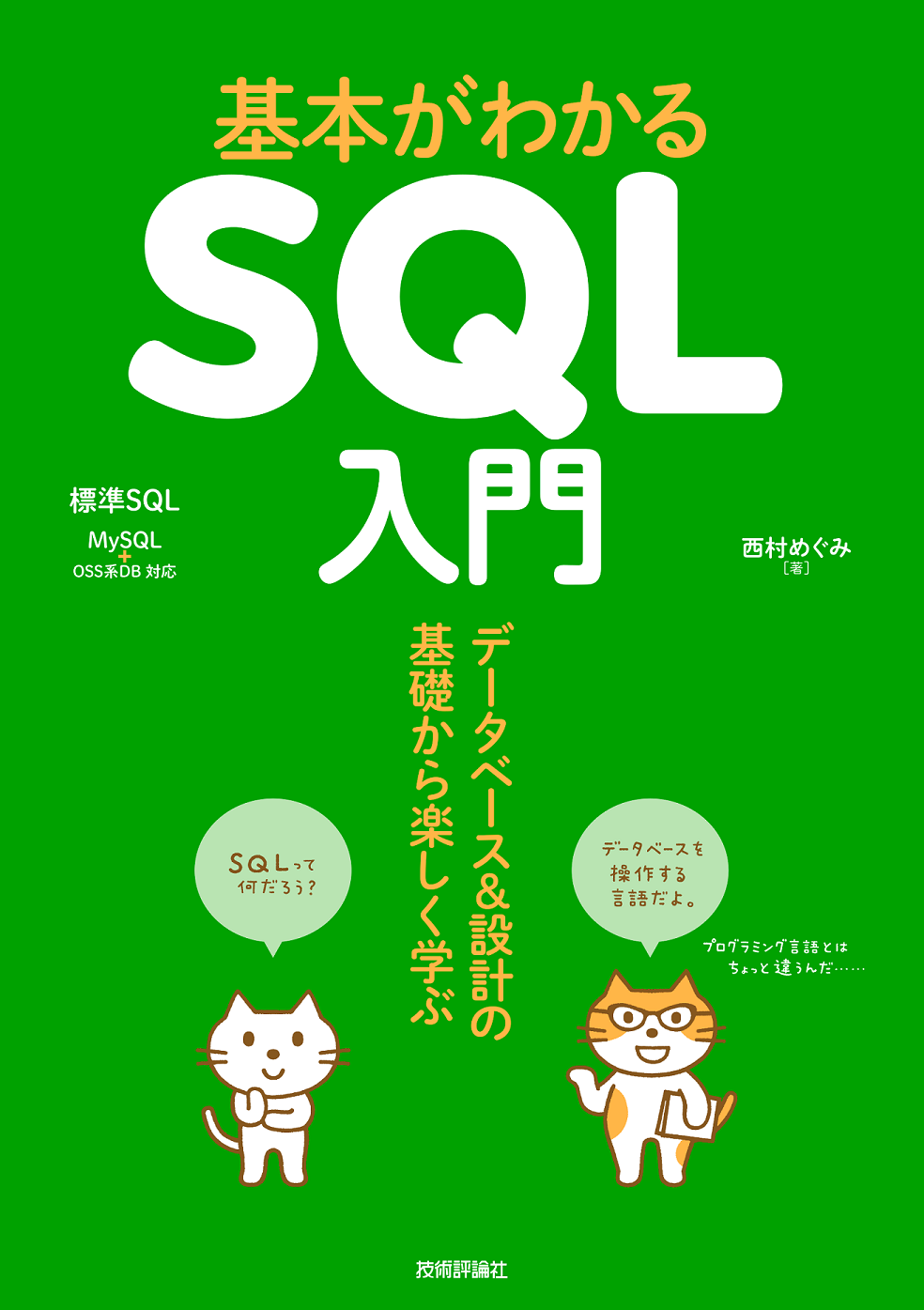
「基本がわかるSQL入門」サポートページ
正誤表、補足情報、サンプルデータなど
MySQLのインストール(Windows環境)
テスト環境 その3 DBMSのみ(Windows)より
以下はmysql-installer-web-community-8.0.21.0.msiによる実行例です。
サーバーだけで良い場合や複数バージョンをインストールしたい場合は「Custom」を選択

必要なバージョンが選択できたら「Next」をクリック(後で追加することも可能)
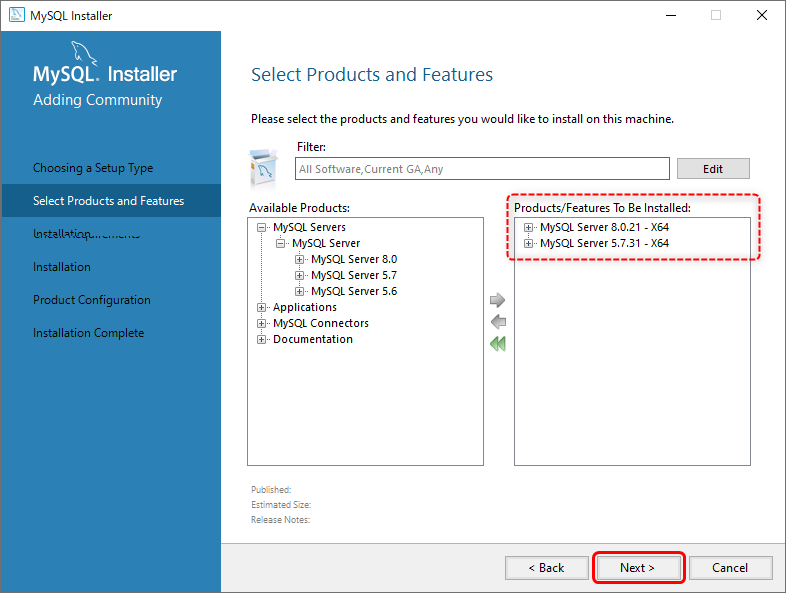
バージョンによっては追加ソフトウェア(Microsoft Visual C++のライブラリ)が必要になることがあります。
「Execute」をクリックすることでインストールできます。
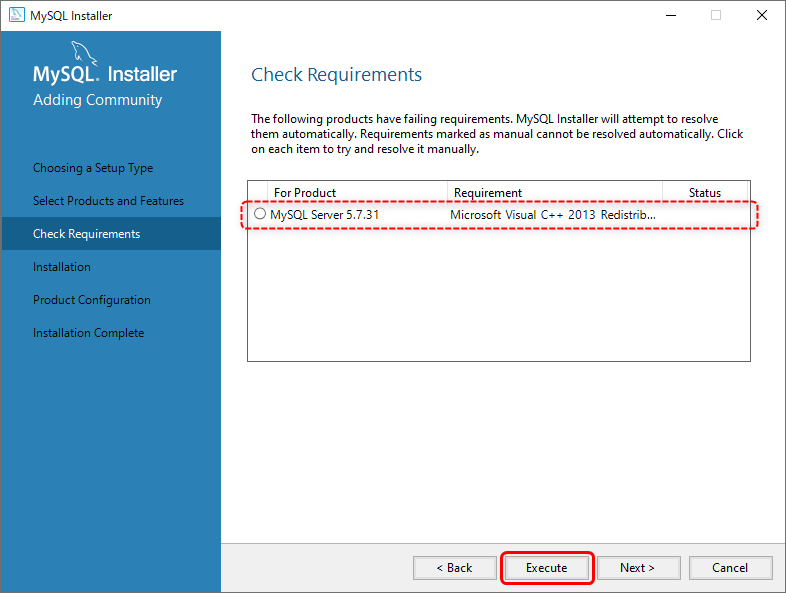
(Microsoft Visual C++ 2013 ※MySQL 5.7用)
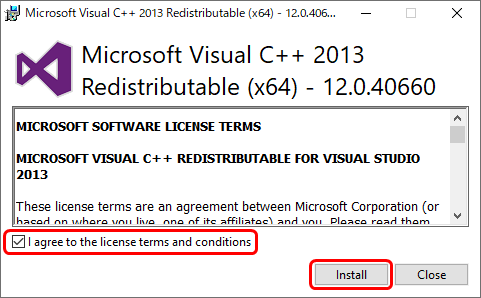
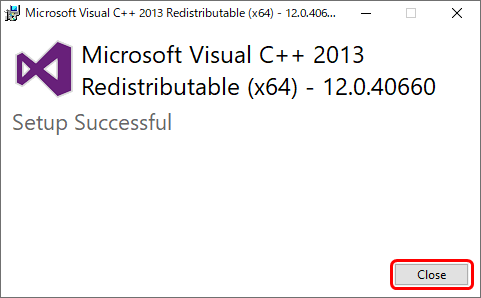
追加ソフトウェアのインストールが完了したら「Next」をクリック

「Read to download」と表示されたら「Execute」をクリック

※ダウンロードできなかった場合「Error」と表示されるので「Try again」をクリック
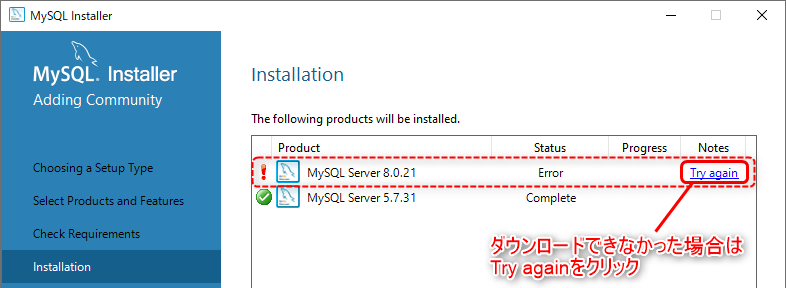
ダウンロードが終わると「Complete」と表示されるので「Next」で進める
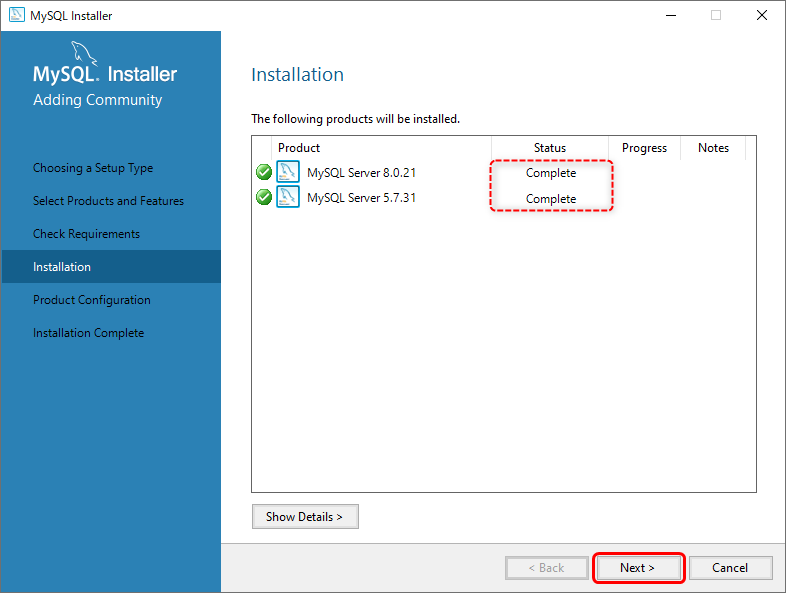
「Ready to configure」と表示されるので「Next」で設定を開始する
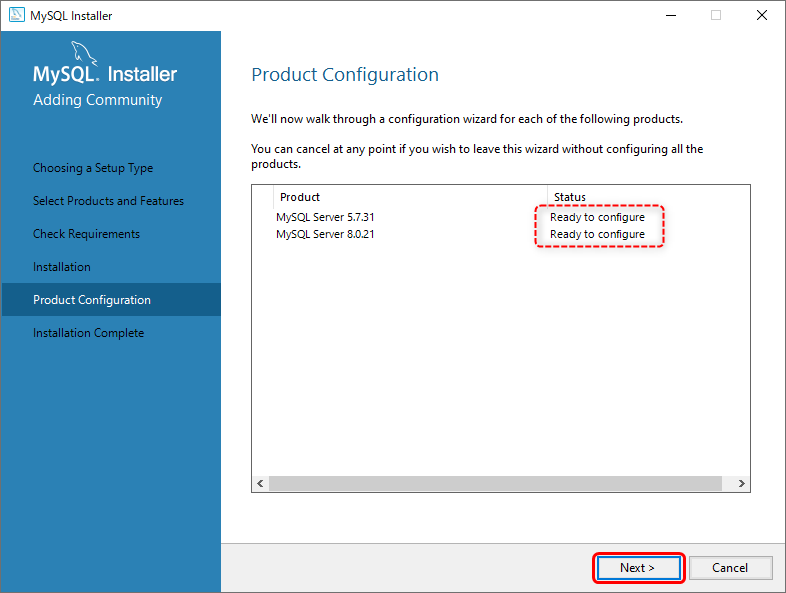
「Type and Networking」画面でポート番号を設定する
複数バージョンをインストールする場合は、バージョン毎にポート番号を変えておく(1024から49451の範囲で指定、デフォルトは3306)
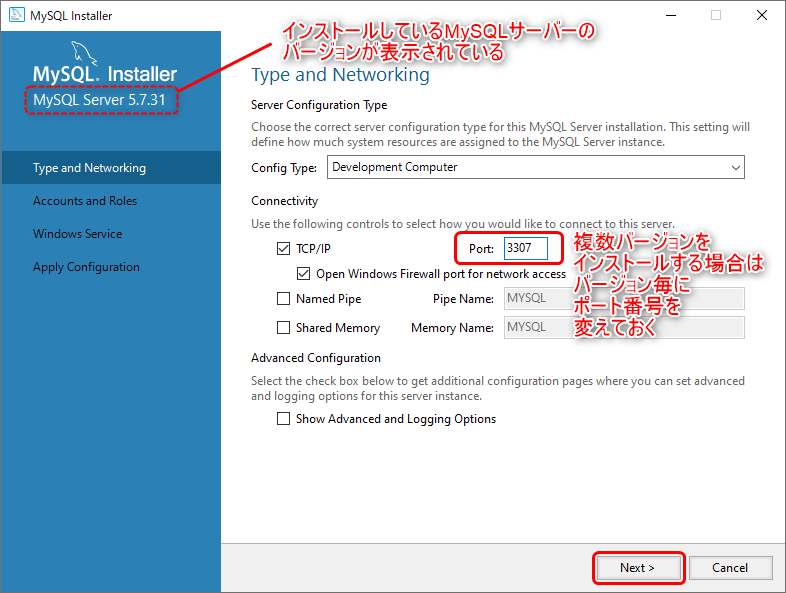
管理者用のパスワードを入力し、「Add User」でテスト用のユーザーを追加する
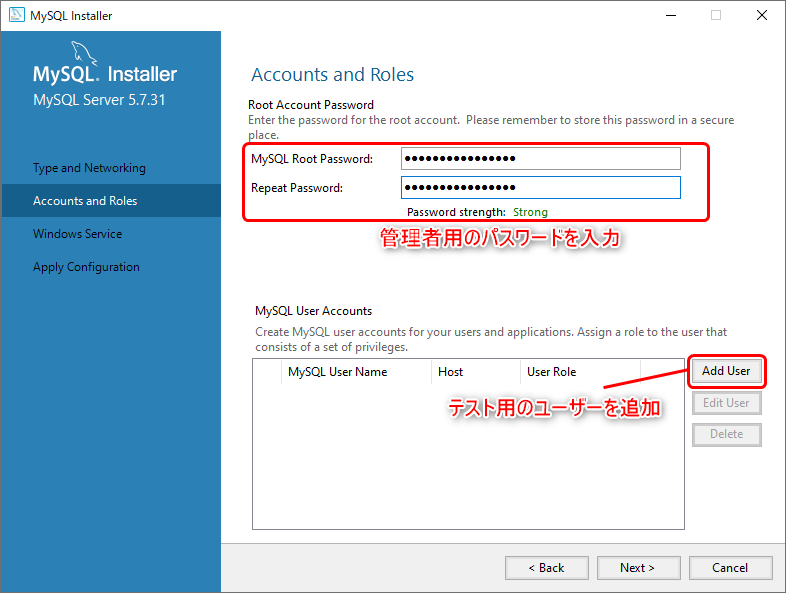
ユーザー名を入力(任意、ここでは「study」)して、ホストは「localhost」にする
データベースの作成やデータのインポートを行うユーザーの場合、ロールは「DB Admin」にする
パスワードを入力して「OK」をクリック(自分専用のローカルPCで使用する場合は簡単なパスワードでも良い)
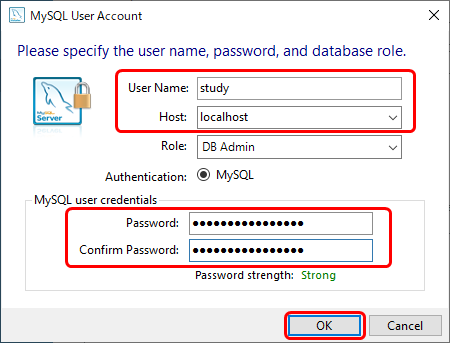
デフォルトでは、Windows起動時にMySQLサーバーがWindowsサービスとして起動する(変更可能、実行状態はタスクマネージャーの詳細→サービスで確認できる)
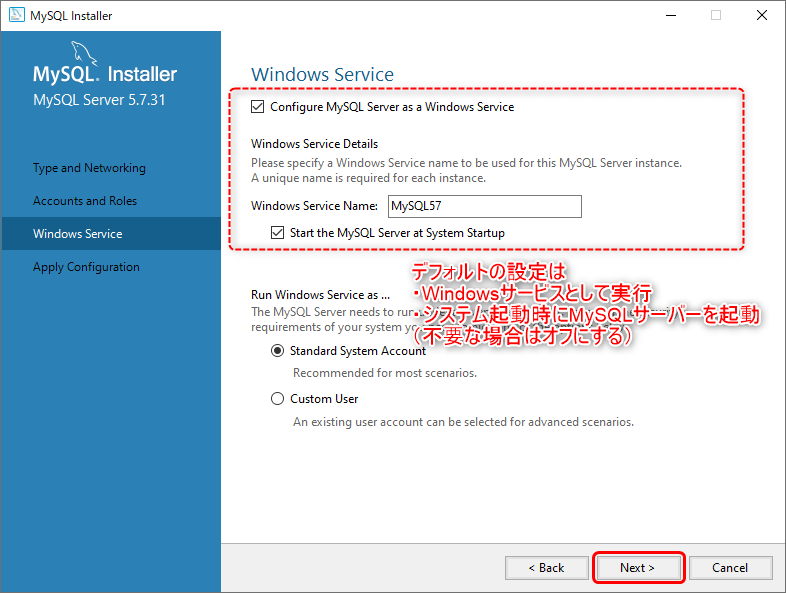
「Execute」でインストールを実行(設定を修正したい場合は「Back」で戻る)

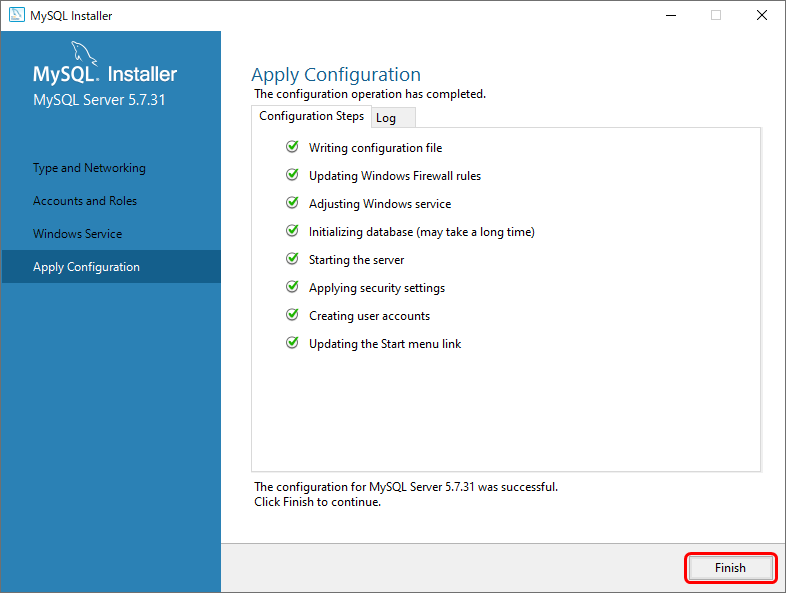
複数バージョンをインストールする場合は「Product Configuration」が再度表示されるので「Next」をクリック

MySQL 8.0の場合、「Authentication Method」画面が表示される
通常は新しい認証方式(デフォルト)を使用。他システム(Microsoft Accessなど)と組み合わせて使用したい場合など、状況によっては古い認証方式にするケースがある(※本ページでは扱っていません)
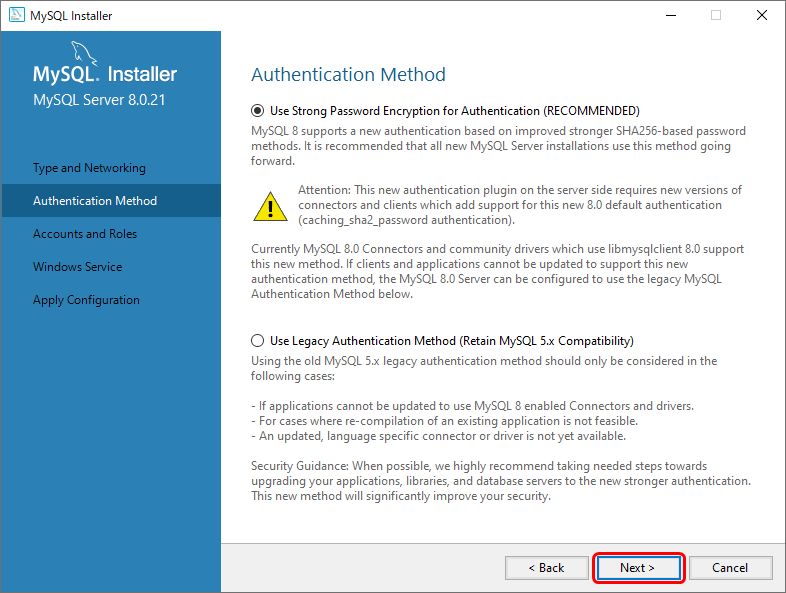
サーバー管理者用のパスワードを設定し、テスト用のユーザーを追加する
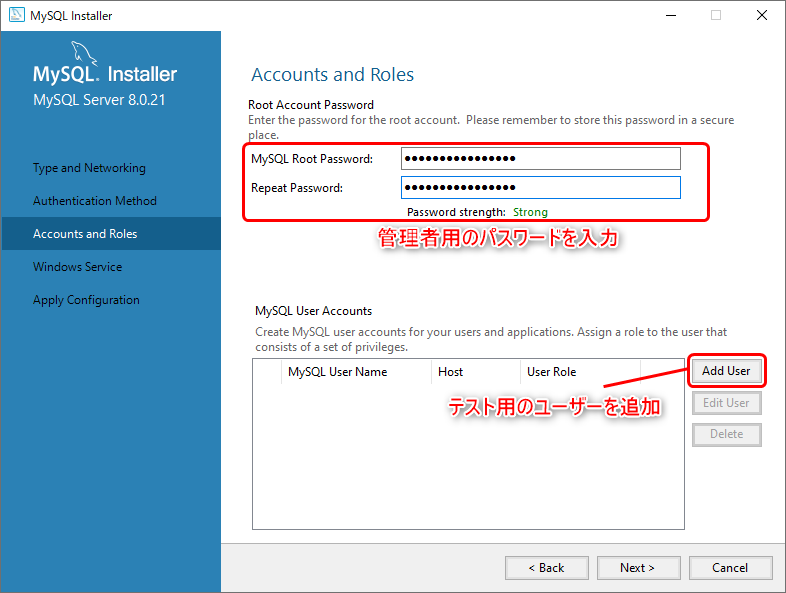

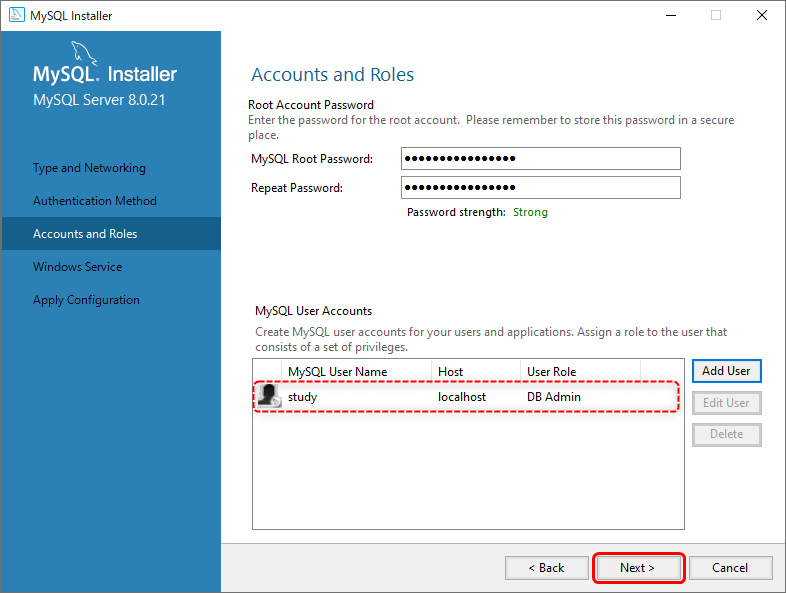
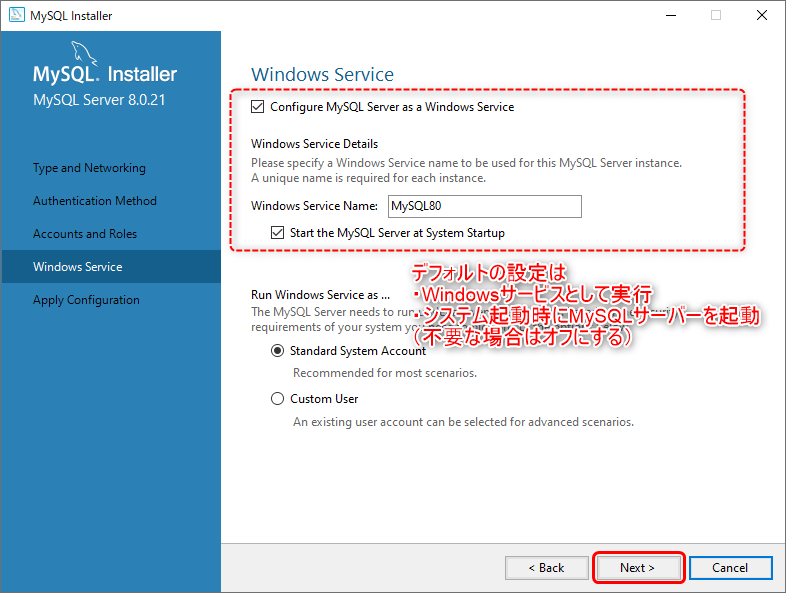
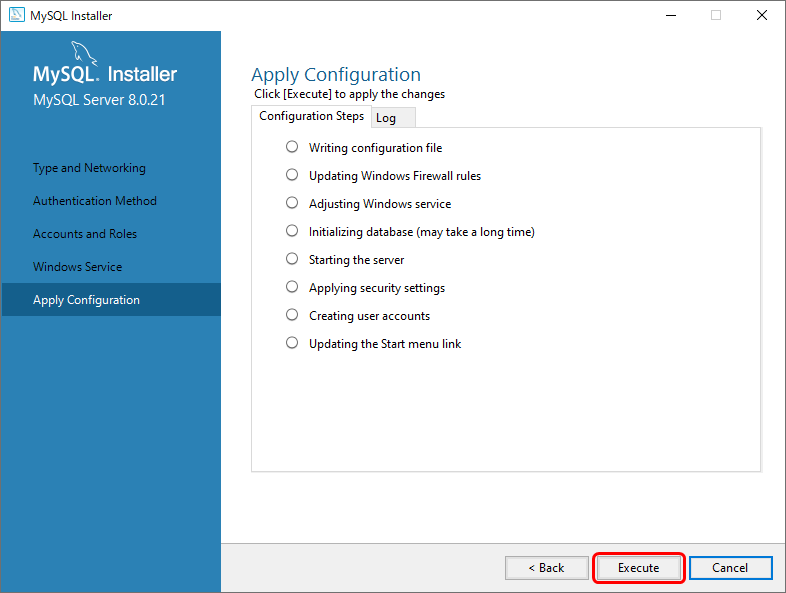

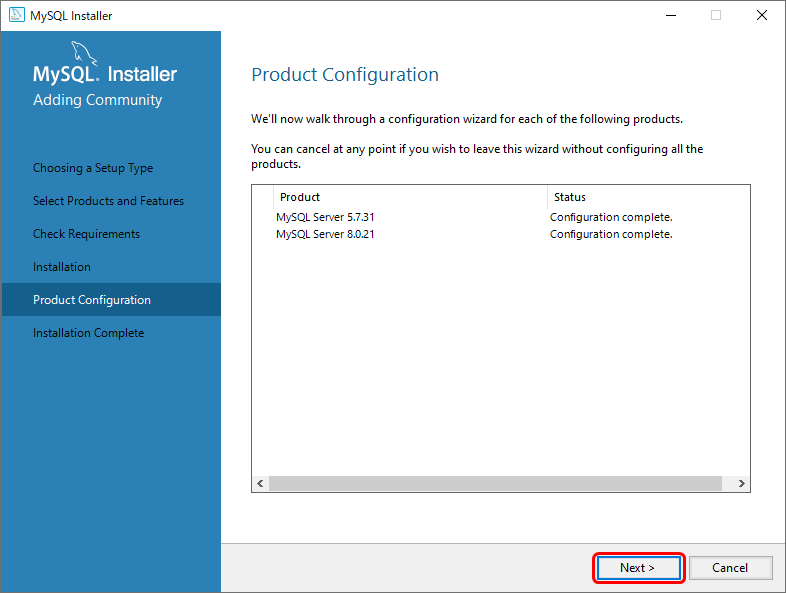
完了すると「Installation Complete」と表示されるので「Finish」をクリック
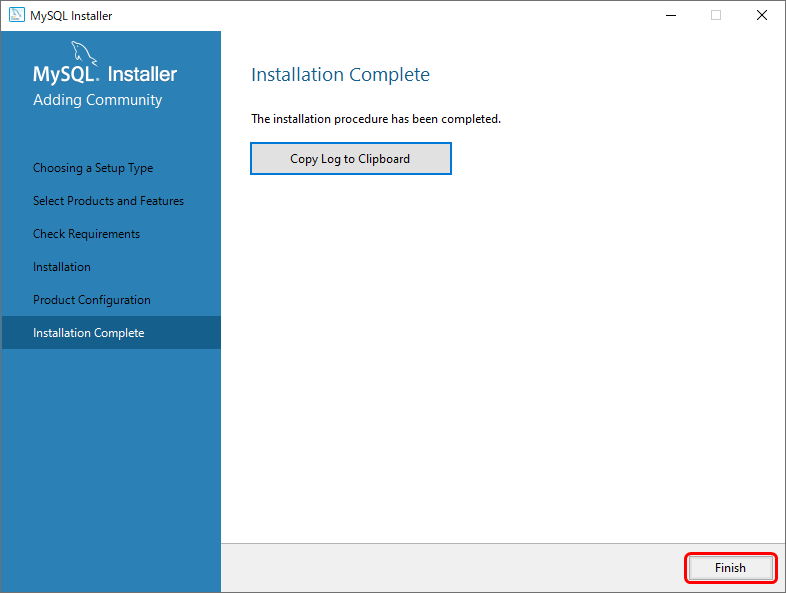
→ テスト環境 その3 DBMSのみ(Windows)に戻る