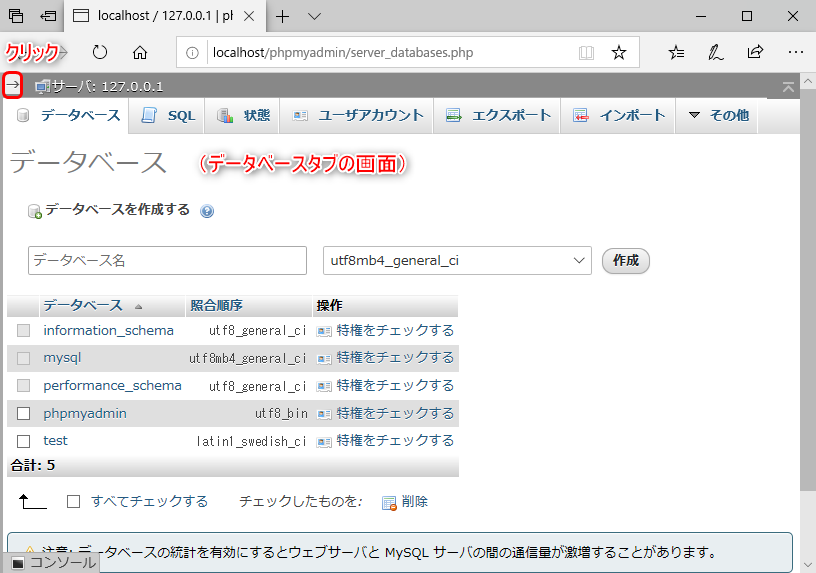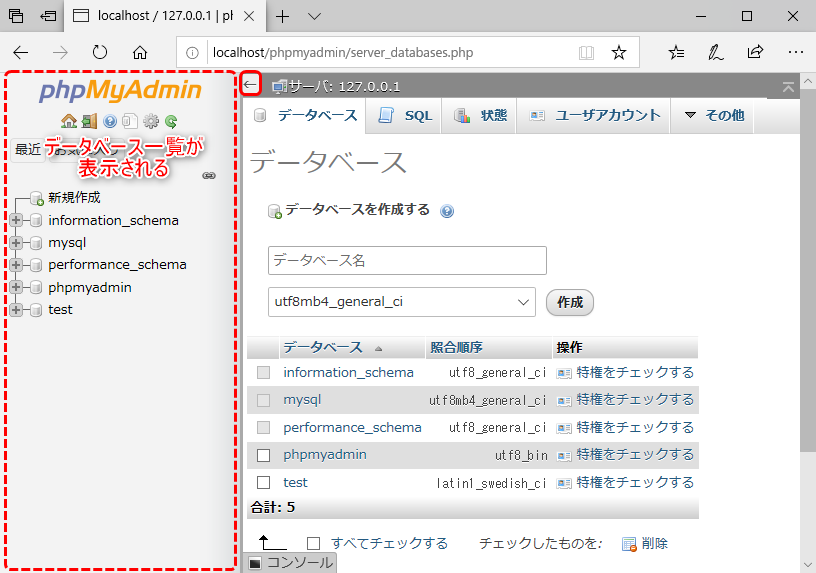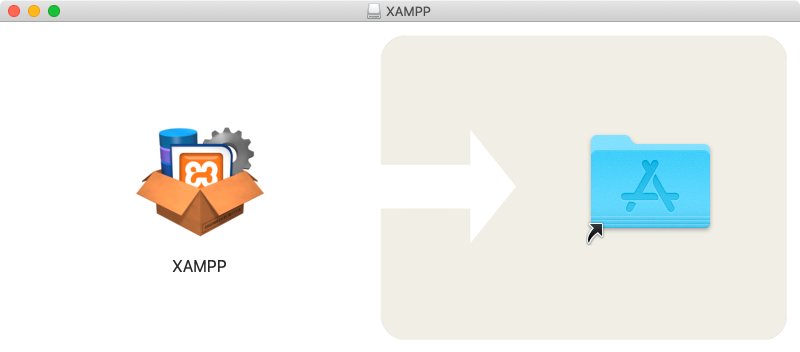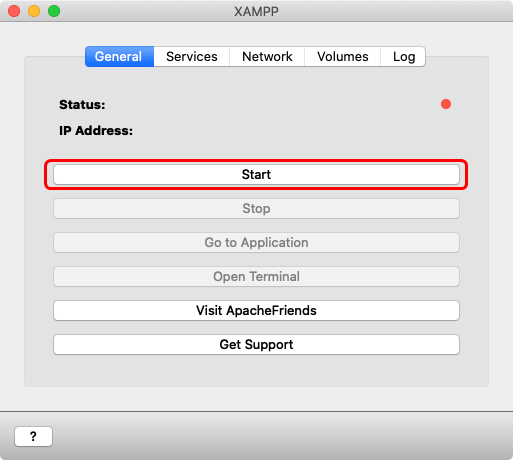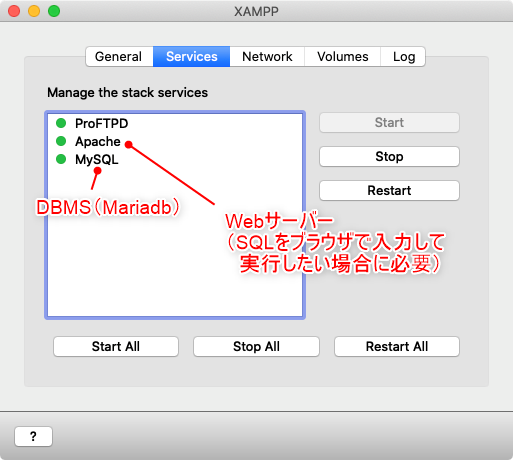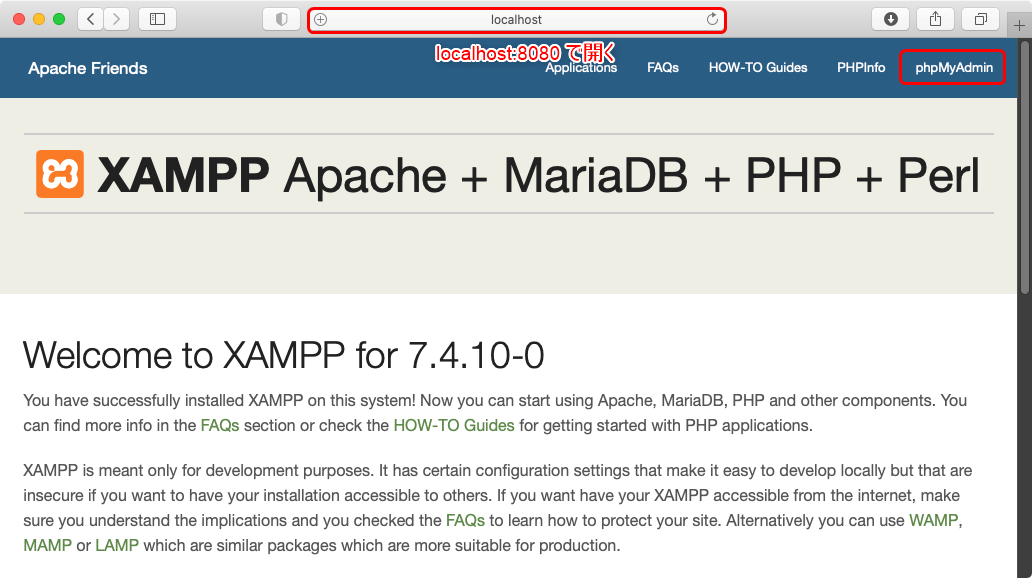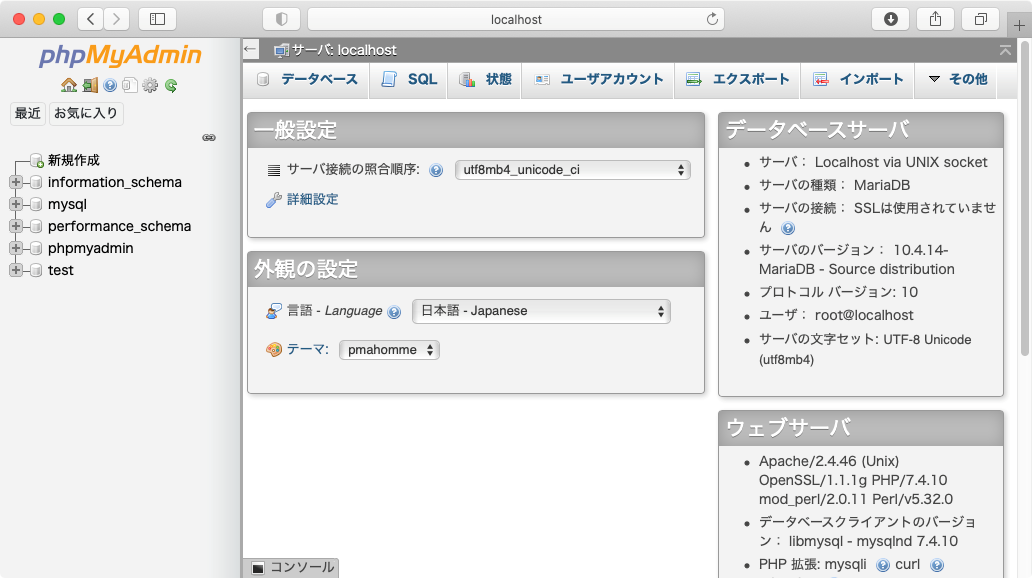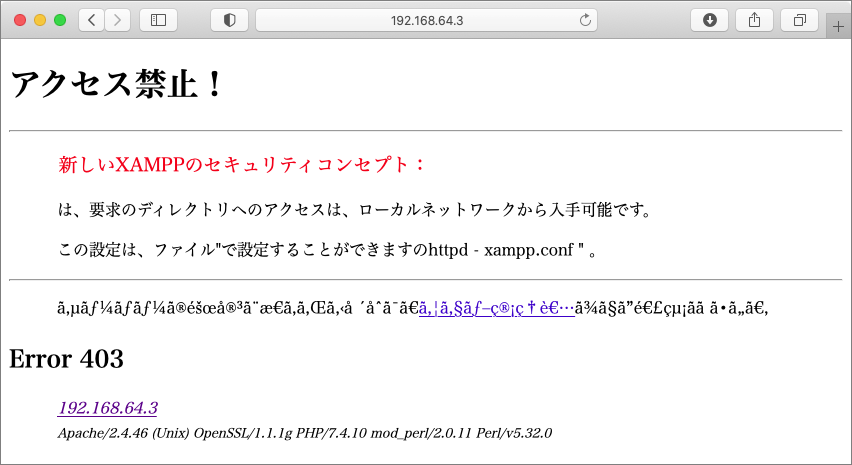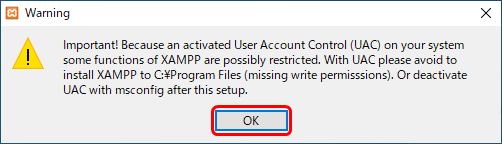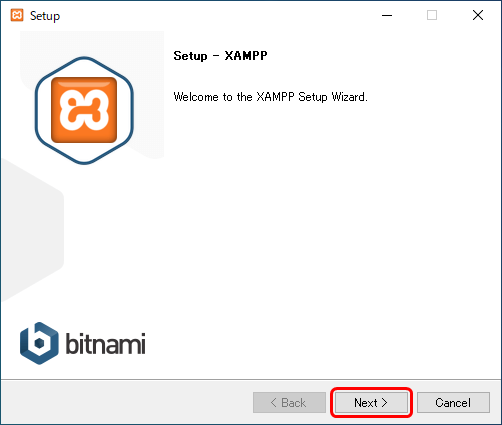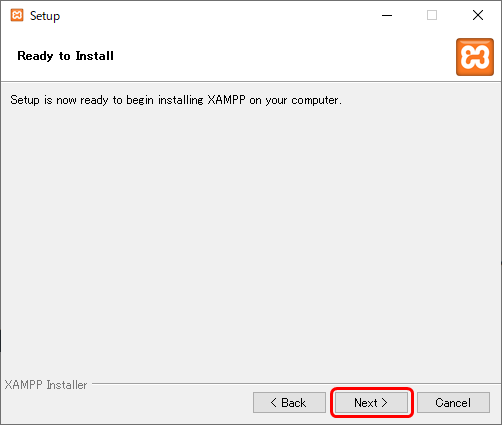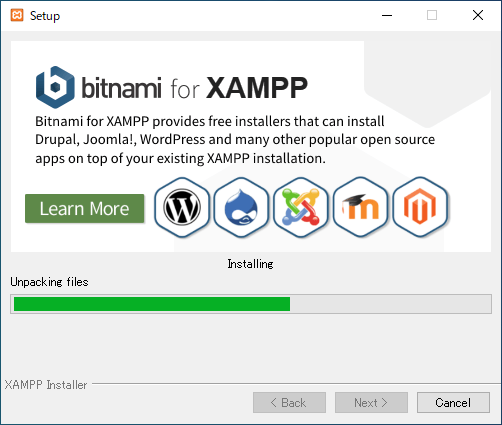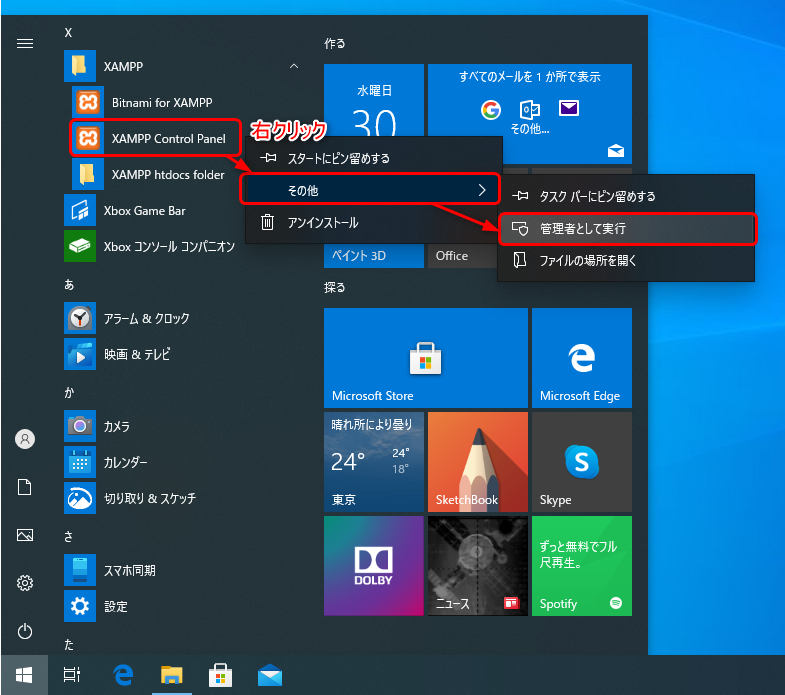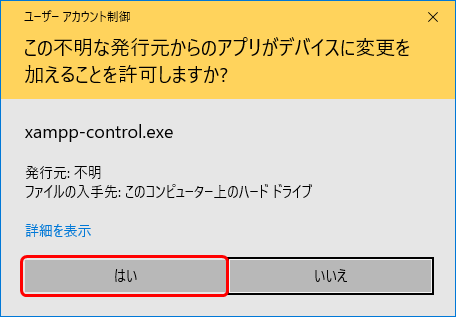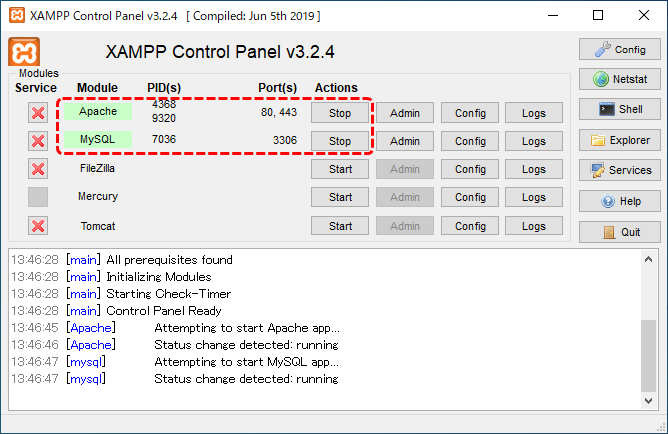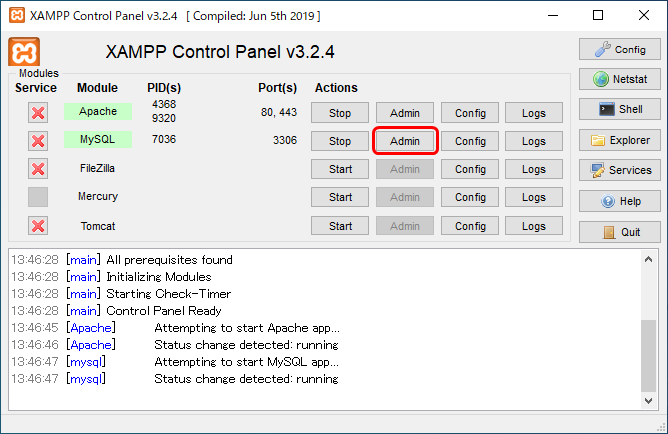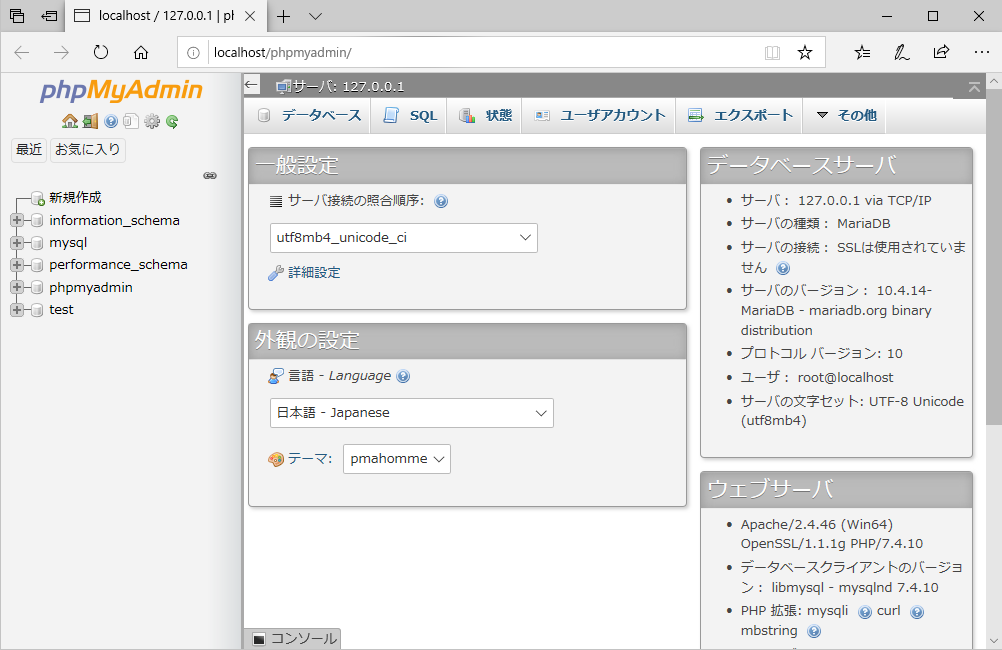基本がわかるSQL入門
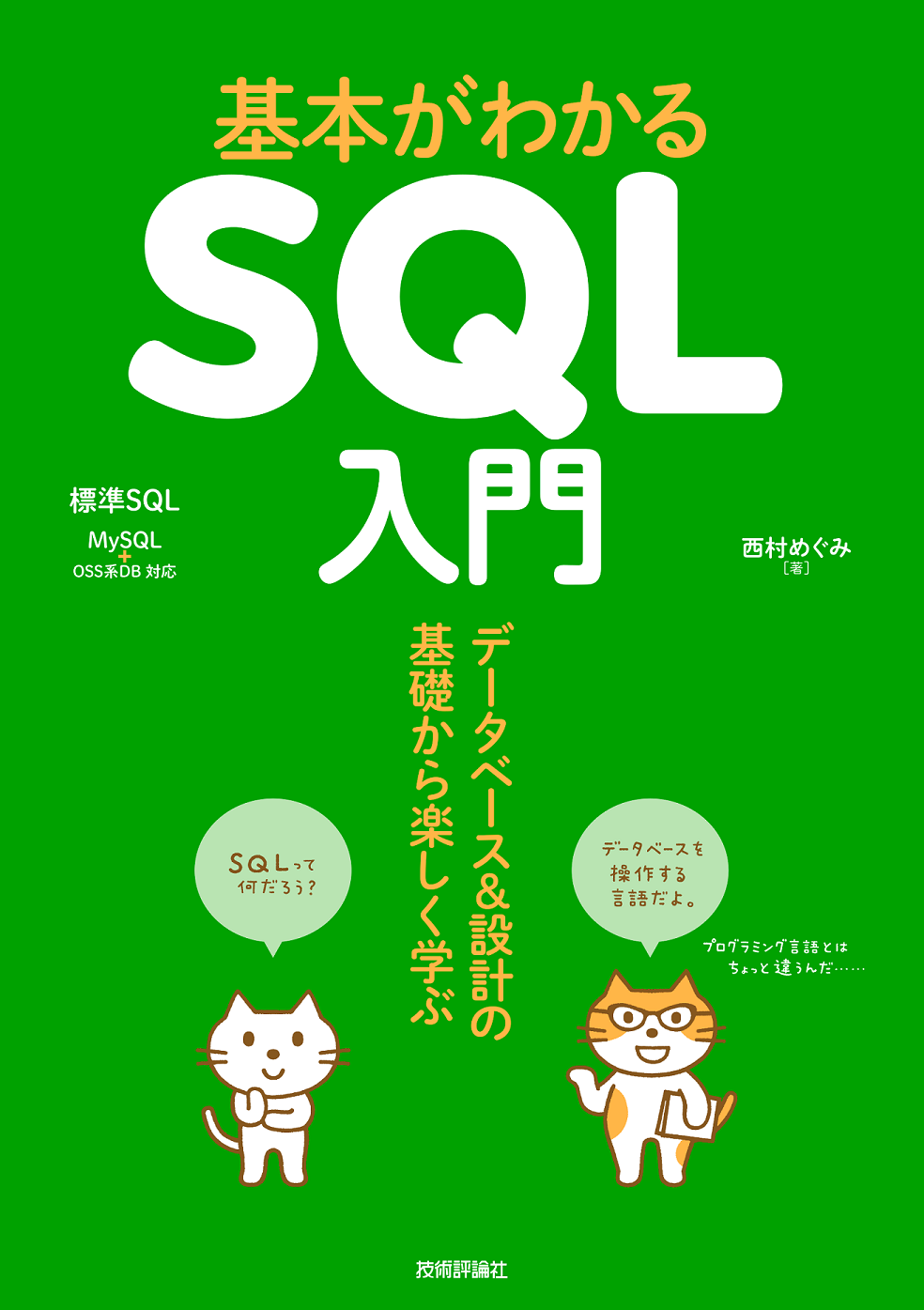
「基本がわかるSQL入門」サポートページ
正誤表、補足情報、サンプルデータなど
基本がわかるSQL入門 サポートページ ~テスト環境 その2~
XAMPP (macOS, Windows)
XAMPP(ザンプ)は、WebサーバーやDBMSなど、Webアプリケーション実行に必要なソフトウェアをまとめたパッケージで、手軽にインストールしてテストするのに向いています。ここでは、XAMPPを利用して、本書のSQLサンプルを試す方法を紹介しています。
XAMPPをインストールすると、DBMSとしてMariaDBがインストールされます。
MariaDBはMySQLから派生する形で開発されたDBMSです。ターミナルで使用するクライアントコマンドも、MySQLと同じ名前のmysqlコマンドを使用します。
XAMPPの画面でも「MySQL」と表示されていますが、管理画面であるphpMyAdminの画面で、MariaDBであること、および、MariaDBのバージョンを確認することができます。
macOS環境の場合
メモ:
- 「XAMPP-VM stack manager」という管理プログラムと「XAMPP-VM」という仮想環境がインストールされます。
- 仮想環境はLinuxで構築されており、ターミナルを実行するとプロンプトにDebianと表示されます。
- phpMyAdminは、”新しいセキュリティポリシー”が適用されているため、port fowardingを設定した上で(NetworkdタブでEnabledにする)、
http://localhost:8080/phpmyadmin/でアクセスする必要があります。
XAMPPインストールと起動
OS X 向け XAMPP からインストーラーをダウンロードしてください。 PHPのバージョンに合わせて複数のバージョンが公開されていますが、通常は最新版で良いでしょう。本書のSQLを実行するにあたっては、どのバージョンでも問題ありません。
ダウンロードしたファイルをダブルクリックで開き、XAMPPアイコンをアプリケーションフォルダにドラッグ&ドロップします。
初回実行時は確認メッセージが表示されるので[開く]をクリック

[OK]をクリックし、macOSのユーザー(要管理権限)とパスワードを入力して[OK]をクリック
DBMSの起動と終了
アプリケーションフォルダのXAMPPアイコンをダブルクリックし、「General」タブのStartボタンをクリックします。起動に成功すると、Statusの表示がグリーンになってIPアドレスが表示されます。
DBMSを個別に起動/再起動したい場合は、「Service」タブを使用します。
Networkタブ(Port Forwardingの有効化)
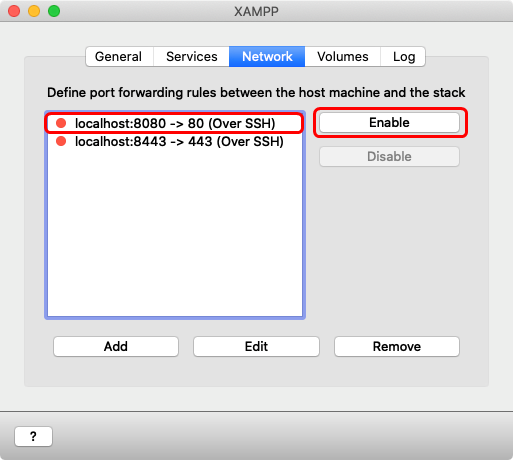
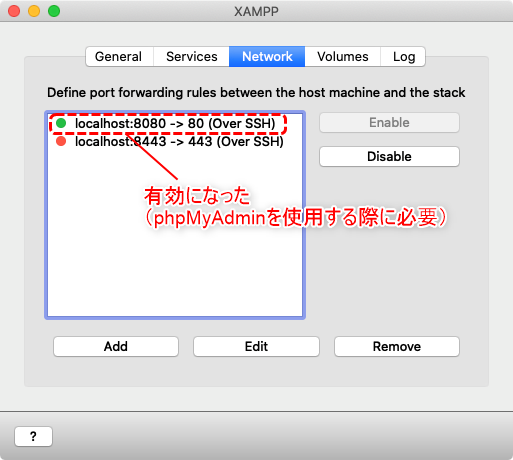
phpMyAdminの画面を開くには
Webブラウザで以下のURLを開き、右上のphpMyAdminのリンクをクリックします。
http://localhost:8080
※「General」タブでGo to Applicationをクリック(Webブラウザが開く)→ 右上のphpMyAdminのリンクの場合、XAMPP用のIPアドレスを使用することになるが、この場合は「アクセス禁止」というメッセージが表示される。このIPアドレスでphpMyAdminを使用したい場合はhttpd-xampp.confですべての接続を許可するという設定を行う必要がある。
Adminerを追加するには
Adminerは、公式サイト(https://www.adminer.org/)のDownloadsリンクから入手できます。phpファイル1つで動作します。 種類がいくつかありますが、本書では「Adminer 4.7.7」を使用しています。
XAMPPの「Open Terminal」メニューでターミナルを開き、wgetコマンドでファイルをダウンロードして/opt/lamp/htdocsにadminer.phpという名前で移動します。
wget https://github.com/vrana/adminer/releases/download/v4.7.7/adminer-4.7.7.php
sudo mv adminer-4.7.7.php /opt/lamp/htdocs/adminer.php
以下のURLで開くことができます。Port Forwardingの設定が必要です。なお、ログインにはDBMS用のユーザーを作成する必要があります(→phpMyAdminでユーザーを作成するには)。
http://localhost:8080/adminer.php
Windows環境の場合
XAMPPインストールと起動
Windows 向け XAMPP からインストーラーをダウンロードしてください。 PHPのバージョンに合わせて複数のバージョンが公開されていますが、通常は最新版で良いでしょう。本書のSQLを実行するにあたっては、どのバージョンでも問題ありません。
ダウンロードしたファイルを実行し、画面に従ってインストールを実施してください。 途中、「Windowsセキュリティの重要な警告」が表示され、「Apache HTTP Serverにこれらのネットワーク上での通信を許可する」というメッセージが表示されたら「パブリック ネットワーク」をオフ、「プライベート ネットワーク」をオンにして、「アクセスを許可する(A)」をクリックします。
最後に「Do you want to start the Control Panel now?」というメッセージが表示されるので、 オフにして「Finish」をクリックします。 オフにせず「Finish」をクリックすると「XAMPP Control Panel」が開きますが、いったん終了してください。
インストール先(デフォルトはC:\xampp、名前にスペースを含んでいない方が扱いやすい)
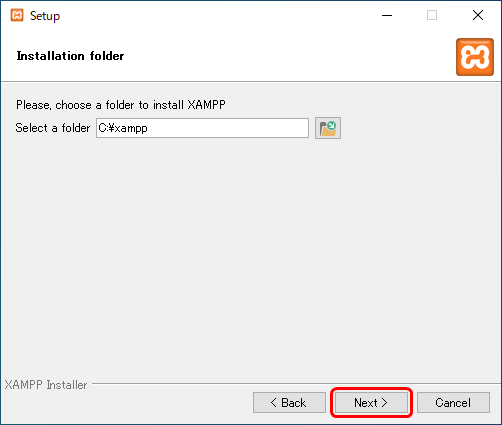
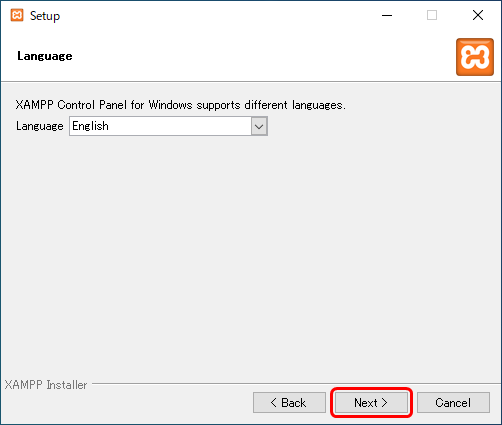
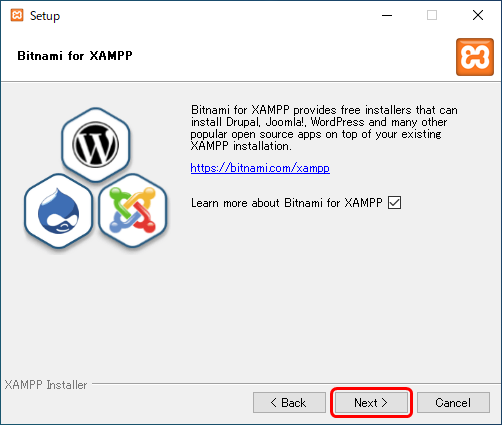
(「Lean more about Bitnami for XAMPP」にチェックマークが入っているとWebブラウザが開く)
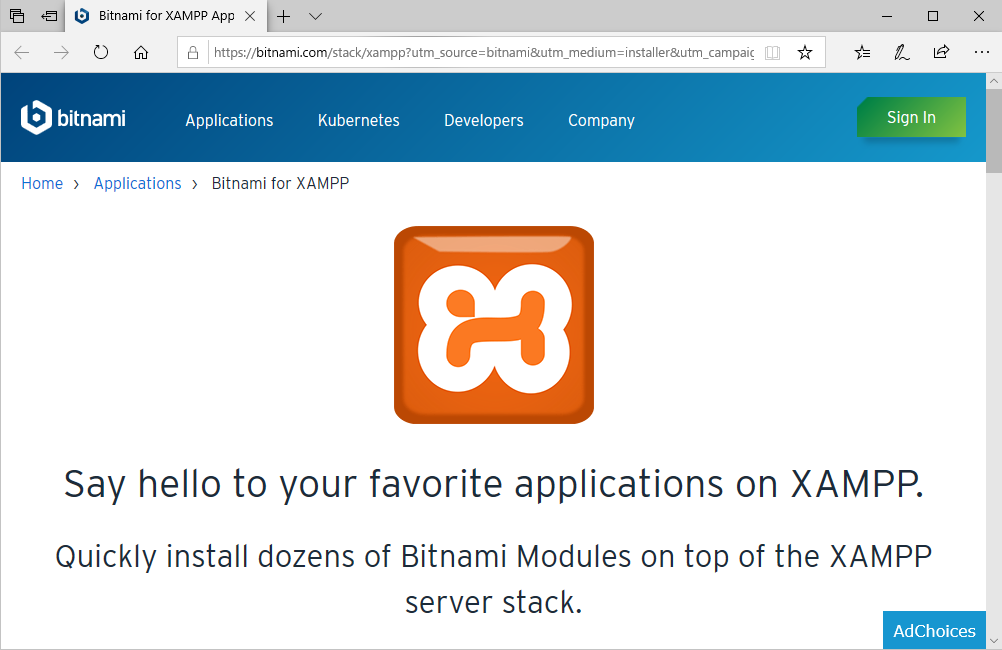
通常は「プライベート ネットワーク」のみ有効にして「アクセスを許可する(A)」をクリック
(他のPCからアクセスしたい場合は「パブリック ネットワーク」にする、要セキュリティ設定 ※本ページでは解説していません)
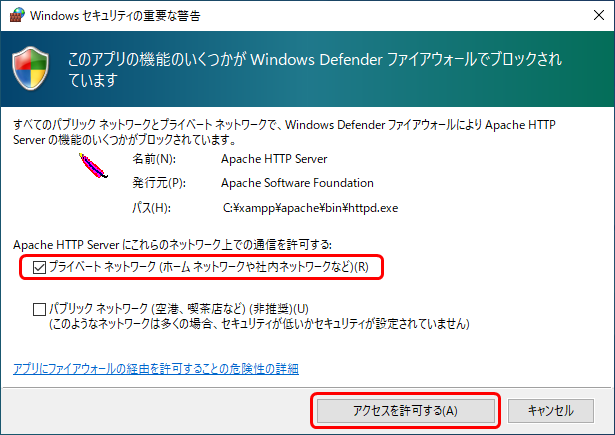
「Do you want to start the Control Panel now?」をオフにして「Finish」をクリック
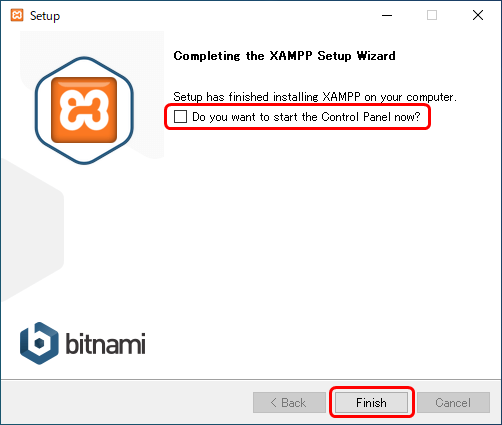
DBMSの起動と終了
スタートメニューで「XAMPP Control Panel」を右クリック→「その他」→「管理者として実行」をクリックして開始してください。
ApacheとMySQLの右側にある「Start」をクリックするとそれぞれが起動します。Apache(Webサーバー)は、phpMyAdminの実行に必要です。
MySQLの初回実行時は、「Windowsセキュリティの重要な警告」が表示され、「mysqldにこれらのネットワーク上での通信を許可する」というメッセージが表示されるので「パブリック ネットワーク」をオフ、「プライベート ネットワーク」をオンにして、「アクセスを許可する(A)」をクリックします。
起動できると、Module欄の色が緑色に、ボタンの表示が「Stop」に変わります。
終了時は「Stop」をクリックし、右下の「Quit」ボタンでXAMPPを終了します。
※初回のみ
通常は「プライベート ネットワーク」のみ有効にして「アクセスを許可する(A)」をクリック
(他のPCからアクセスしたい場合は「パブリック ネットワーク」にする、要セキュリティ設定 ※本ページでは解説していません)
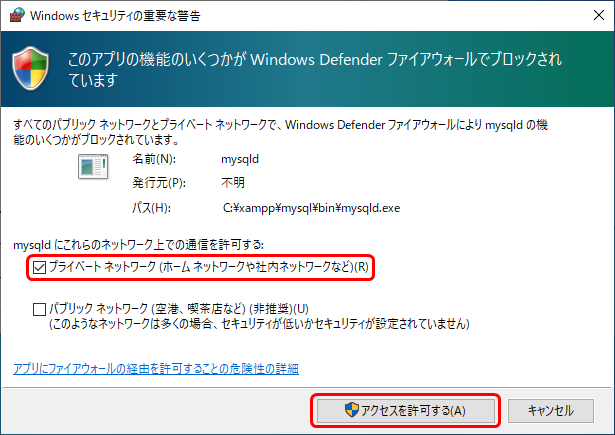
参考:XAMPP Control Panelを「管理者として実行」していない場合
XAMPP Control Panel「管理者として実行」をしていない場合、終了時に「アクセスが拒否されました」や「Exception EAccessViolation」などのエラーが発生することがあります。「OK」をクリックしても終了できない場合は、タスクマネージャーなどを使ってXAMPPを終了し、あらためて「管理者として実行」で起動してください。
※参考
「管理者として実行」をしていないと以下の表示になる(「Start」をクリックしてApacheとMySQLを実行することはできるが、設定変更時やXAMPP Contol Panelを終了する時にエラーになることがある)
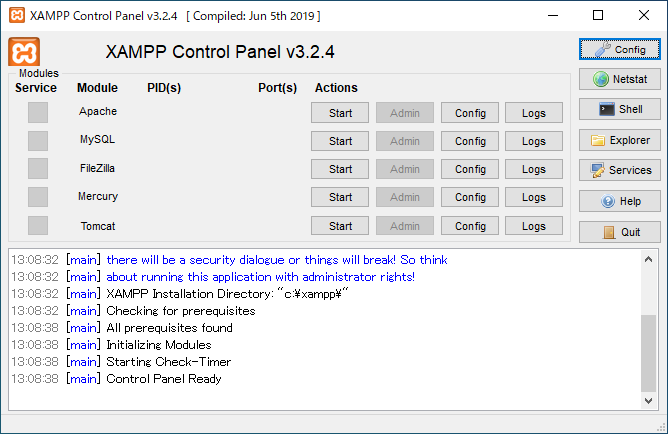
phpMyAdminの画面を開くには
phpMyAdminの画面を開くには、ApacheとMySQLを開始している状態で以下のURLを開くか、XAMPP Contol PanelのMySQLの右側の「Admin」ボタンをクリックします。
http://localhost/phpmyadmin/
Adminerを追加するには
Adminerは、公式サイト(https://www.adminer.org/)のDownloadsリンクから入手できます。phpファイル1つで動作します。 種類がいくつかありますが、本書では「Adminer 4.7.7」を使用しています。
リンクをクリックして「adminer-4.7.7.php」を保存し、ファイル名を「adminer.php」に変更して「C:\xampp\htdocs」に移動してください。
「C:\xampp」はXAMPPのインストールディレクトリです。場所がよくわからない場合や、別の場所にインストールした場合は、XAMPP Control Panelで「Explorer」をクリックしてエクスプローラーを開き、htdocsフォルダを開くと良いでしょう。
adminer.phpを配置すると、以下のURLでAdminerを表示できます。なお、ログインにはDBMS用のユーザーを作成する必要があります(→phpMyAdminでユーザーを作成するには)。
http://localhost/adminer.php
サンプル用データベースおよびテスト用のユーザーの作成
ユーザーおよびデータベースの追加はphpMyAdminで行います。
テスト用ユーザーの作成
adminerやコマンドライン(mysqlコマンド)で接続する場合、あるいは、DBMS管理者以外の権限でphpMyAdminを使用したい場合は、ユーザーを作成する必要があります。
ホスト名は「ローカル」、認証は「ネイティブMySQL認証」を選択してください。
phpMyAdminの「ユーザアカウント」で「新規作成」の「ユーザアカウントを追加する」をクリックします。
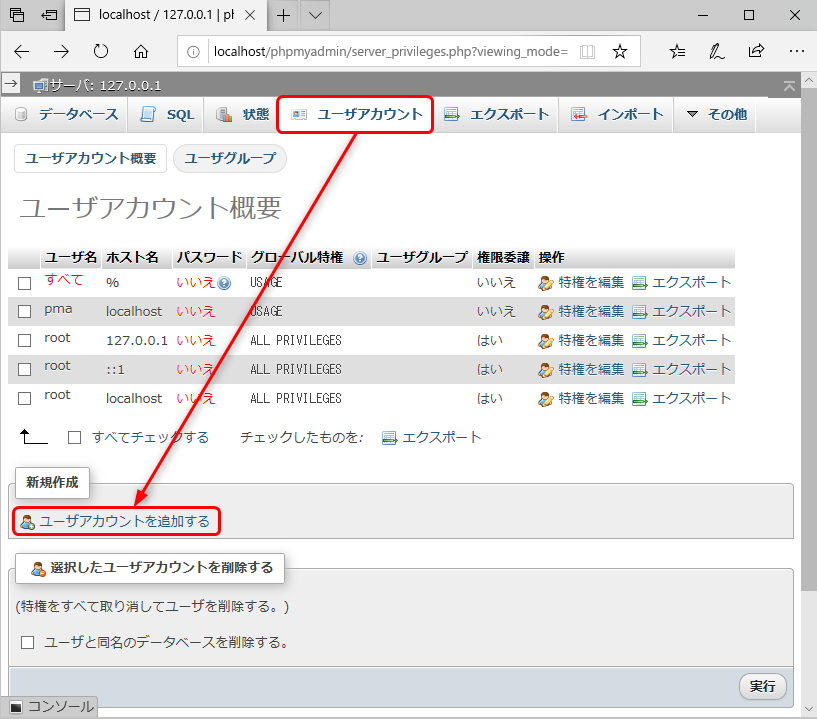
「ログイン情報」を入力してスクロールします。ユーザー名は任意です(本書ではユーザー名「study」を使用しています)。
ホスト名は「localhost」、認証プラグインは「ネイティブMySQL認証」を選択してください。
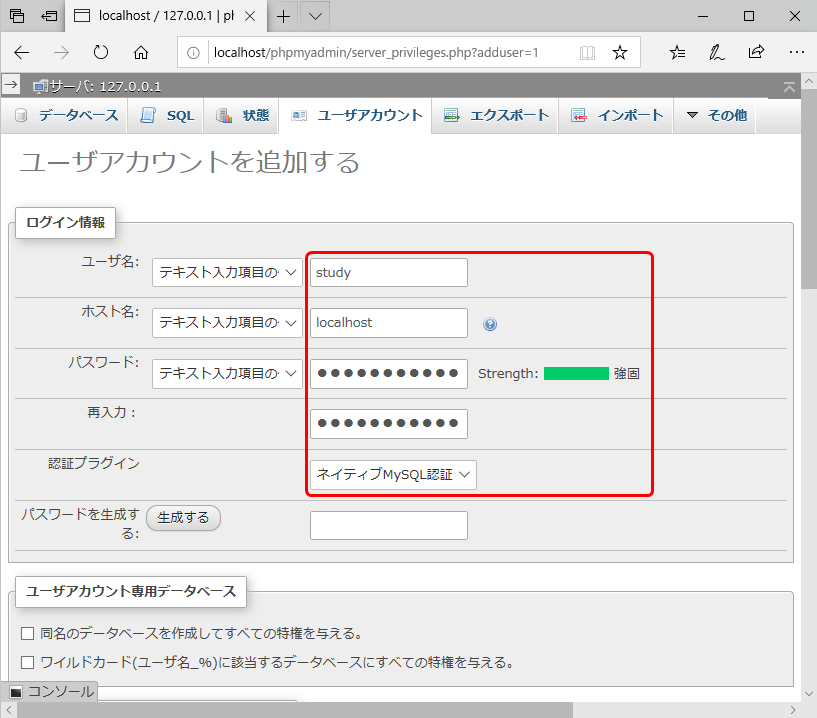
「グローバル特権」で「データ」「構造」「管理」にチェックを入れます。
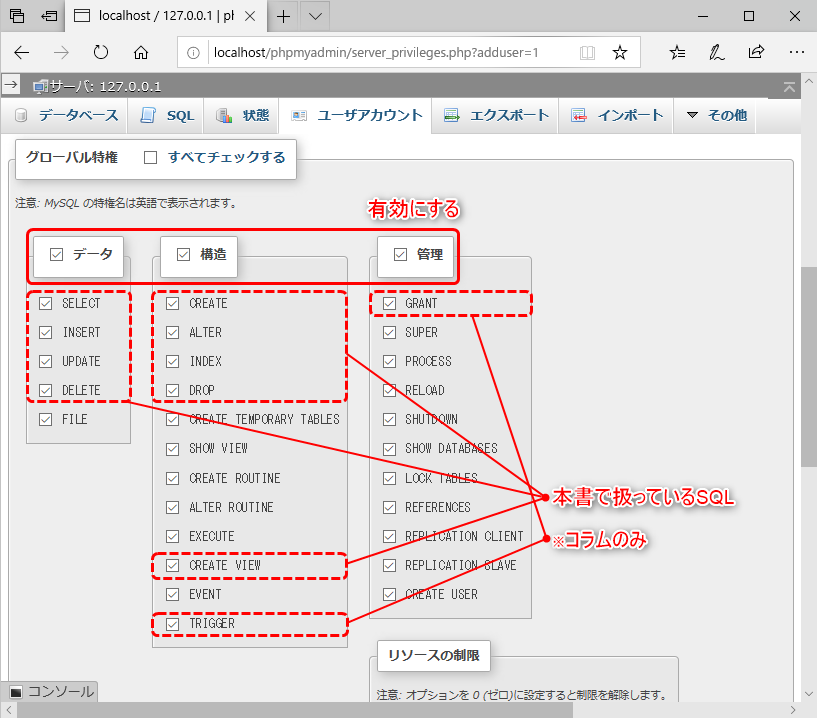
データベースの作成
左ペイン(データベースが一覧表示されている)で「新規作成」を選択します。データベースを入れて「作成」をクリックするとデータベースが作成されます。
データベース一覧が表示されていない場合
データベース一覧の表示・非表示は、画面左上の矢印ボタンで変更できます。