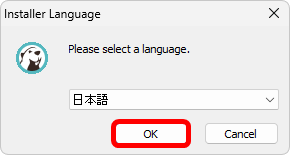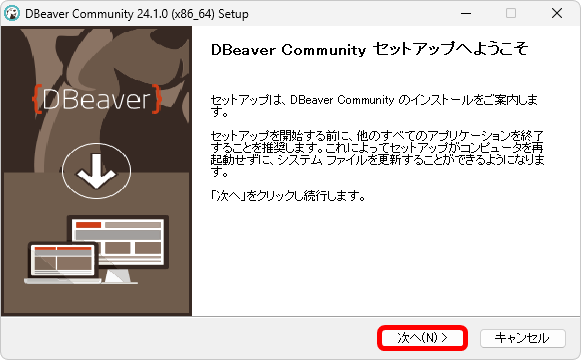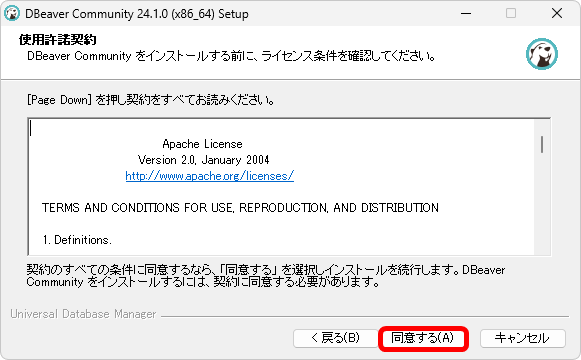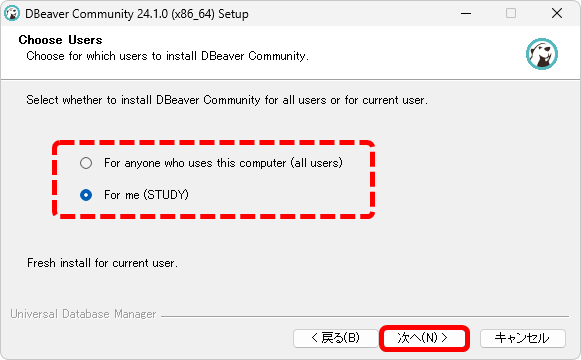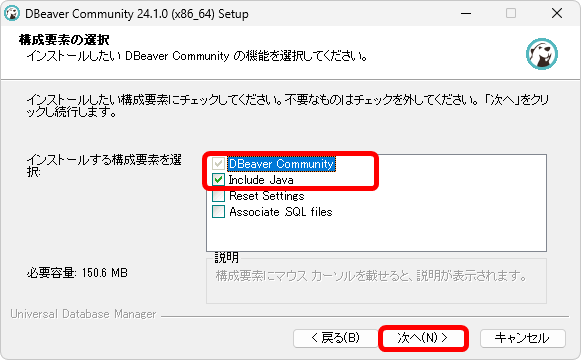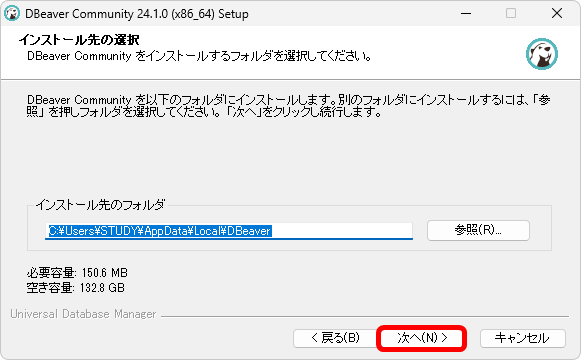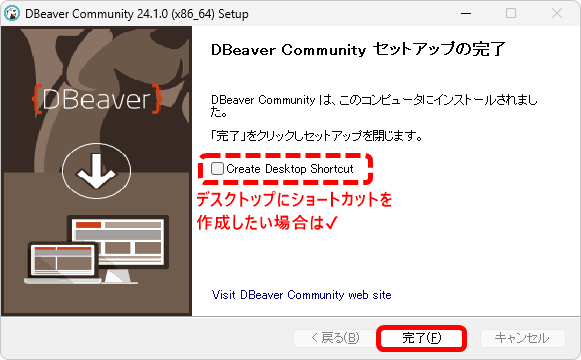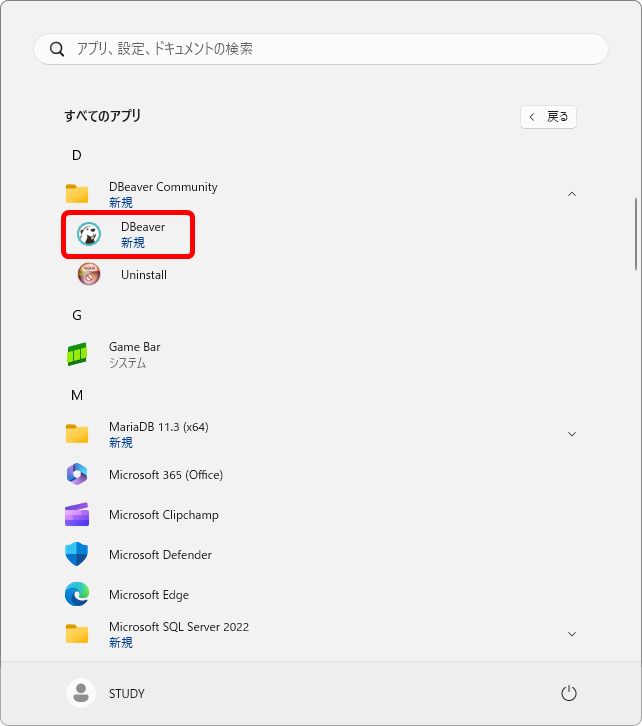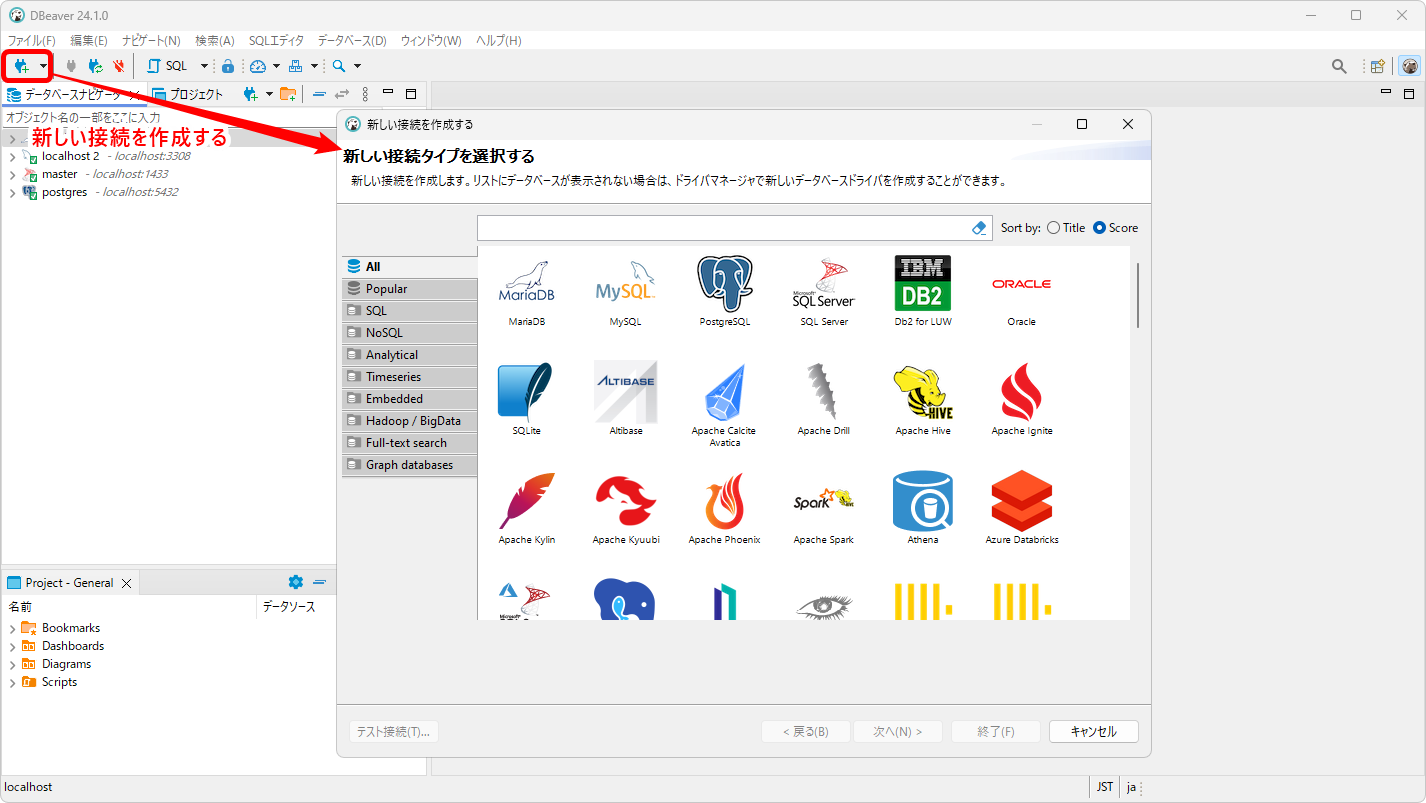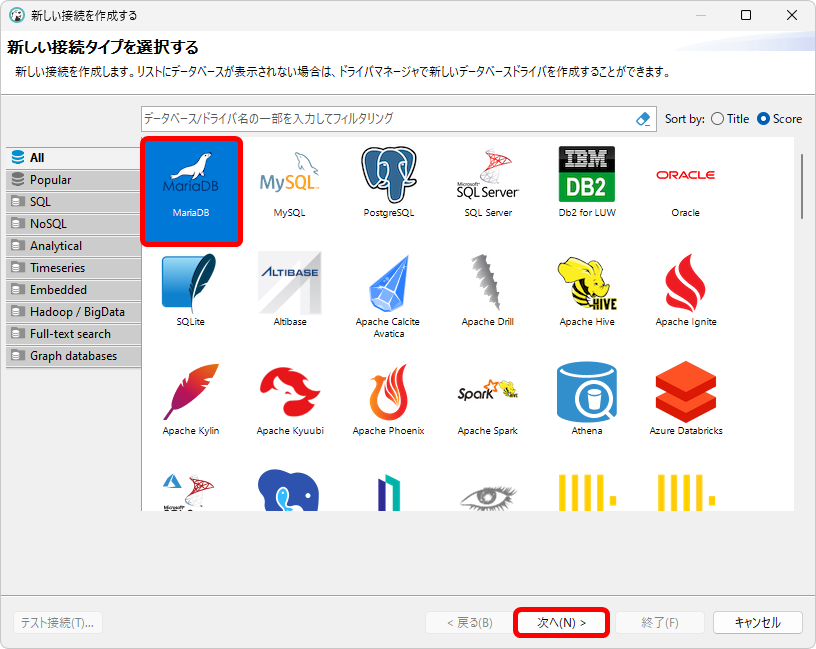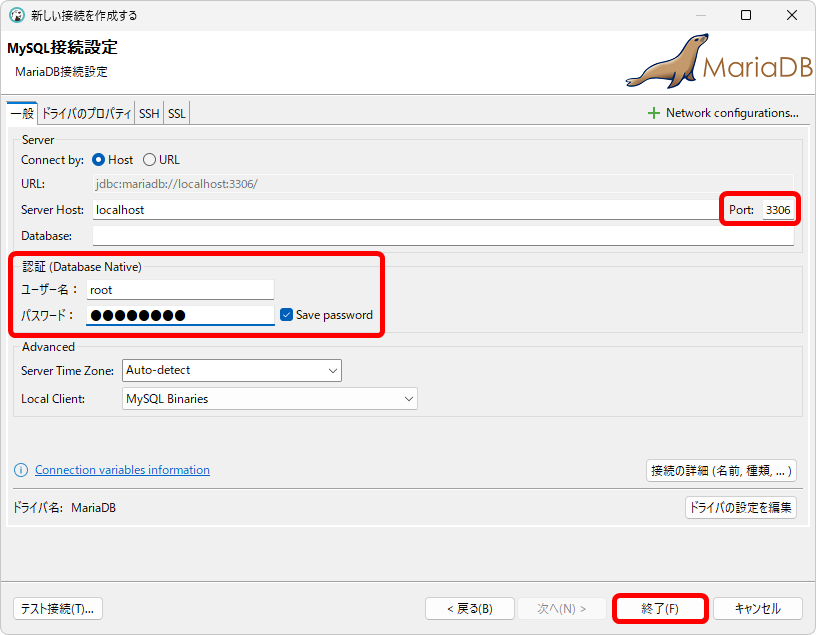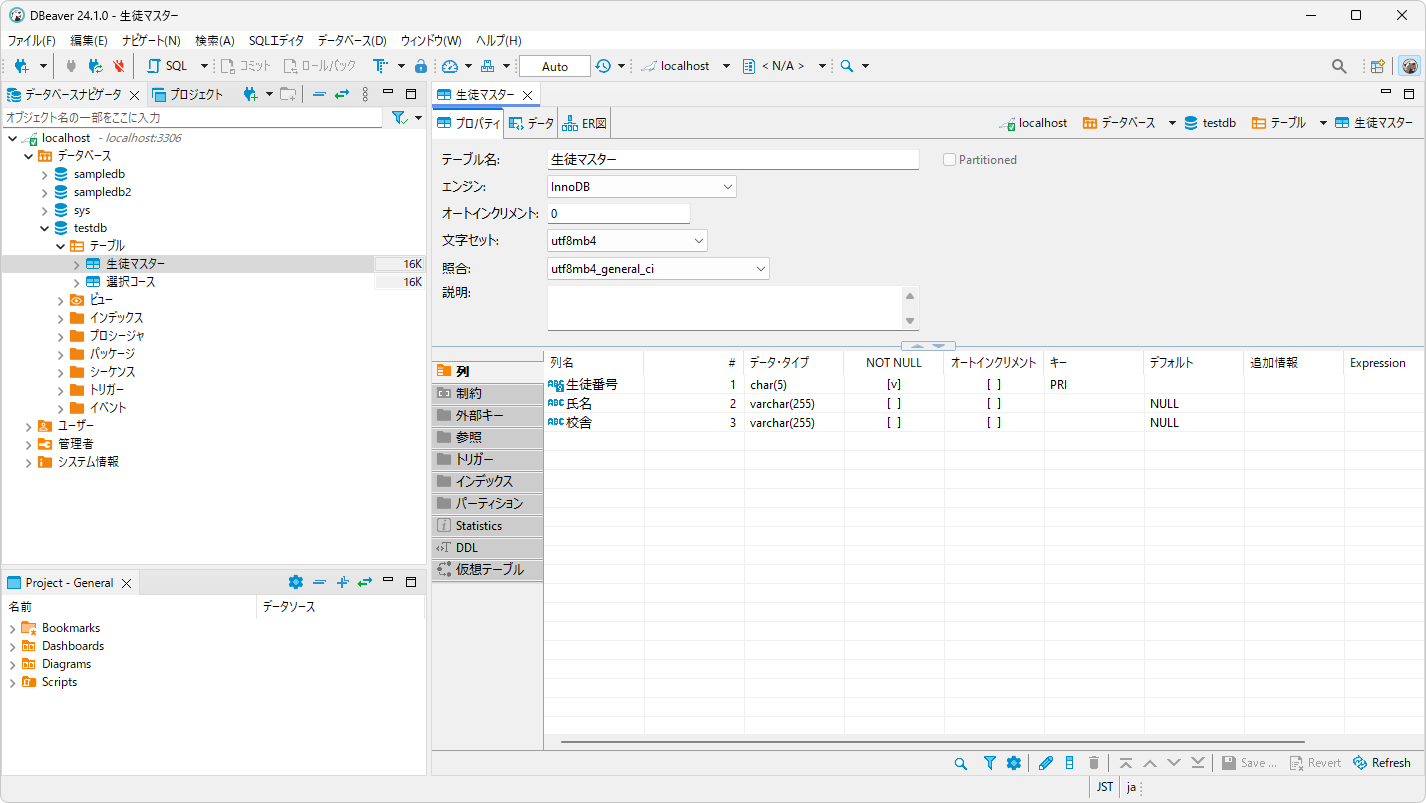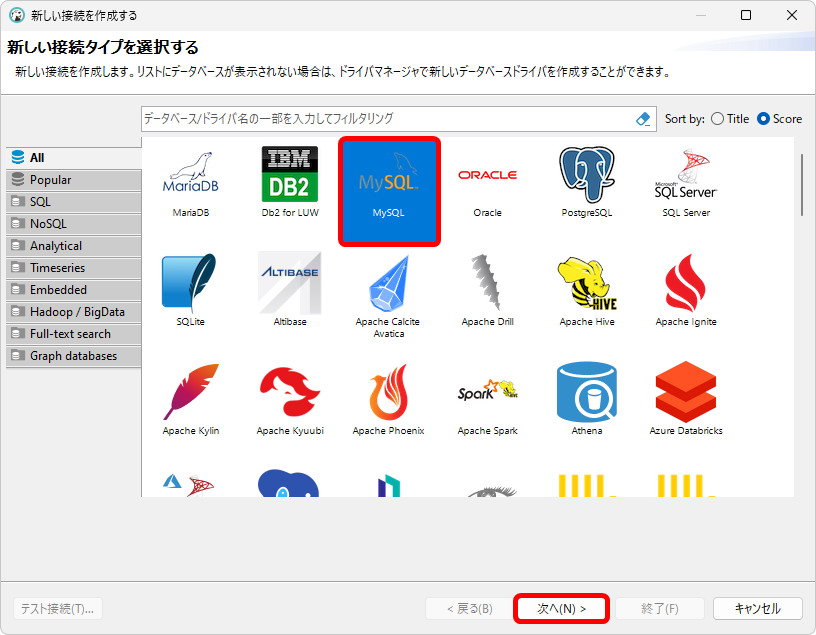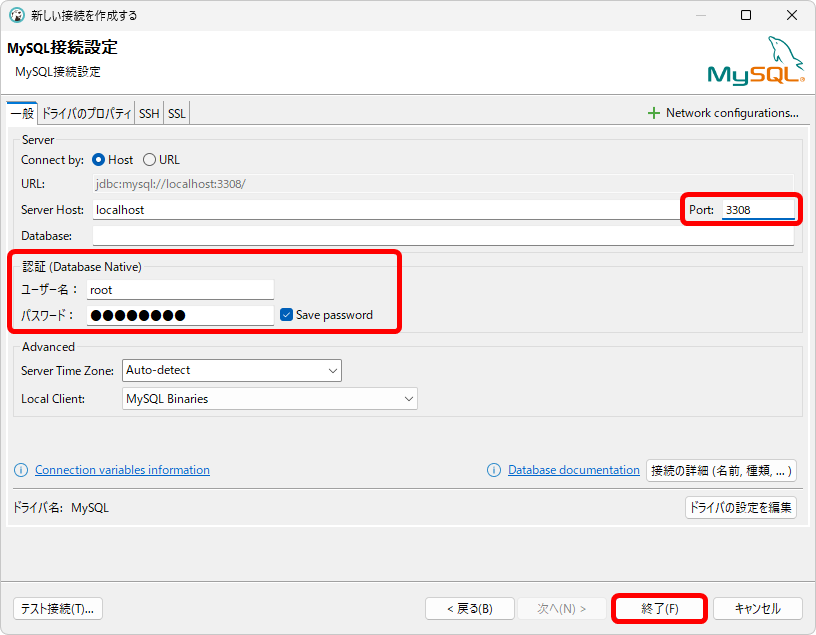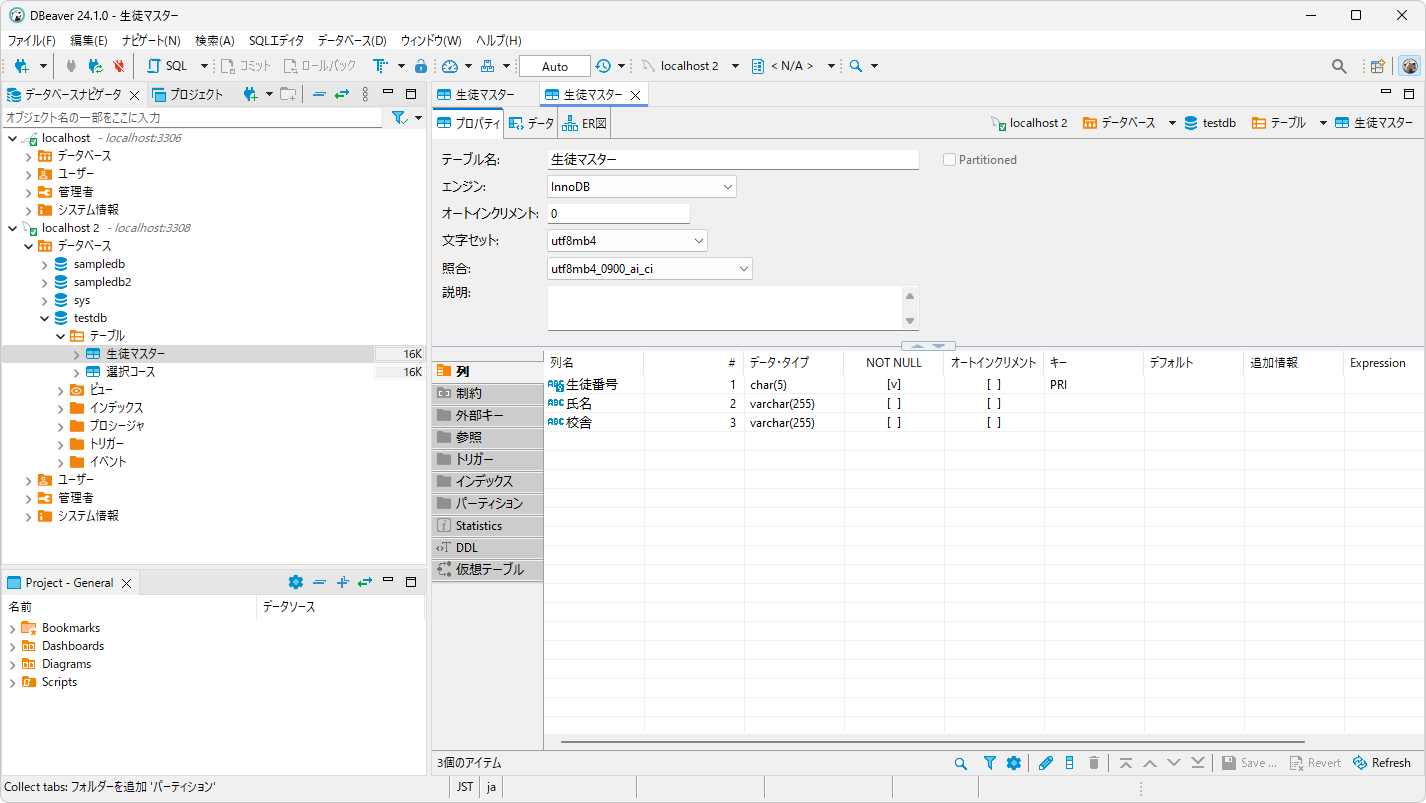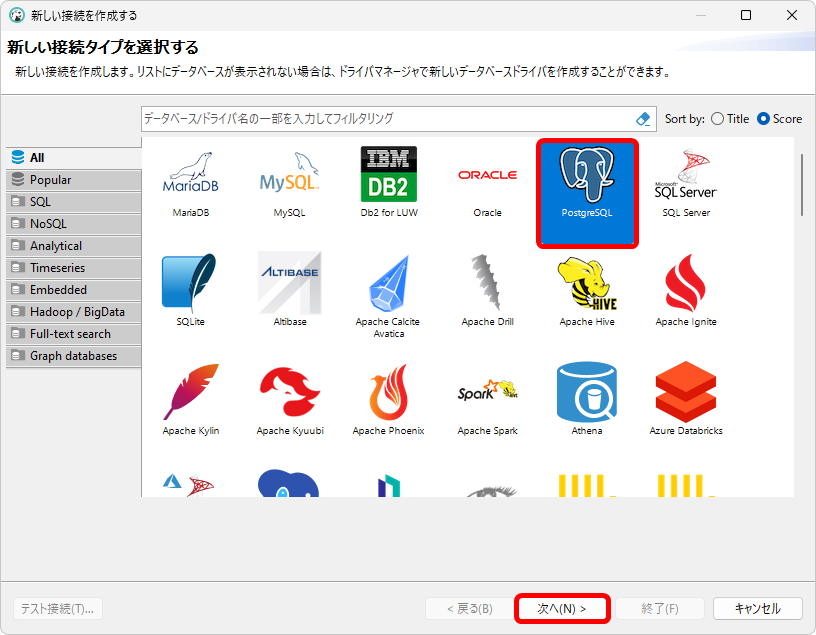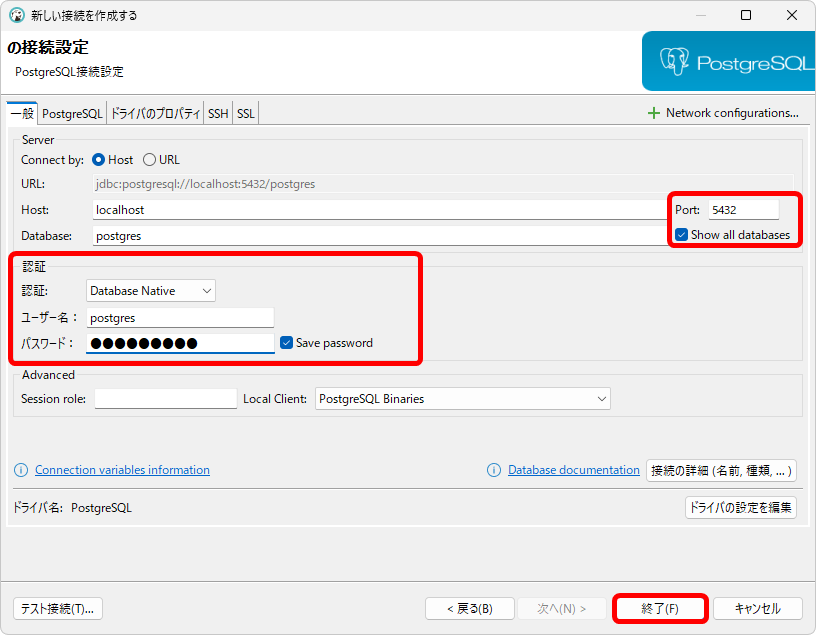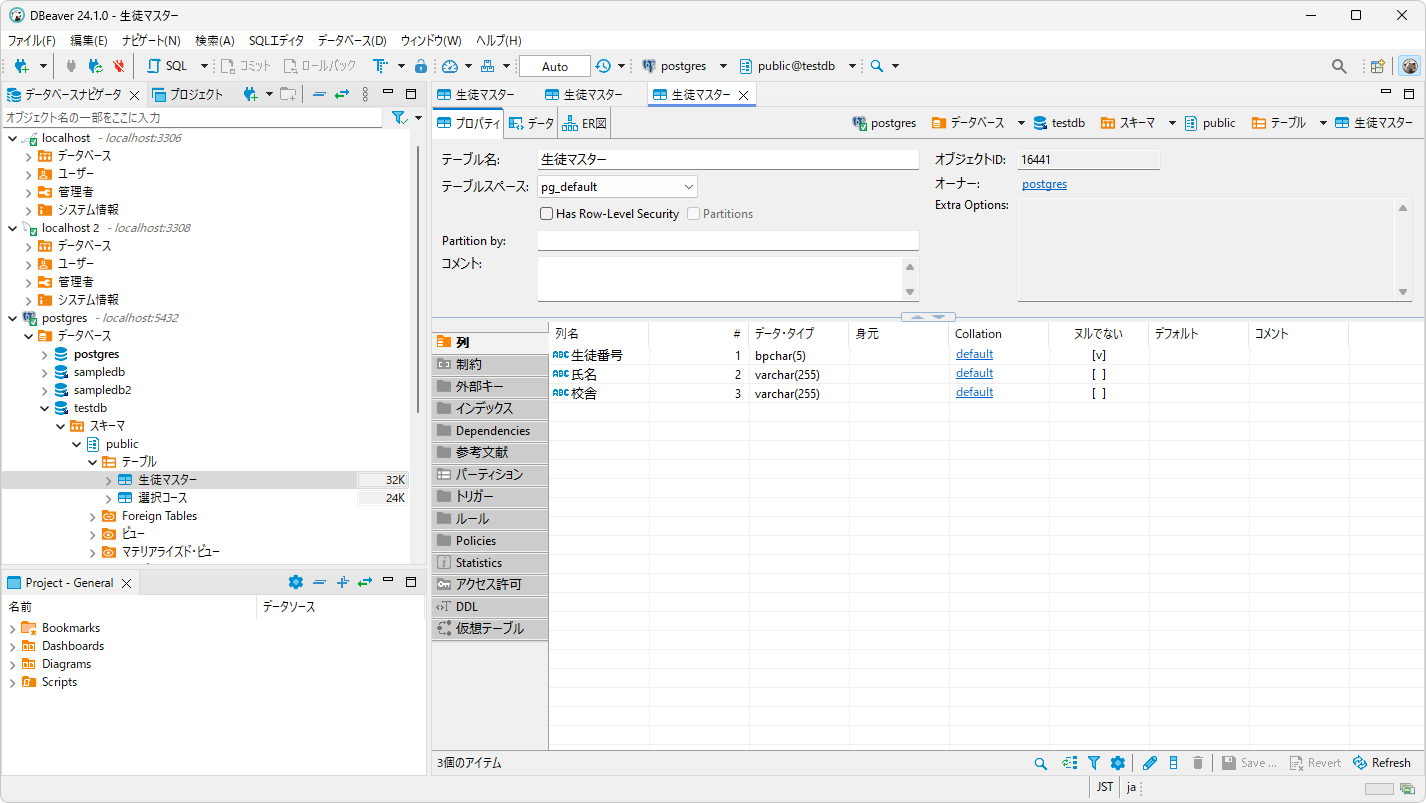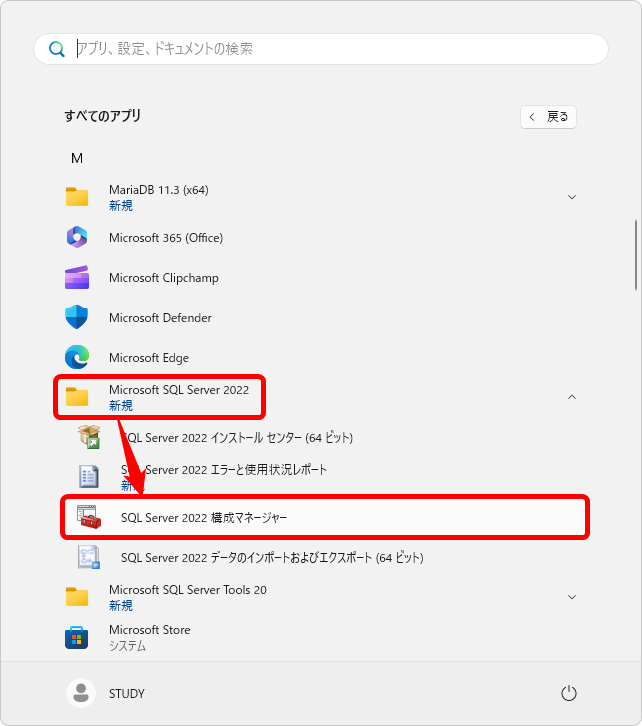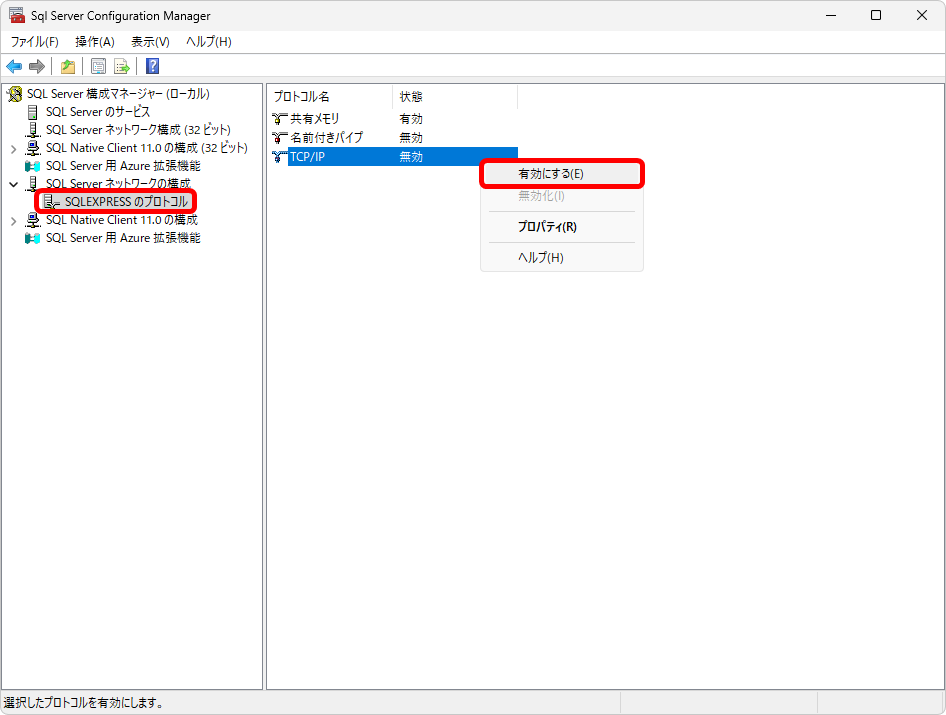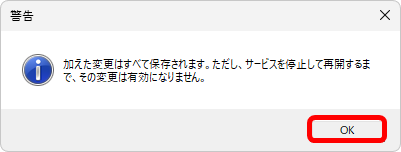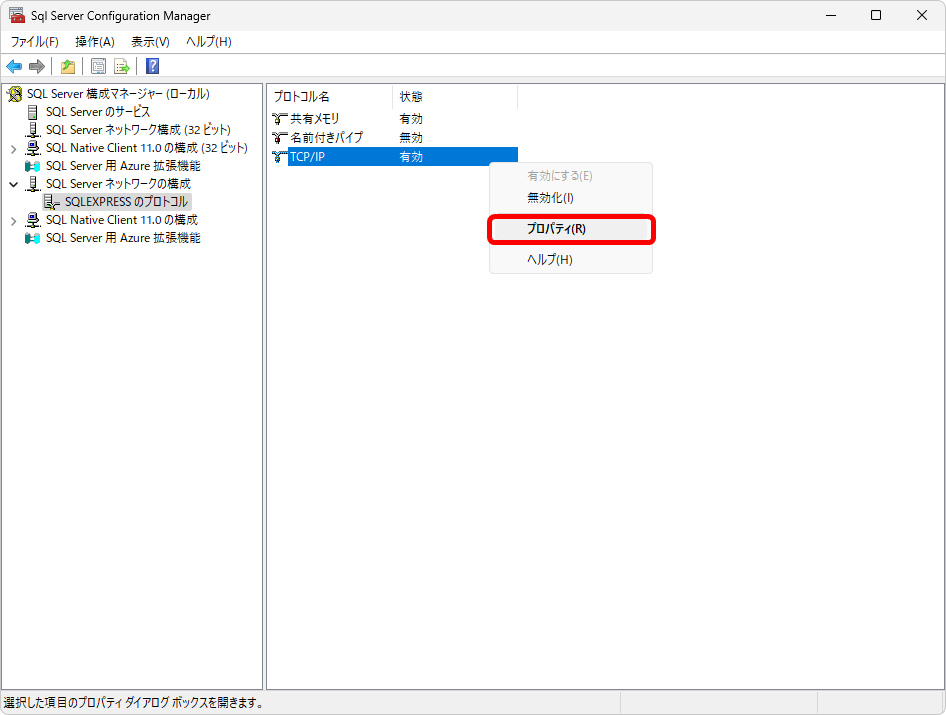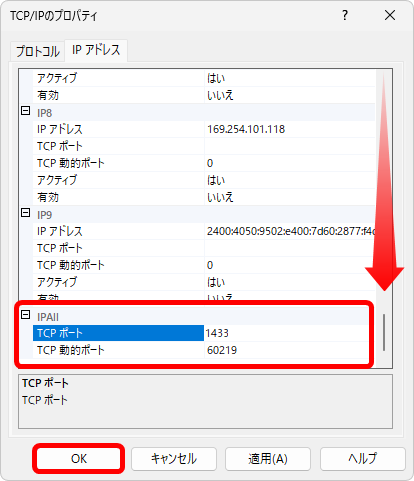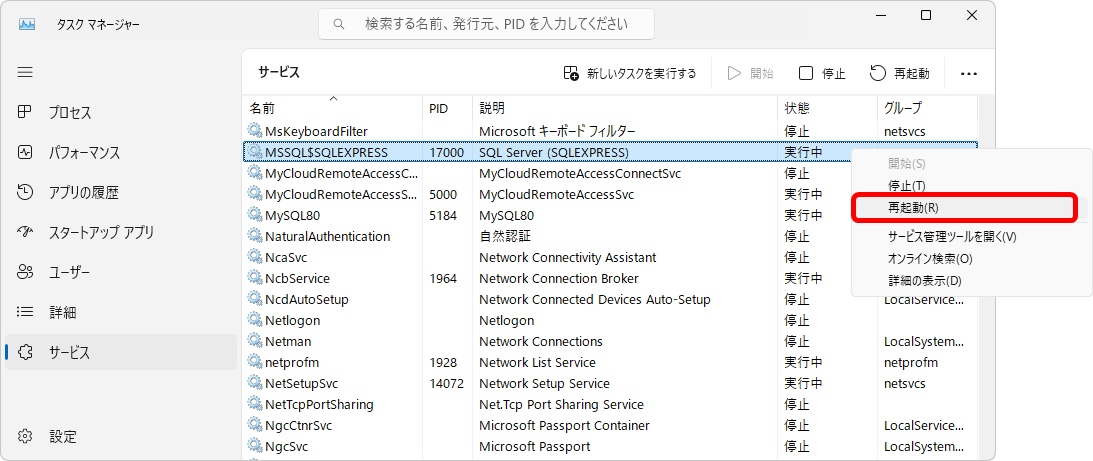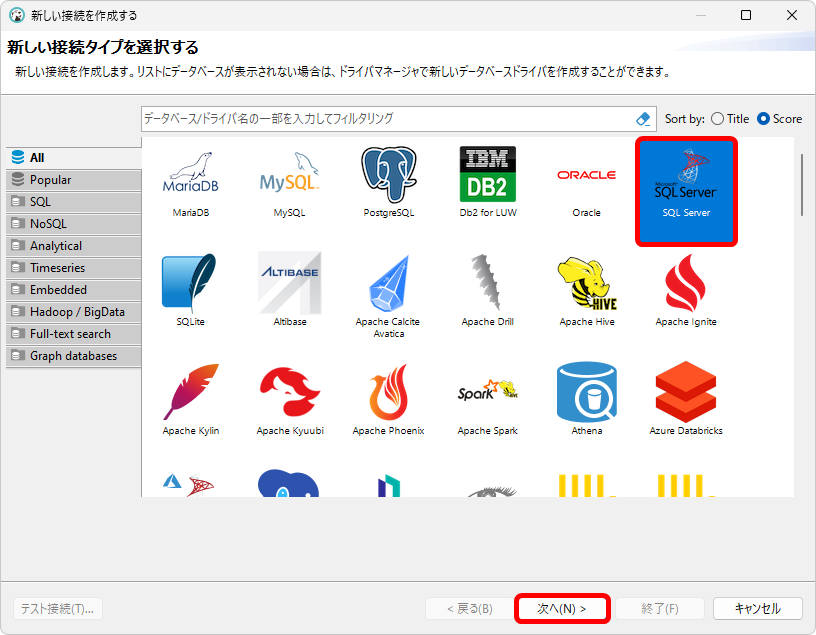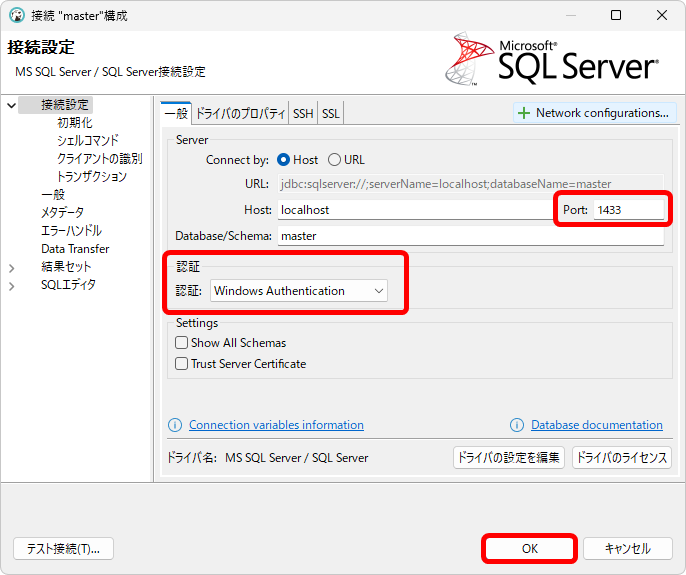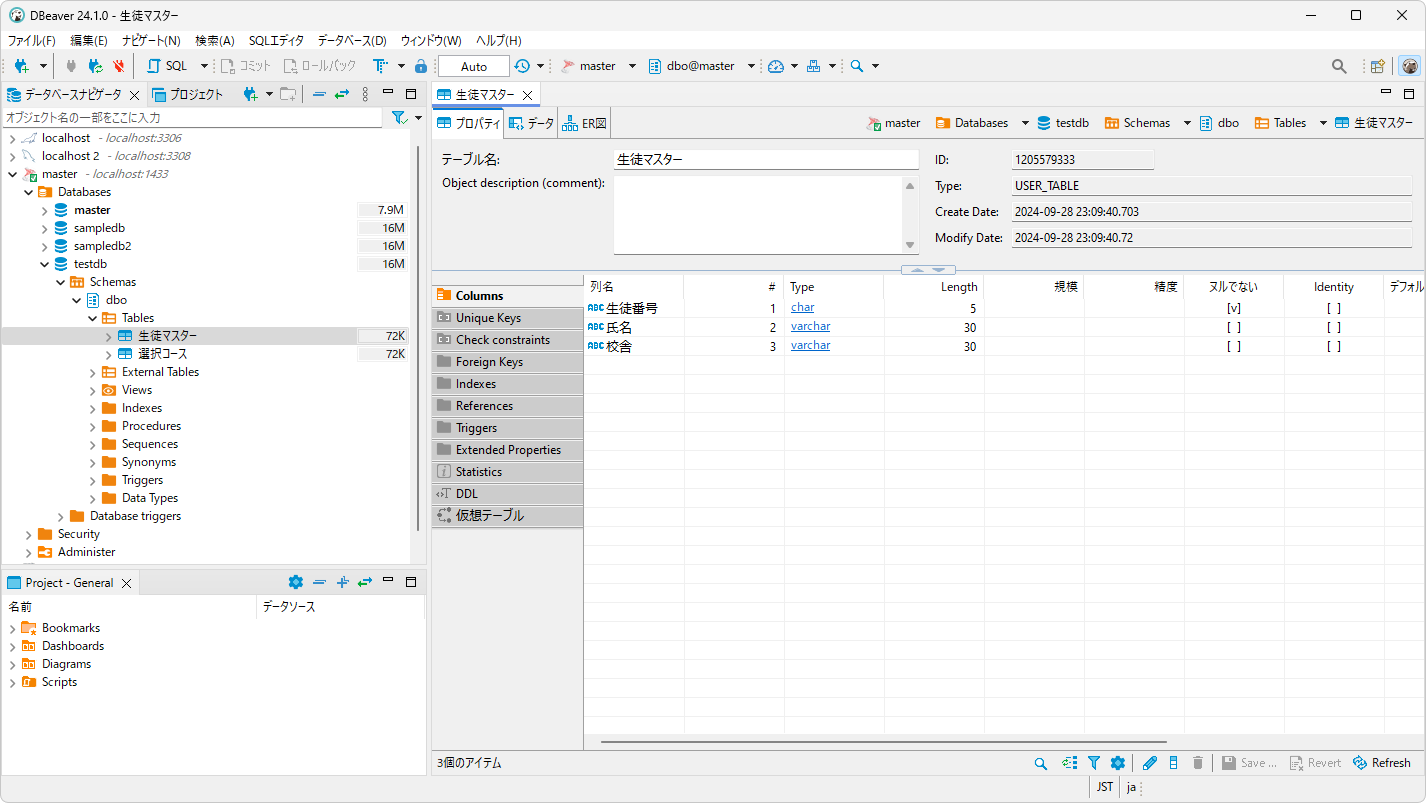標準SQL+データベース入門
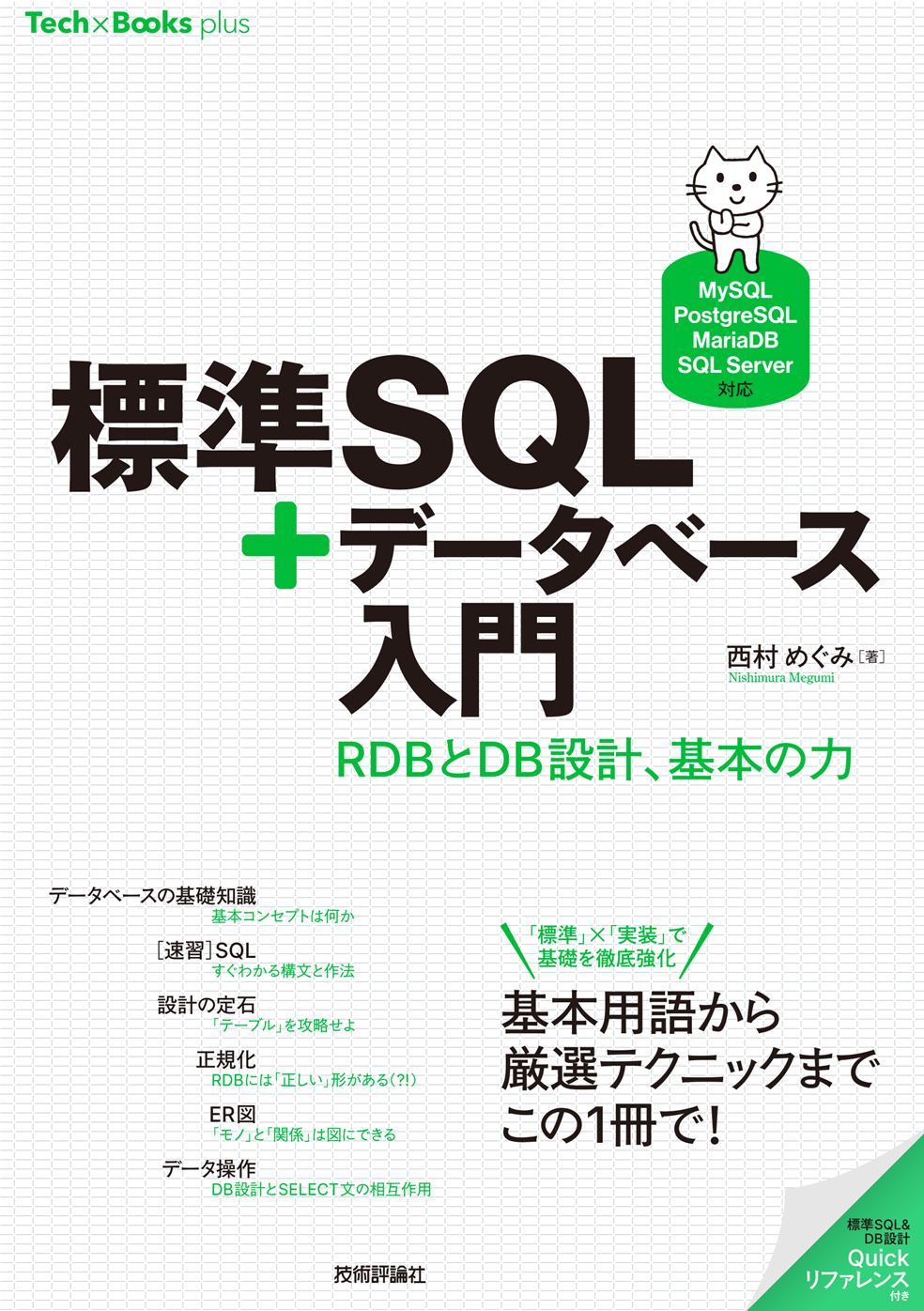
「標準SQL+データベース」サポートページ
正誤表、補足情報、サンプルデータなど
DBeaverのダウンロード
DBeaverのダウンロードページ https://dbeaver.io/download/ でインストーラーをダウンロードします。
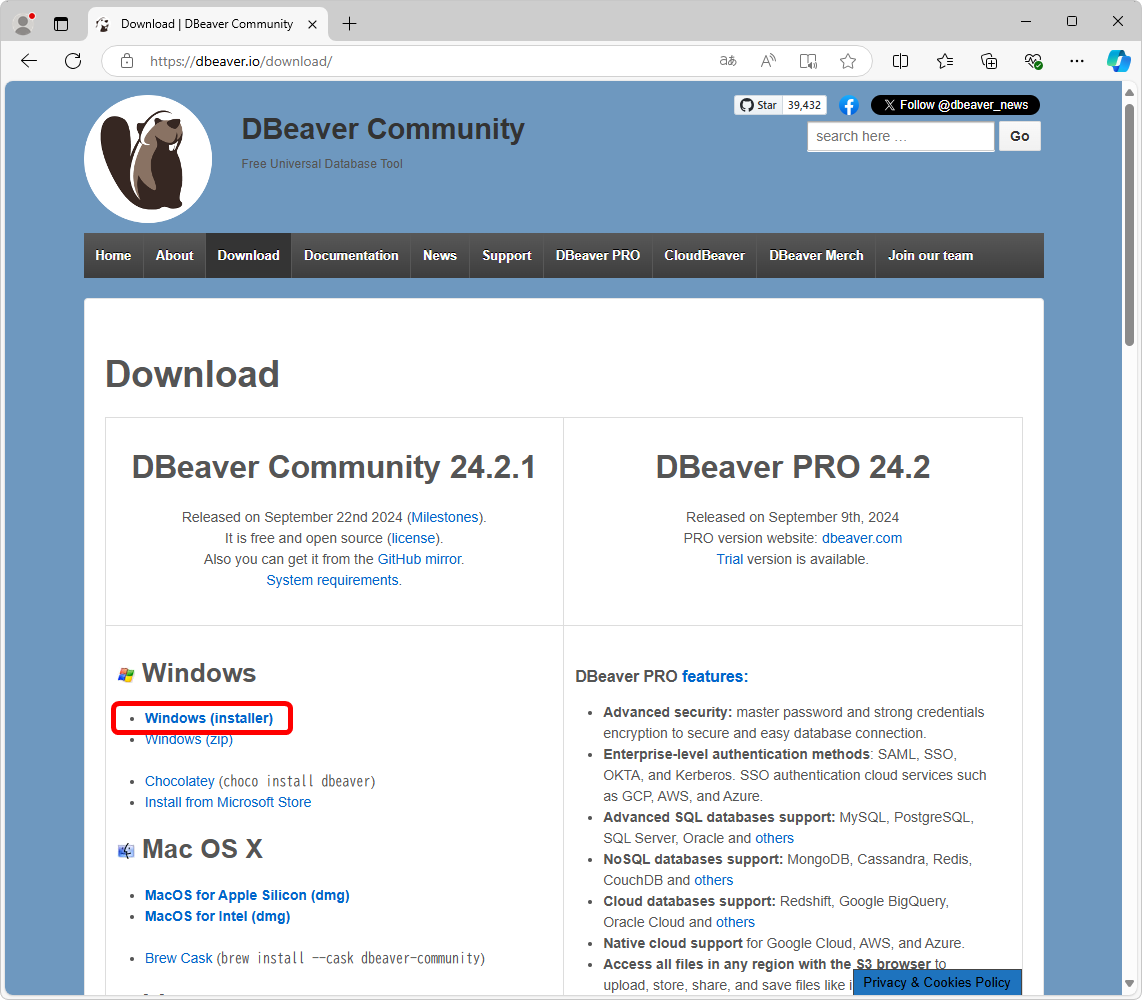
DBeaverのインストール
ダウンロードしたファイル(ここではdbeaver-ce-24.1.0-x86_64-setup.exe)を実行します。
インストール時の言語を選択
「次へ」をクリック
「同意する」をクリック
全ユーザーで使用するか自分だけ使用するかを選択して「次へ」をクリック
「次へ」をクリック
「次へ」をクリック
「インストール」をクリック
「完了」をクリック
起動と各DBMSの設定
スタートメニューの「D」-「DBeaver Community」にある「DBeaver」で起動します。頻繁に使う場合は「スタートにピン留め」をしておくと良いでしょう。
DBeaverを起動
設定および使用方法はLinux/Windows共通です。概要は学習用環境(Windows + VMware + Ubuntu)のページを参照してください。
接続先の追加は「新しい接続」ボタン(Ctrl+Shift+N)で行います。
新しい接続で接続先を追加
以下は、各DBMSへの接続についてポイントのみ示します。
MariaDBへの接続
接続タイプでMariaDBを選択
ポート番号を確認しパスワードを入力する
データベース→テーブルでテーブルの定義を確認
MySQLへの接続
接続タイプでMariaDBを選択
ポート番号を確認しパスワードを入力する
データベース→テーブルでテーブルの定義を確認
PostgreSQLへの接続
接続タイプでPostgreSQLを選択
ポート番号を確認しパスワードを入力する
データベース→スキーマ→public→テーブルでテーブルの定義を確認
SQL Serverへの接続
DBeaverからSQL Serverに接続するには、SQL Serverの設定でTCP/IPを有効にして、ポート番号を設定する必要があります。 設定はSQL Server 2022 構成マネージャーで行います。
なお、GUIベースでの接続はSQL Server用の管理ツールであるSSMS(👉SQL Server Management Studio (SSMS: 管理ツール))から行うことが可能です。
SQL Serverの設定
スタートメニューから「SQL Server 2022」にある「SQL Server 2022 構成マネージャー」を起動
「SQL Serverネットワークの構成」→「SQLEXPRESSのプトロコル」で「TCP/IP」を右クリックして有効にする
設定変更の警告メッセージが表示されたら「OK」をクリック
同じく「TCP/IP」を右クリックしてプロパティを開く
一番下にある「IPAll」のTCPポートを設定する(ここではSQL Serverの初期値である1433を使用)
タスクバーで右クリック→タスクマネージャ→サービスでSQL Serverを再起動する
指定したポート番号で接続を待機しているかどうかは、netstat -an | findstr ポート番号で確認できます。なにも表示されない場合、「TCP/IP」のプロパティで「IPAll」の設定を確認し、サービスでSQL Serverを再起動してみてください。
DBeaverの設定
接続タイプでSQL Serverを選択
ポート番号を確認し認証を「Windows Authentication」にする
データベース→Schemas→dbo→Tablesでテーブルの定義を確認