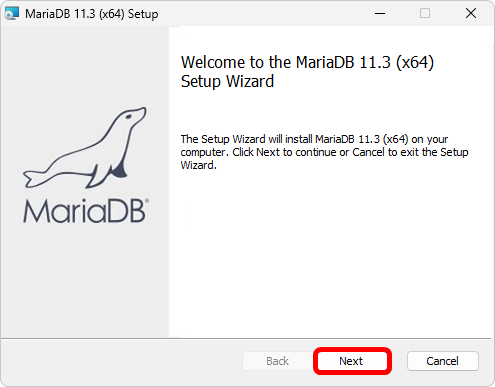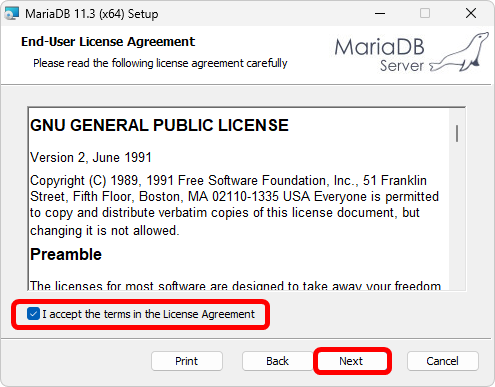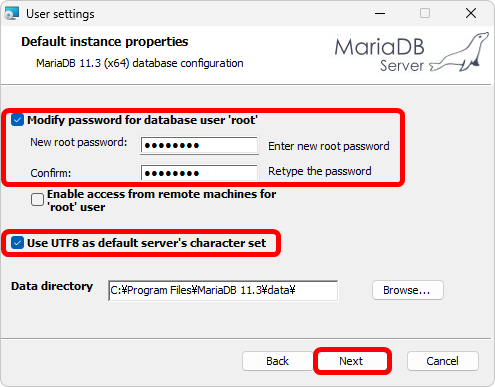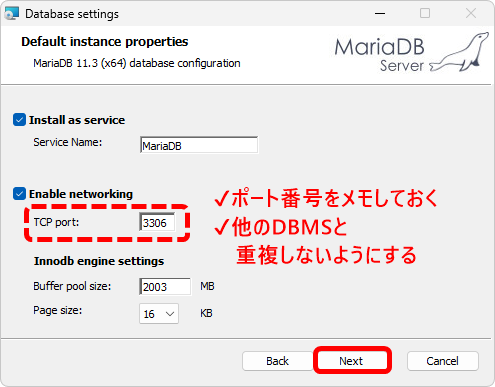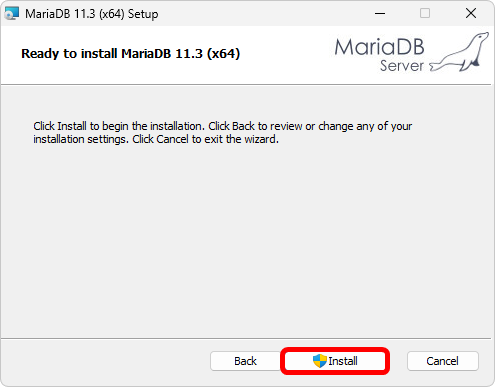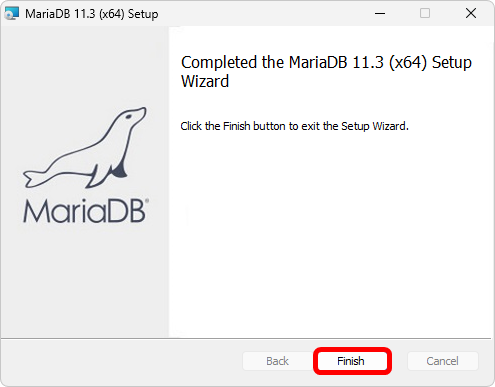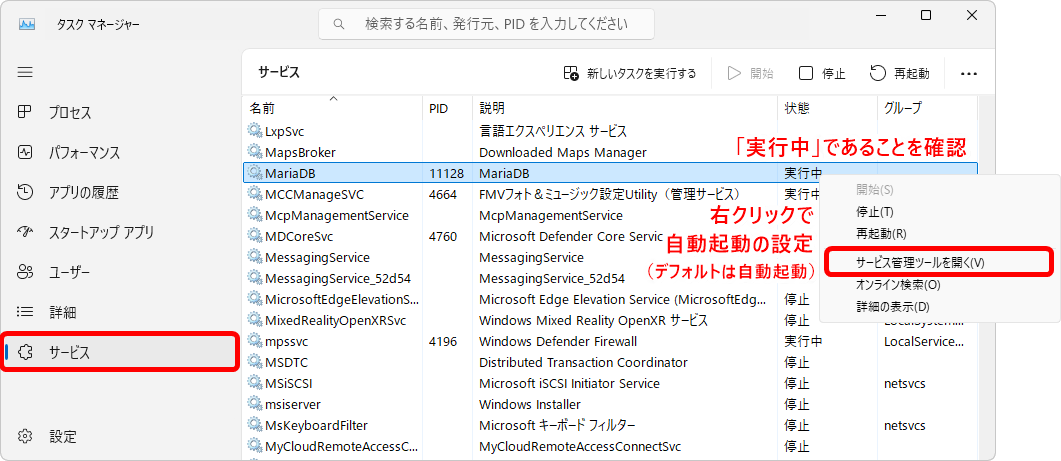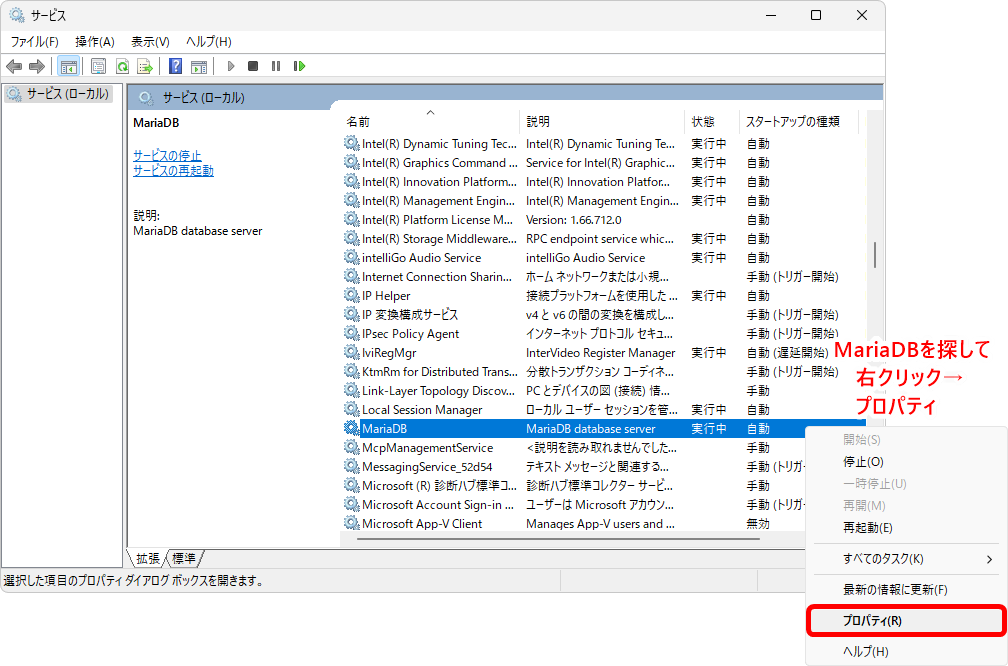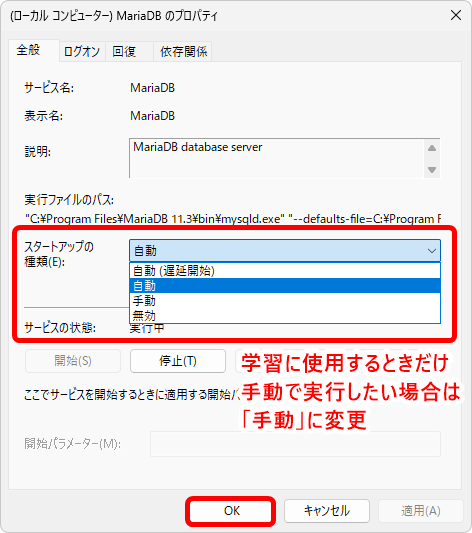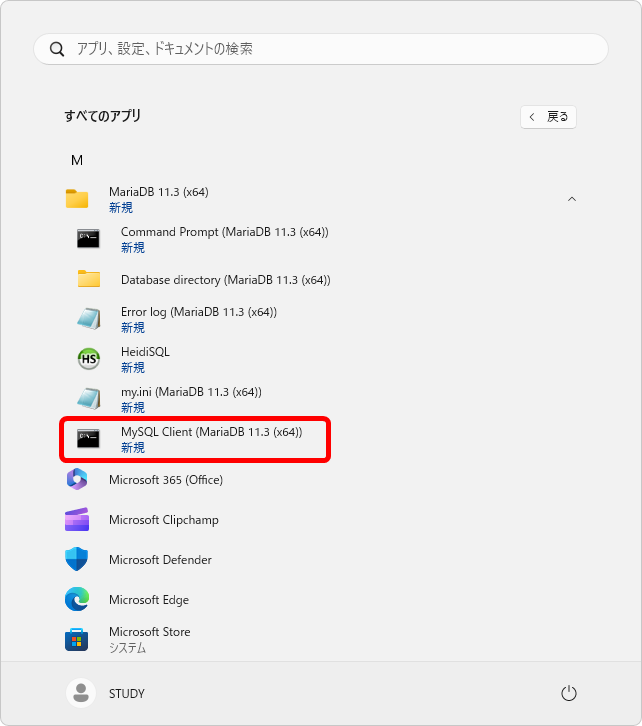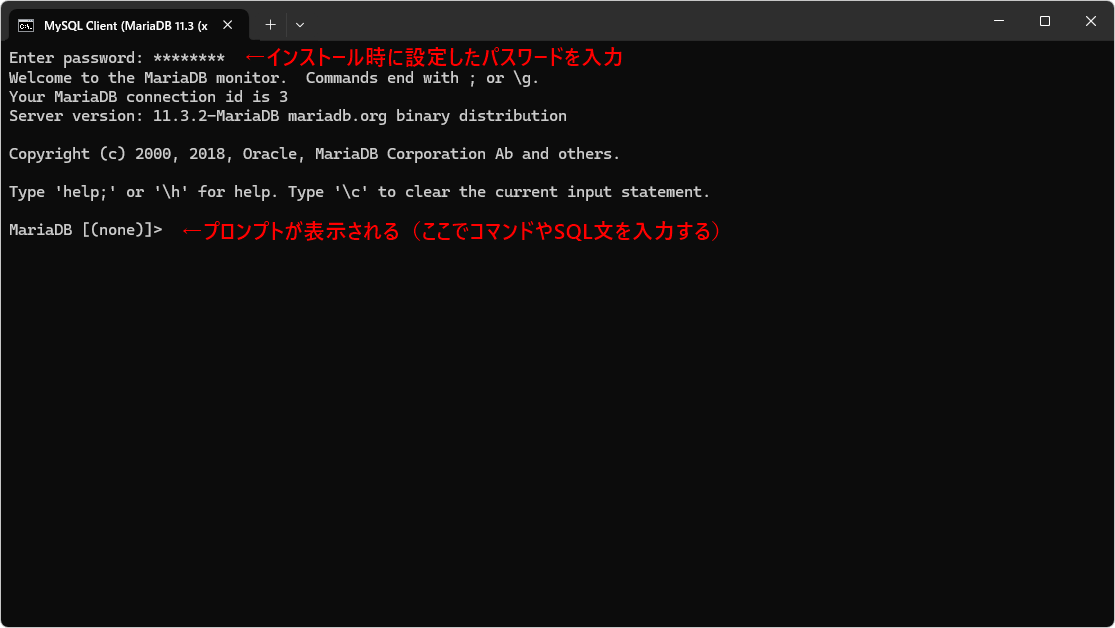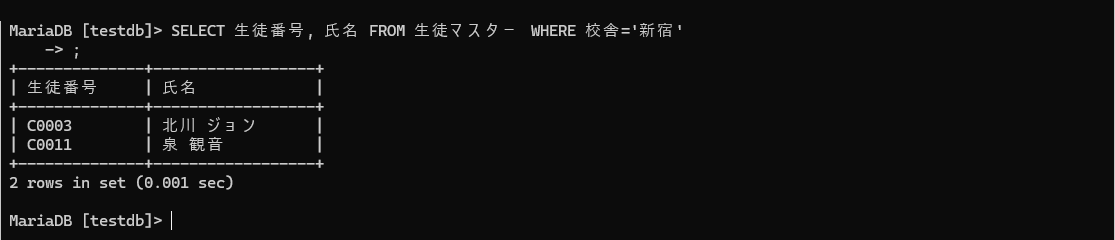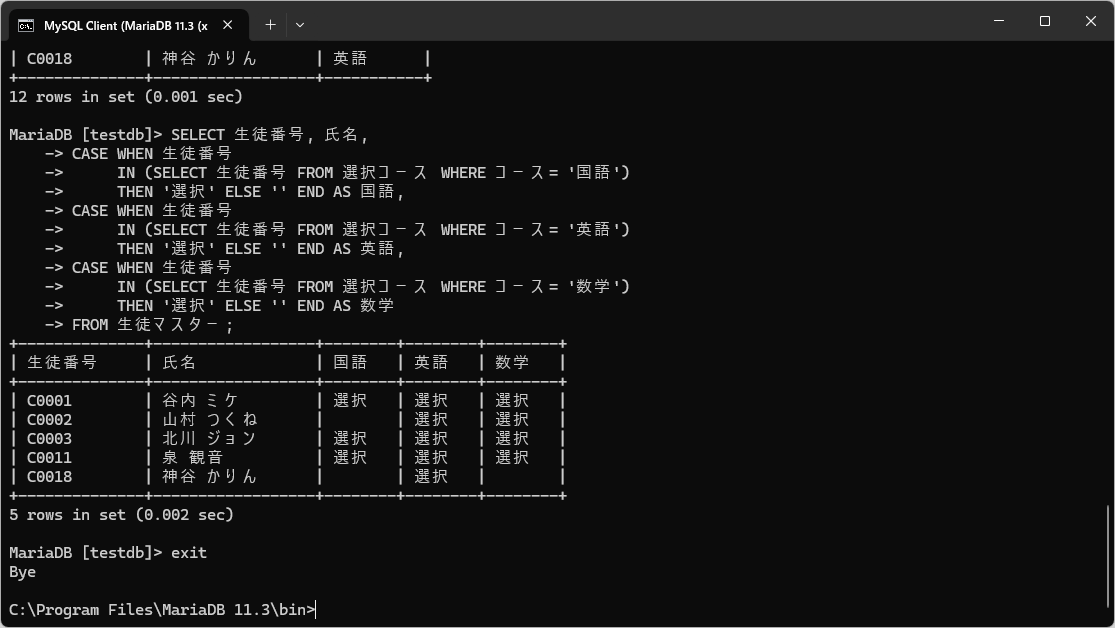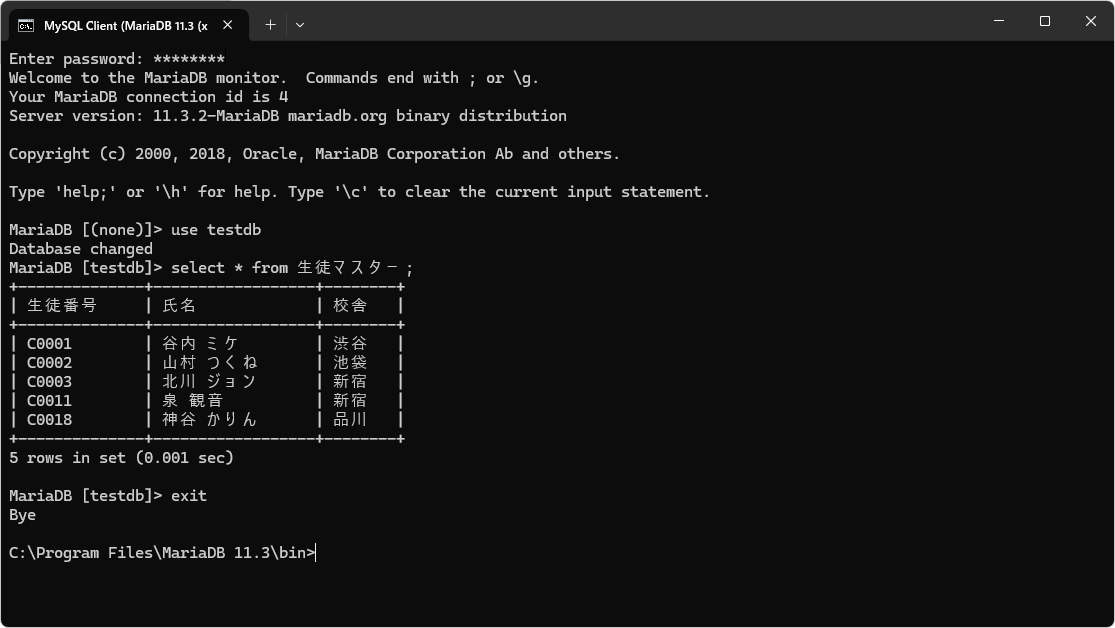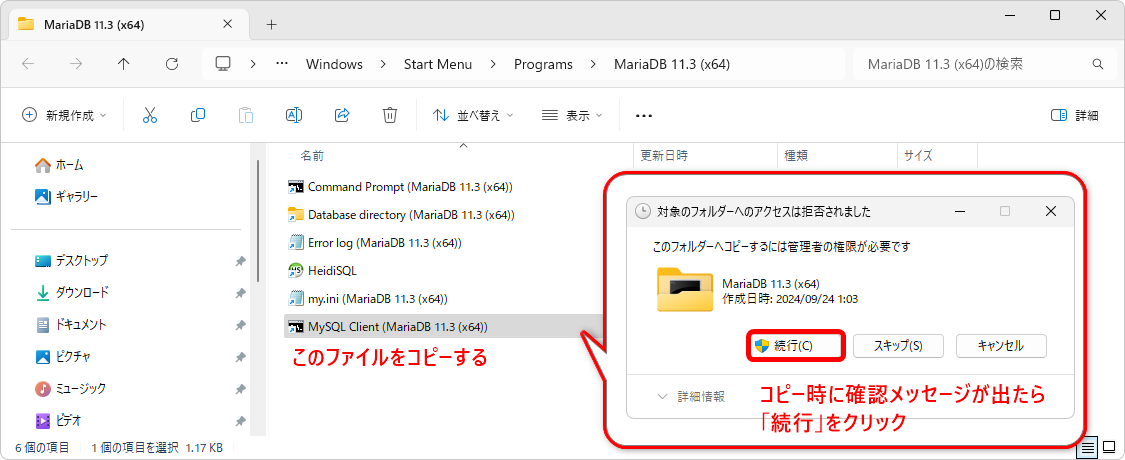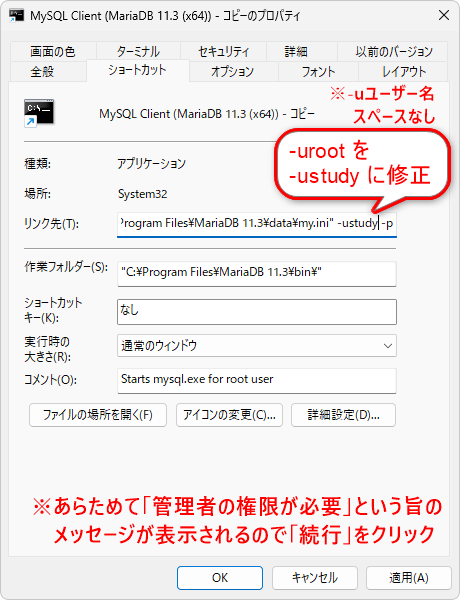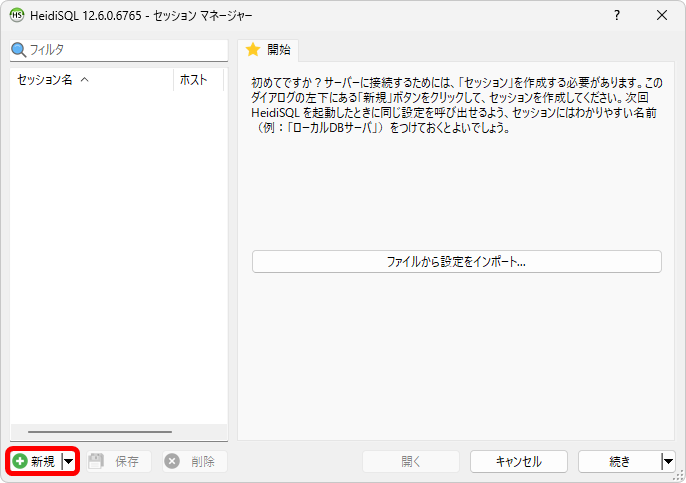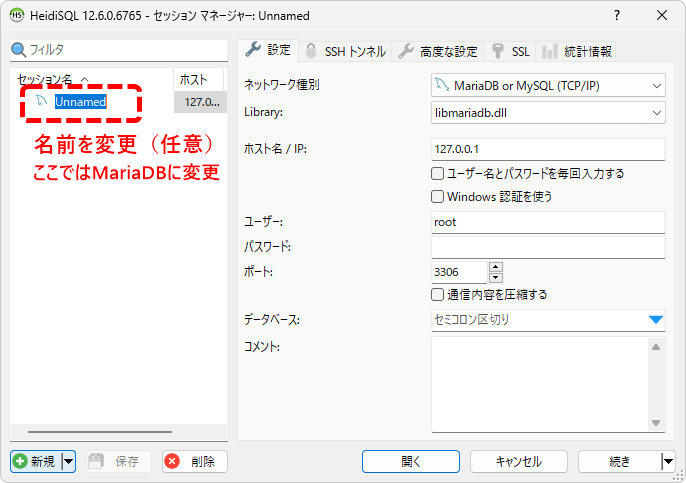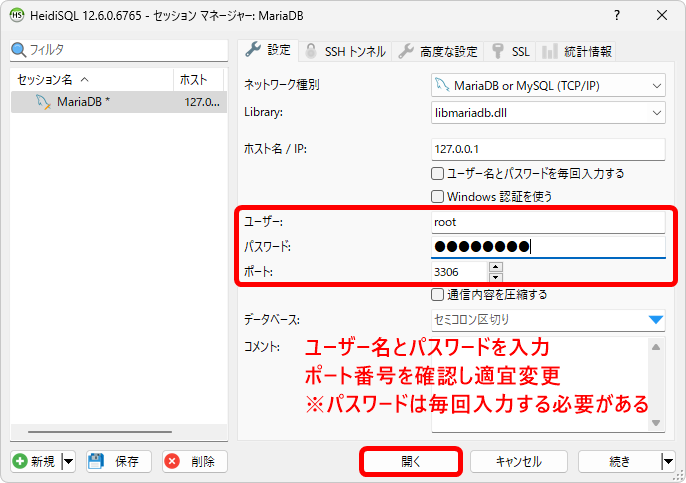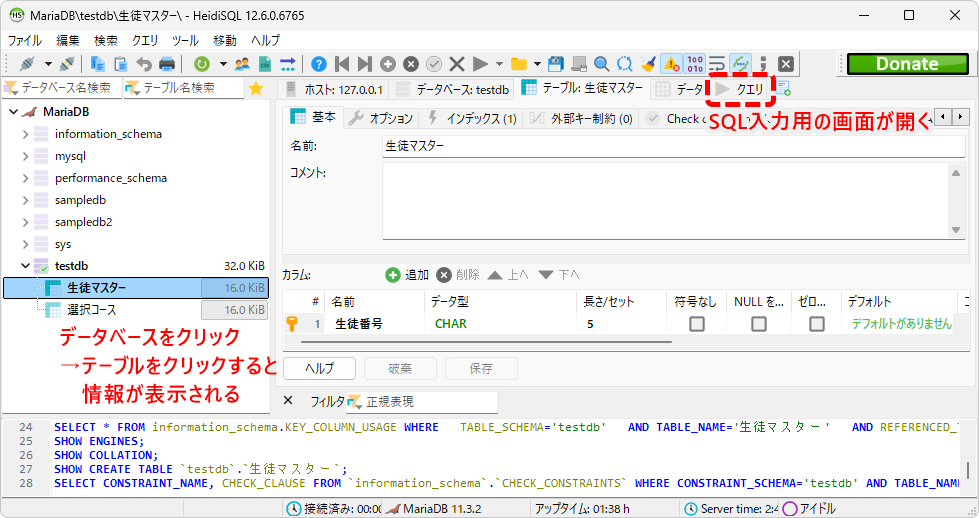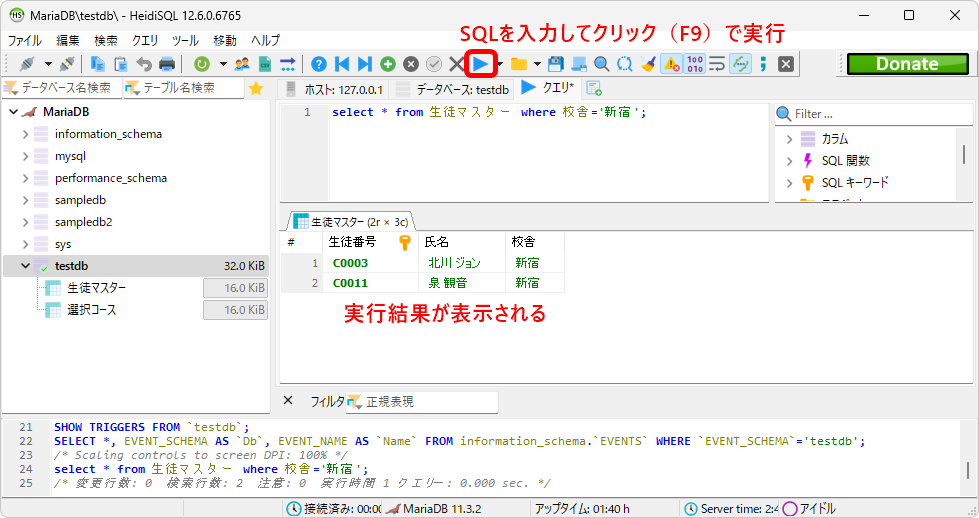標準SQL+データベース入門
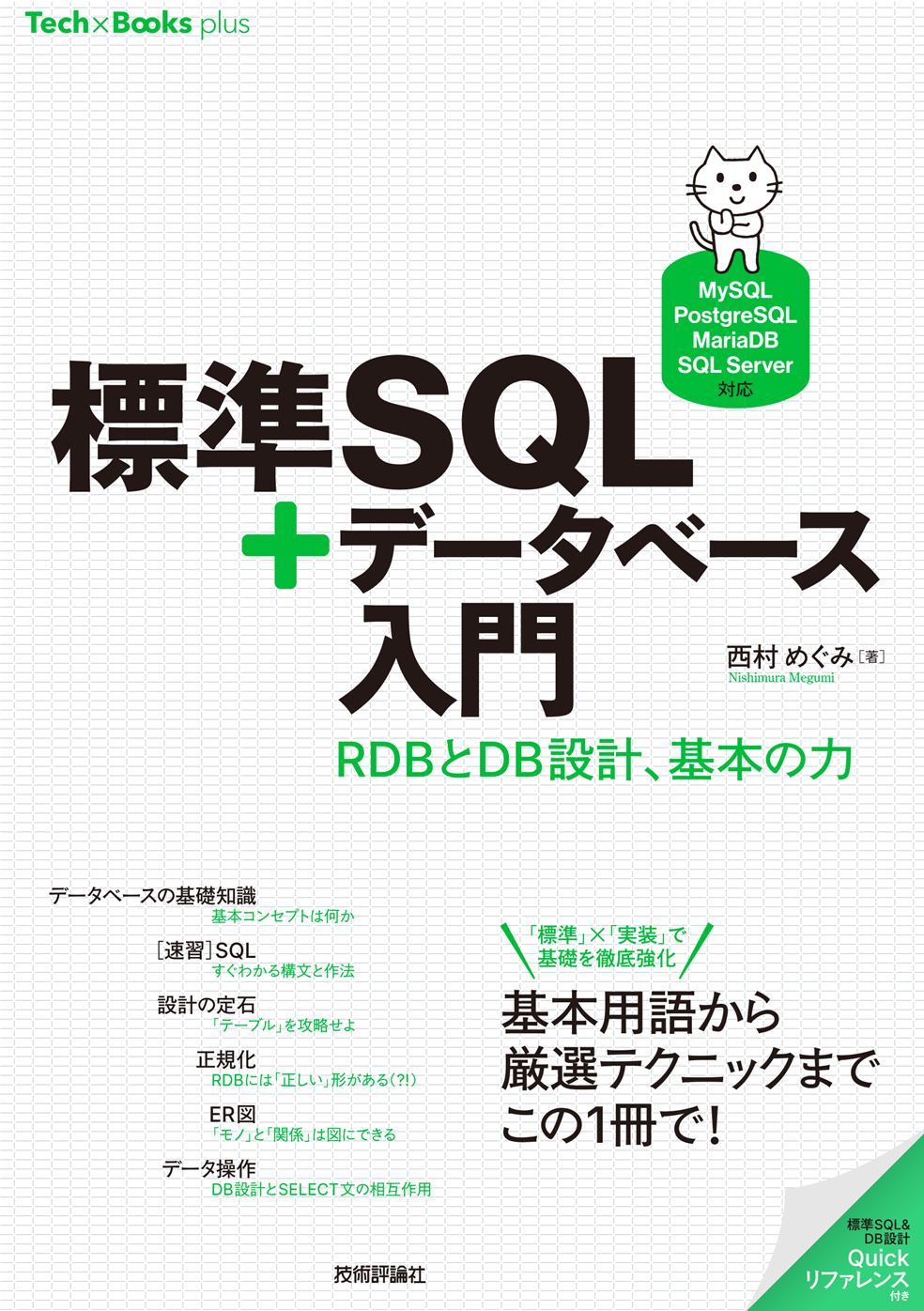
「標準SQL+データベース」サポートページ
正誤表、補足情報、サンプルデータなど
学習用環境(Windows + MariaDB)
MariaDBのダウンロード
MariaDBのダウンロードページ https://mariadb.com/downloads/ より、OSでWindowsを選択してDownloadをクリックします。
MariaDBのインストール
ダウンロードしたファイル(ここではmariadb-11.3.2-winx64.msi)を実行し、画面に従ってインストールを進めます。
途中「Use UTF8 as default server’s character set」にチェックマークを入れ、他のDBMSをインストールしている場合はポート番号が重複しないようにしてください。
「このアプリがデバイスに変更を加えることを許可しますか」と表示されたら「はい」をクリックしてください。
自動起動の設定
インストールが完了すると自動でMariaDBサーバーが起動します。 起動できているかどうかは「タスクマネージャー」(タスクバーで右クリック→タスクマネージャで起動)の「サービス」で確認できます。
デフォルトではMariaDBサーバーはWindows開始時に自動開始されるように設定されています。 学習時のみ手動で開始したい場合は、タスクマネージャから「サービス管理ツール」を開き、MariaDBのプロパティで「スタートアップの種類」を手動に変更します。
手動開始の際はタスクマネージャの「サービス」でMariaDBを右クリック→「開始」で開始します。
クライアントツールの起動
クライアントのコマンドラインツール(mysql.exe)はスタートメニューから起動できます。 ※MariaDBはMySQLから派生して開発されたため、コマンドラインツールの名前にmysql.exeが使われています。同じ内容のコマンドがmariadb.exeという名前でもインストールされています。
コマンドラインツールではMariaDB固有のコマンドとSELECT文などのSQL文を実行できます。コマンドはEnterで実行、SQL文の場合は;が入っていると実行され、入っていない場合は続きの入力をうながすプロンプト(->)が表示されます。続きまたは;を入力してEnterを押すとSQL文が実行されます。
サンプルデータベースの作成
以下のリンクでサンプルデータをダウンロードしてから「サンプルデータのインポート」の手順でサンプルデータを取り込んでください。 testdb.sql sampledb.sql sampledb2.sql
Incorrect string value: と表示されて登録できなかった場合
本サイトに掲載しているサンプルコードはUTF-8を使用しています。 インストール時に「Use UTF8 as default server's character set」にチェックマークを入れていない場合、日本語の列名やデータでエラーが発生することがあります。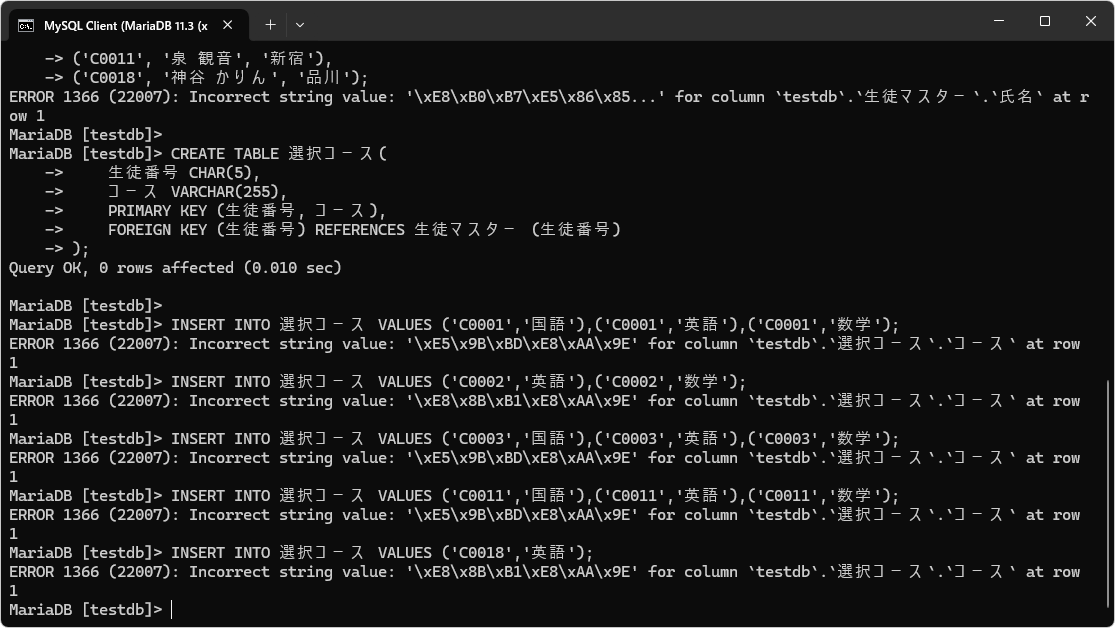 設定ファイル`my.ini`の`[mysqld]`ブロックに以下の行を追加してmariadbを再起動してください。
```
character-set-server=utf8mb4
```
設定ファイル`my.ini`の`[mysqld]`ブロックに以下の行を追加してmariadbを再起動してください。
```
character-set-server=utf8mb4
```
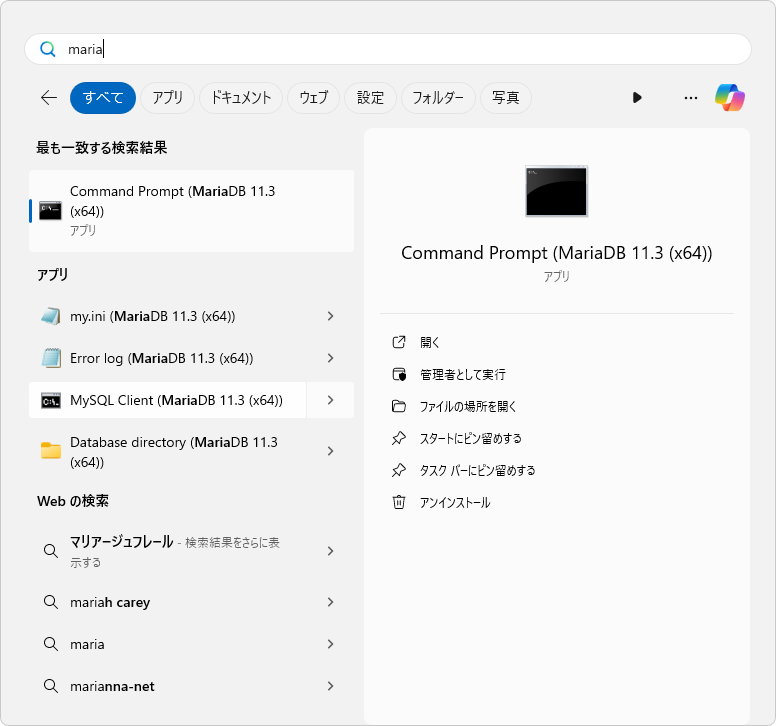
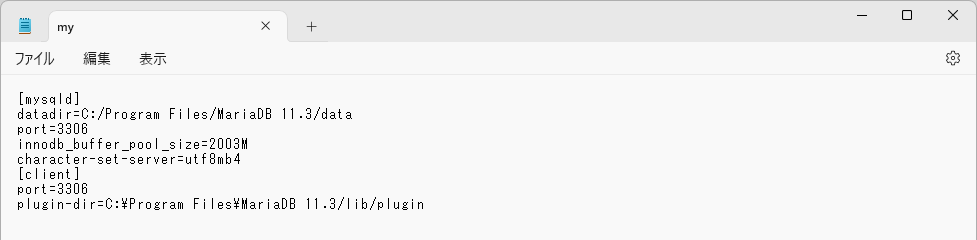
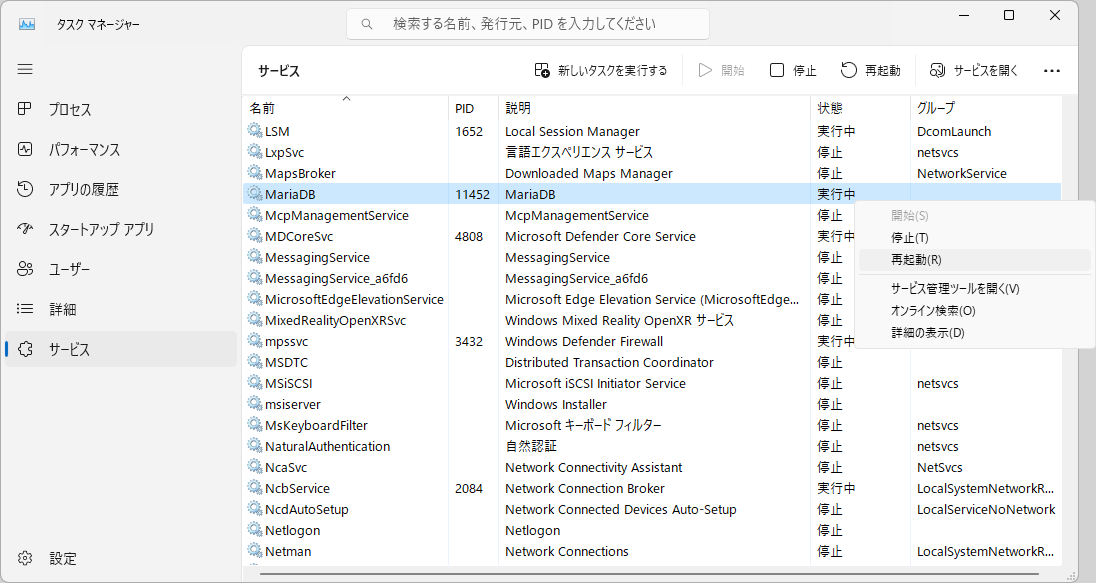
補足:SQLが実行されない場合
文末の;を入力せずにEnterを実行した場合、次の行の入力を待つプロンプトが表示されます。;だけ入力してEnterを押すことで実行できます。
コマンドラインツールの終了
exitまたはquitで終了します。大文字・小文字の区別はありません。
終了したら「MySQL Client」のウィンドウを閉じてください。
mysql --defaults-file=..\data\my.ini -uroot -pで再開できますが、コマンドラインからではなくスタートメニューから実行する方が簡単でしょう。
-uユーザー名はデータベース接続時のユーザー名を指定するオプション、-pはパスワードを使用するというオプションです。
2回目以降
スタートメニューからコマンドラインツールを実行してパスワードを入力、use データベース名でデータベースを使用できます。
テスト用ユーザーの作成
スタートメニューから実行するコマンドラインクライアントは、MariaDBの管理者であるrootユーザーでMariaDBサーバーに接続しSQLを実行するようになっています。個人のローカルPCでテストする分にこれで問題ありませんが、テスト用のユーザーを使用したい場合は以下のコマンドで作成します。
study部分はデータベースに接続するユーザー、mypqssword部分は接続に使用するパスワードです。
適宜、ご自身のユーザー名と使用したいパスワードに置き換えて実行してください。
なお、パスワードはALTER USER ユーザー名 IDENTIFIED BY '新しいパスワード'で変更できます。
-- データベース接続用のユーザーを作成
-- CREATE USER 'ユーザー名'@'localhost' IDENTIFIED BY 'データベース接続用のパスワード';
CREATE USER 'study'@'localhost' IDENTIFIED BY 'mypassword';
作成したデータベースに対し、データの追加や削除などを含めたすべての権限を与えます。
WITH GRANT OPTIONは権限の追加や削除も行えるようにするためのオプションです。
GRANT ALL ON testdb.* TO 'study'@'localhost' WITH GRANT OPTION;
GRANT ALL ON sampledb.* TO 'study'@'localhost' WITH GRANT OPTION;
GRANT ALL ON sampledb2.* TO 'study'@'localhost' WITH GRANT OPTION;
設定した権限を再読込してmysqlコマンドを終了します。
FLUSH PRIVILEGES;
quit
mysqlコマンドが終了してWindowsのコマンドラインに戻るので、あらためてmysqlコマンドを実行します。 ユーザー「study」でパスワードを使って接続するには以下の様にします。
mysql -ustudy -p
【参考】スタートメニューに追加するには
スタートメニューにユーザー「study」用の起動メニューを作成したい場合は以下の様にします。
- スタートメニューの「MySQL Client」を右クリック→その他→ファイルの場所を開くをクリック
- 「MySQL Client」をコピーして、アイコンを右クリック→プロパティで「リンク先」の
-urootを-ustudy(-uに続けてユーザー名を入力、スペースは入れない)に変更して保存する
HeidiSQL
Windows版のMariaDBをインストールすると、デフォルトでHeidiSQLというGUIツールも同時にインストールされます。
ここでは、サンプルデータ登録後のデータ表示とSQL文の実行画面のみ紹介します。