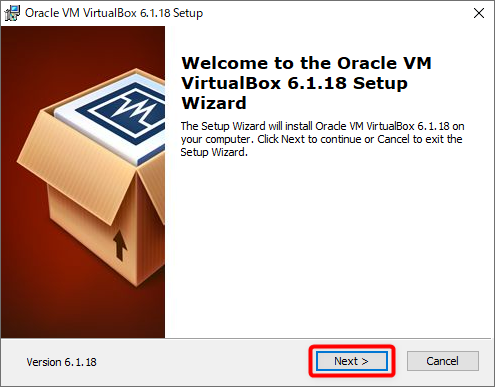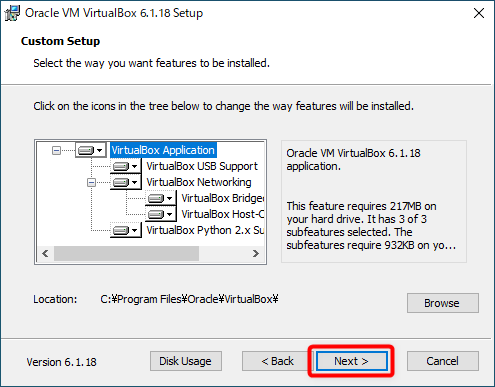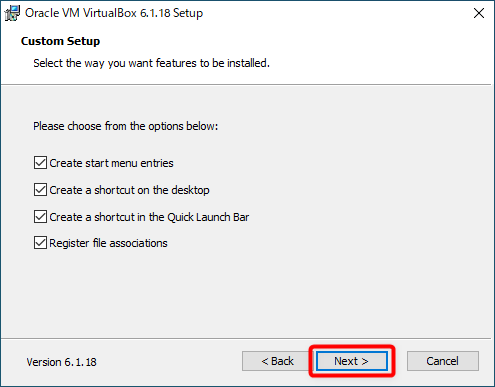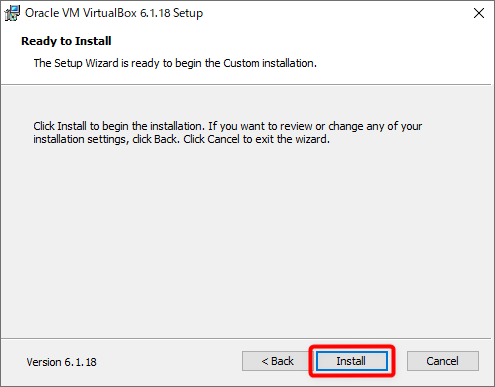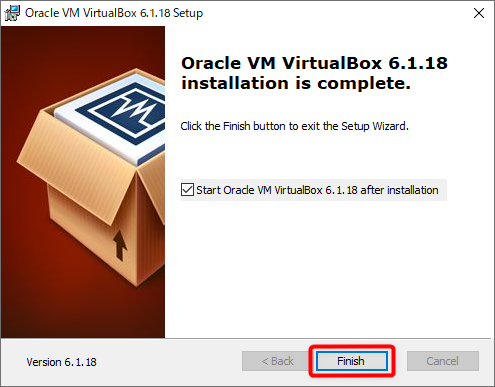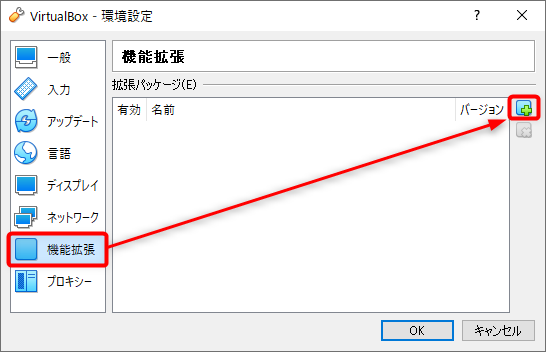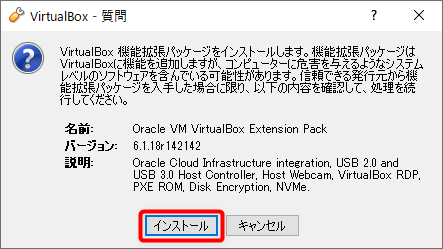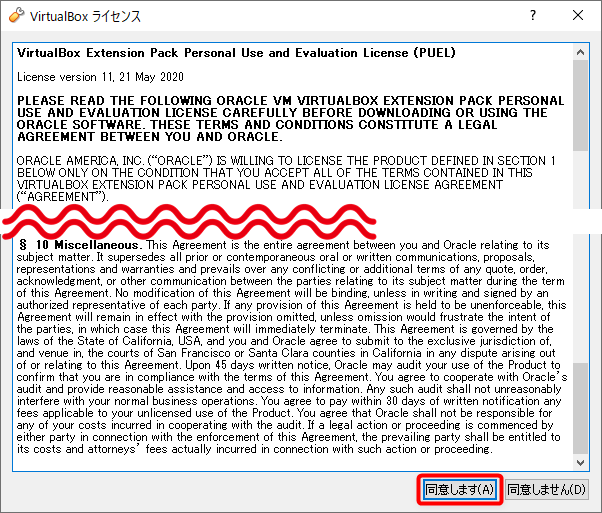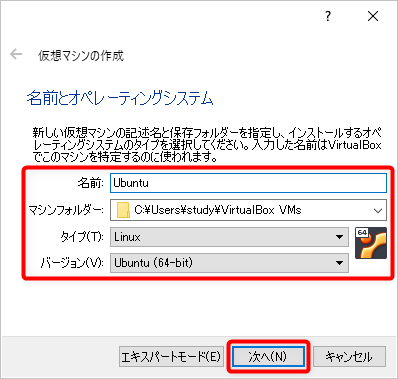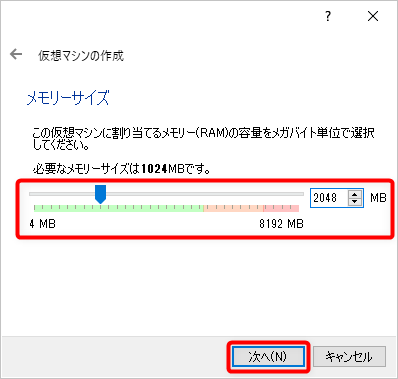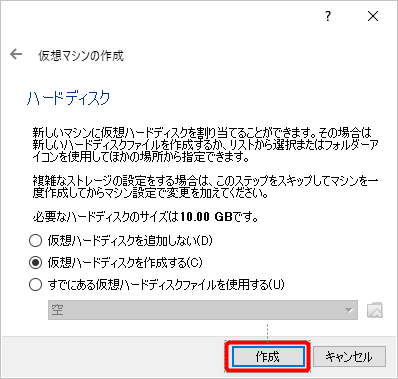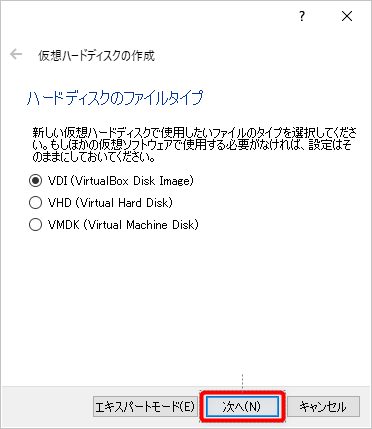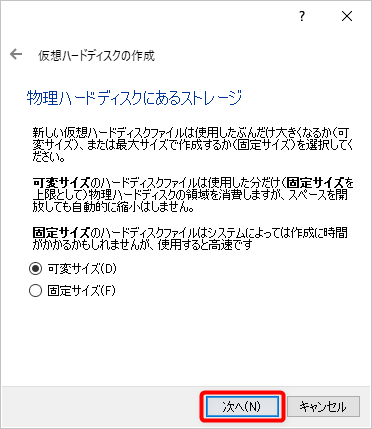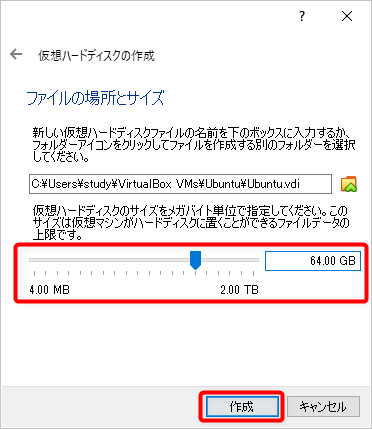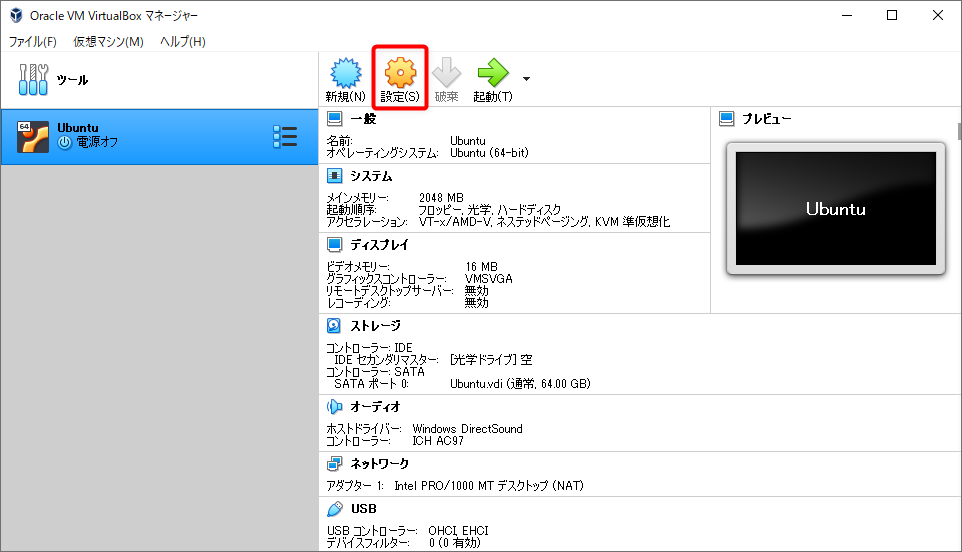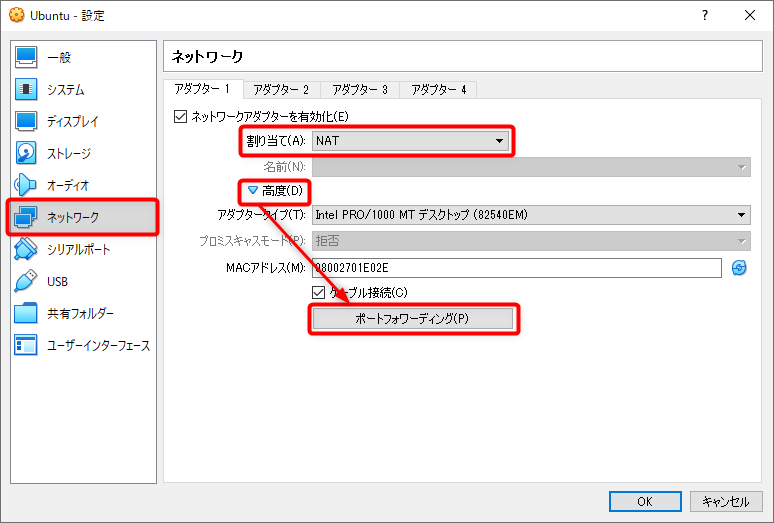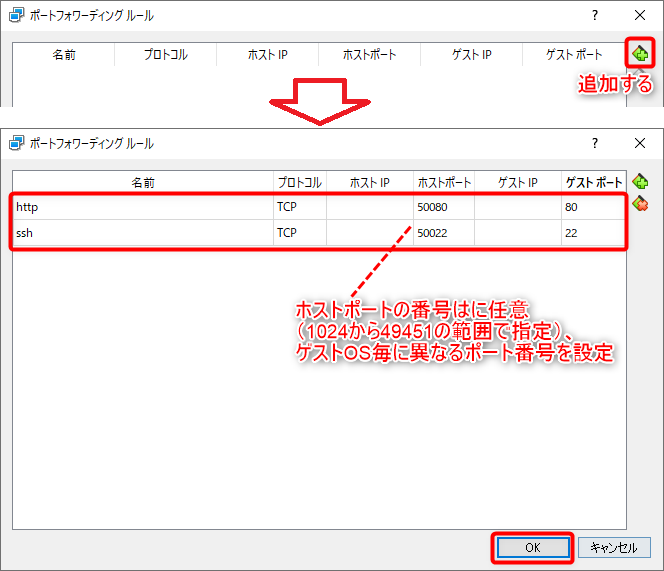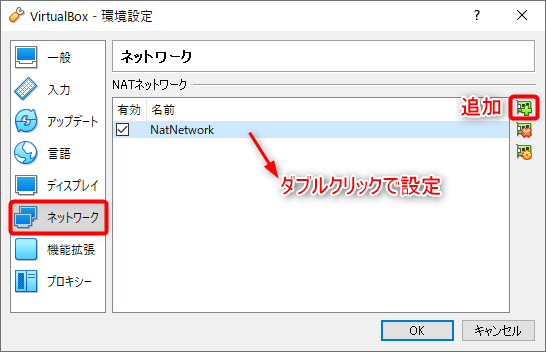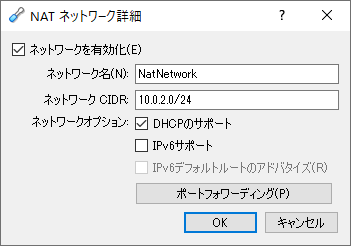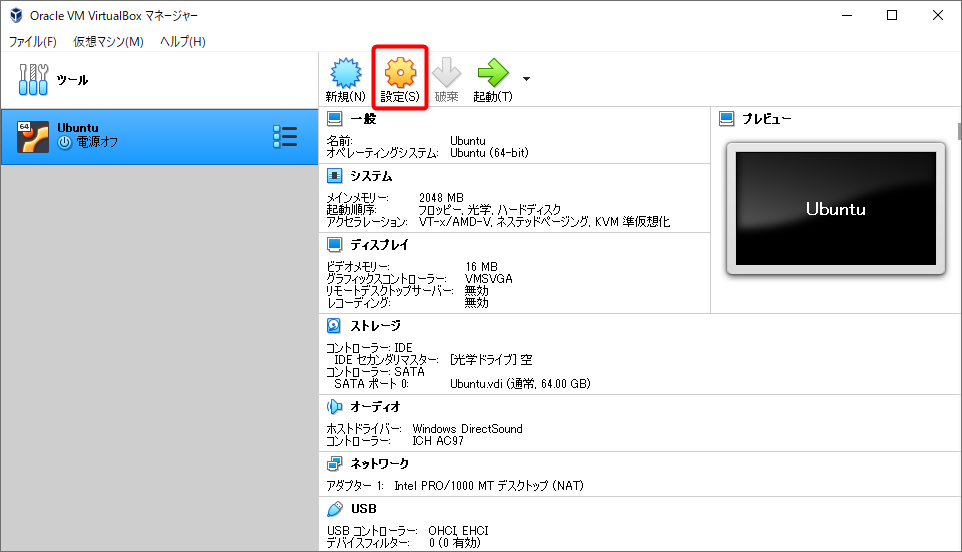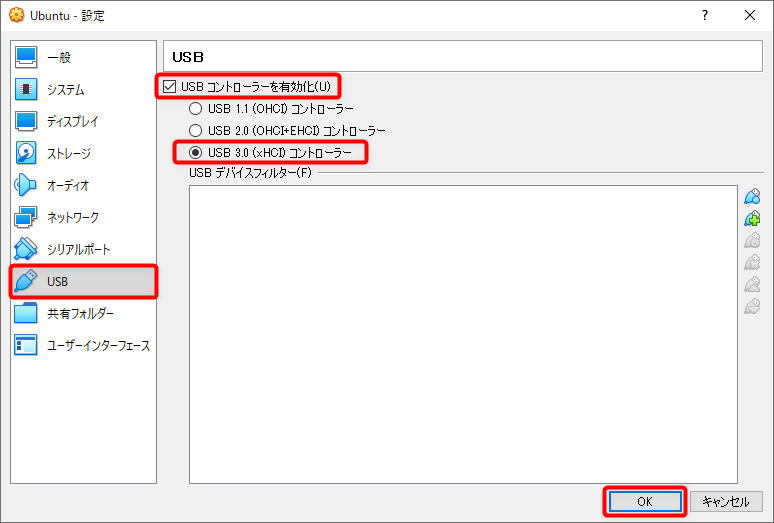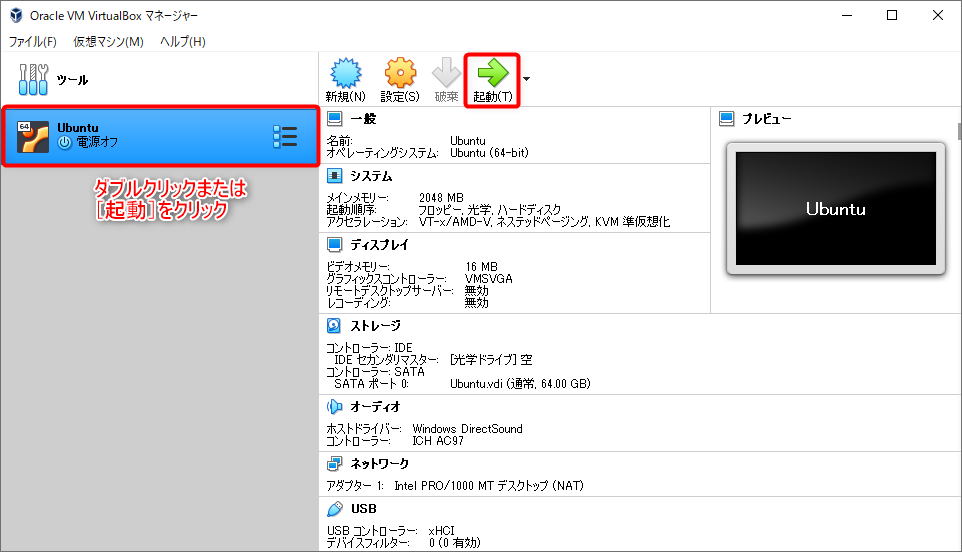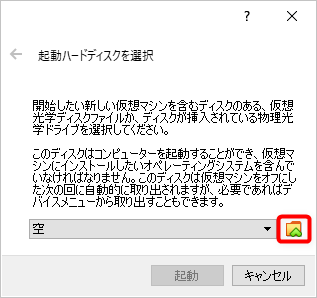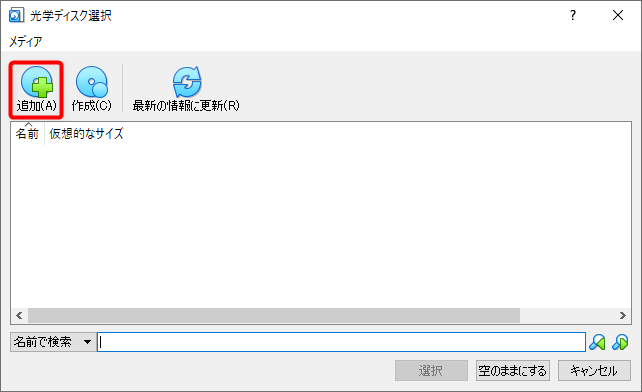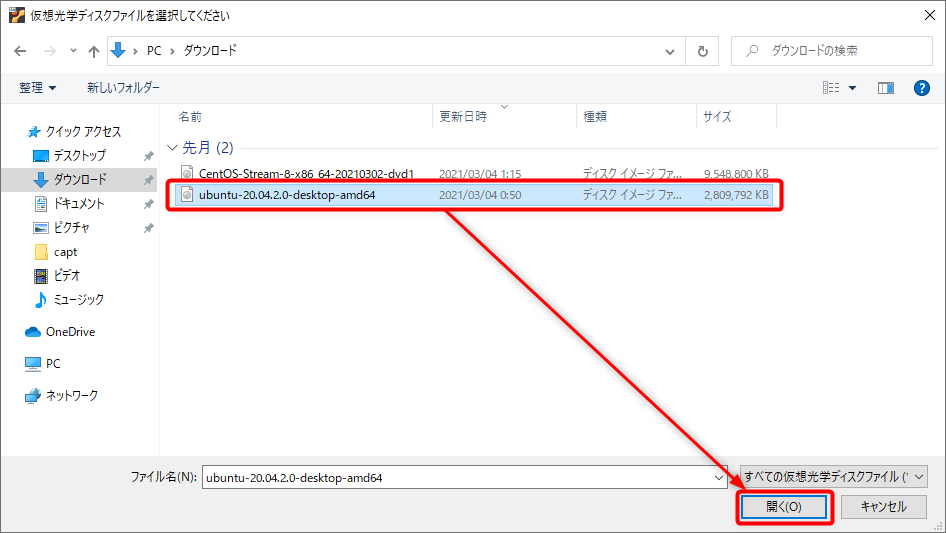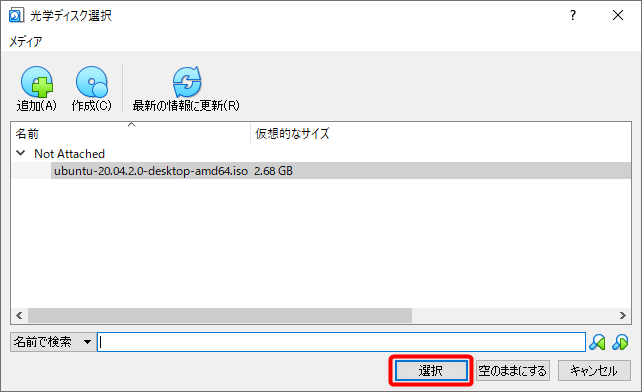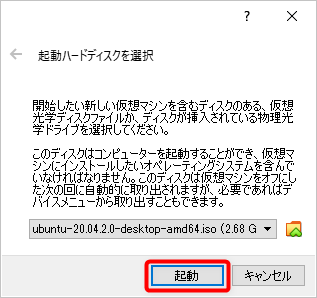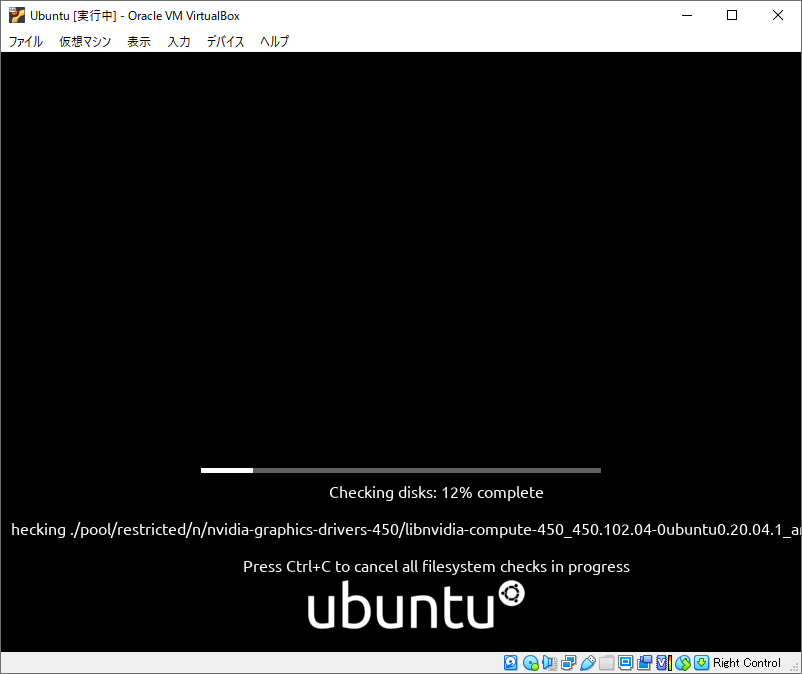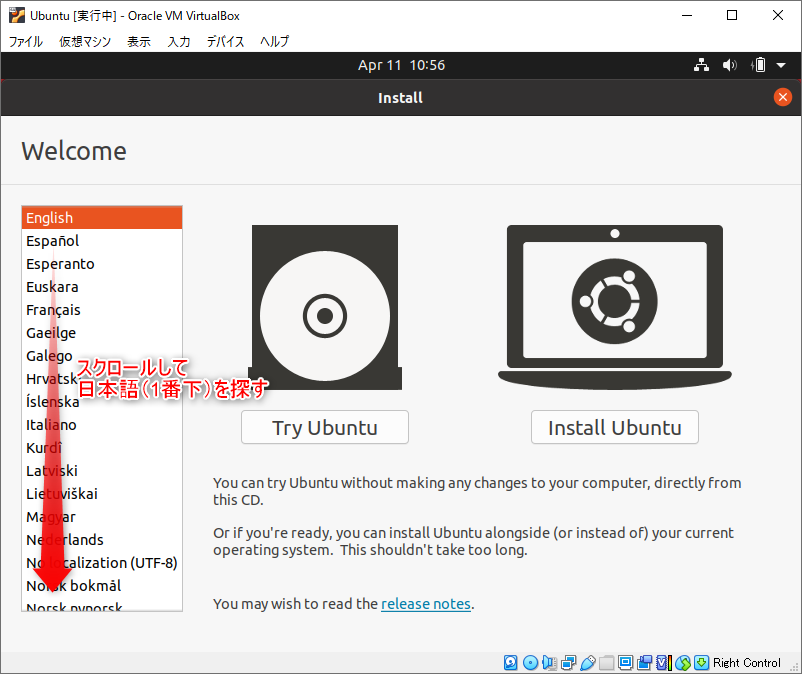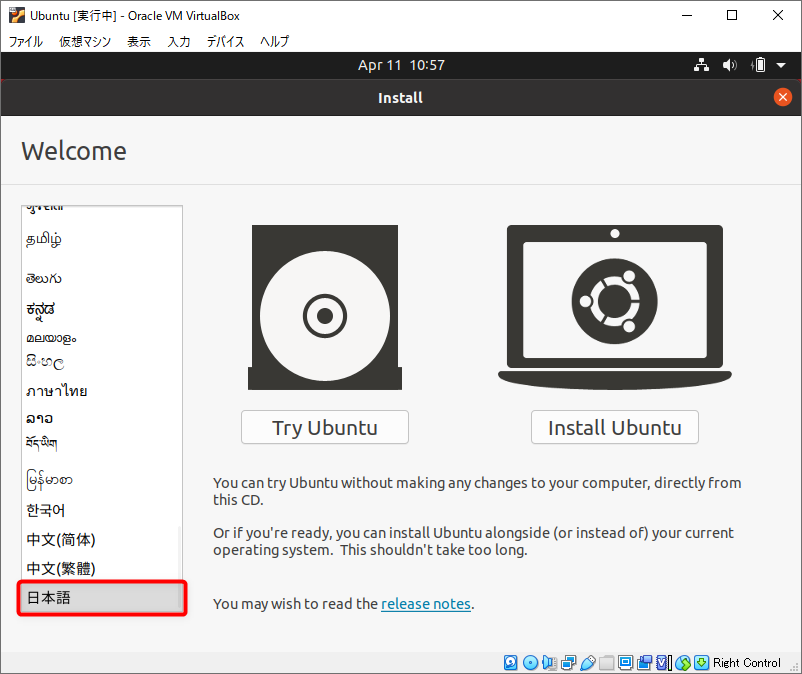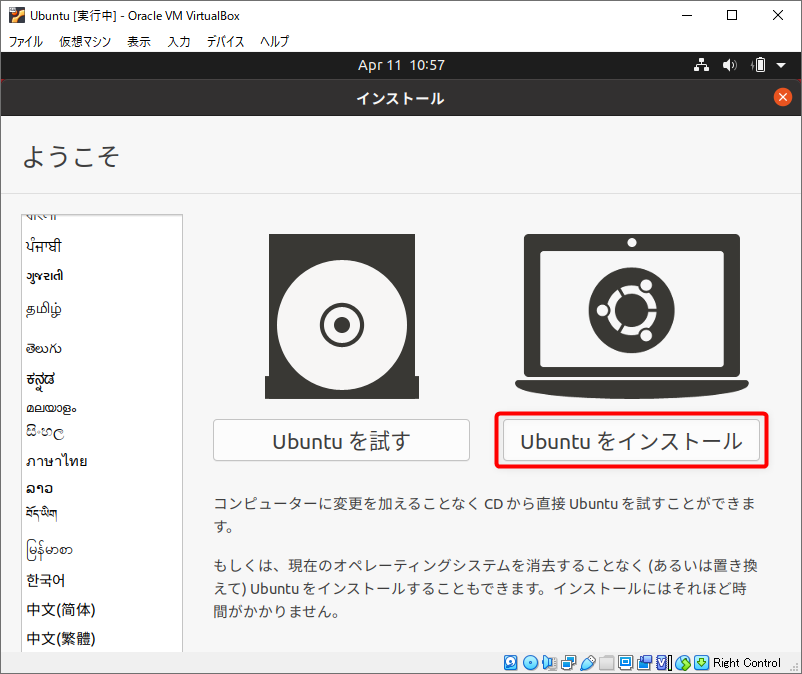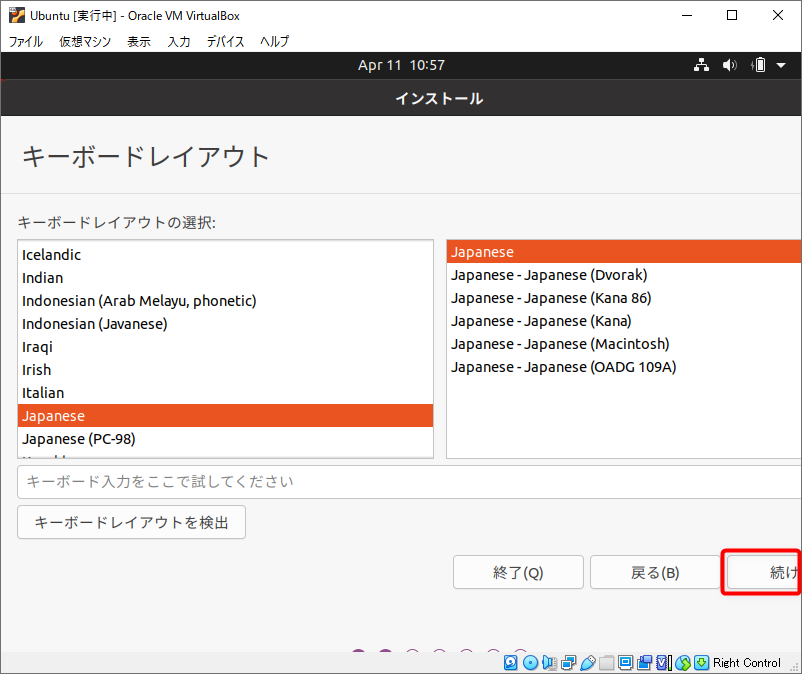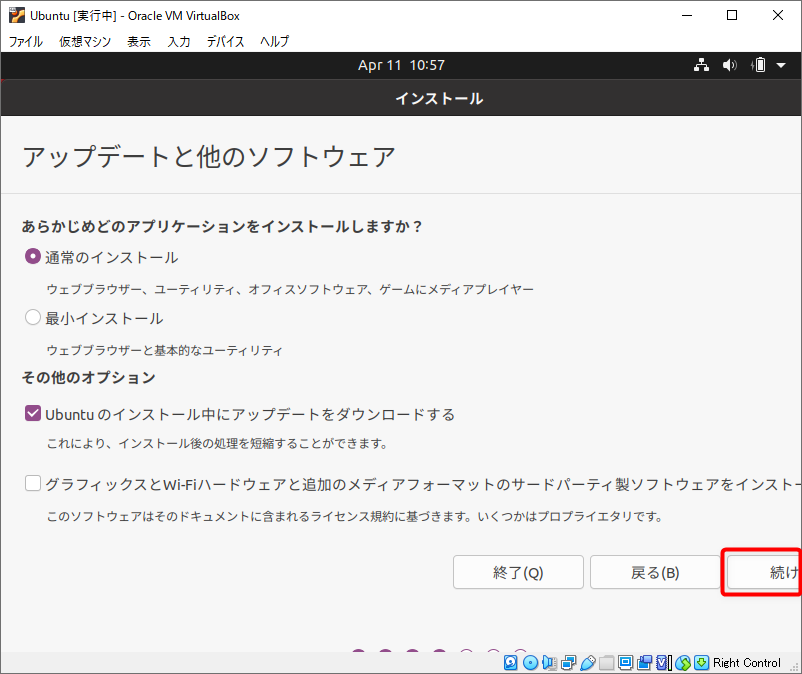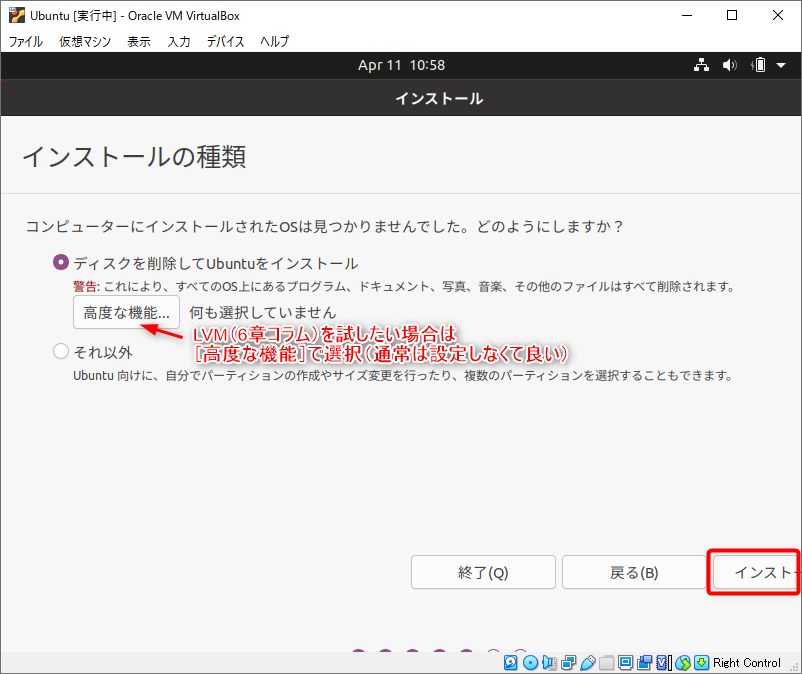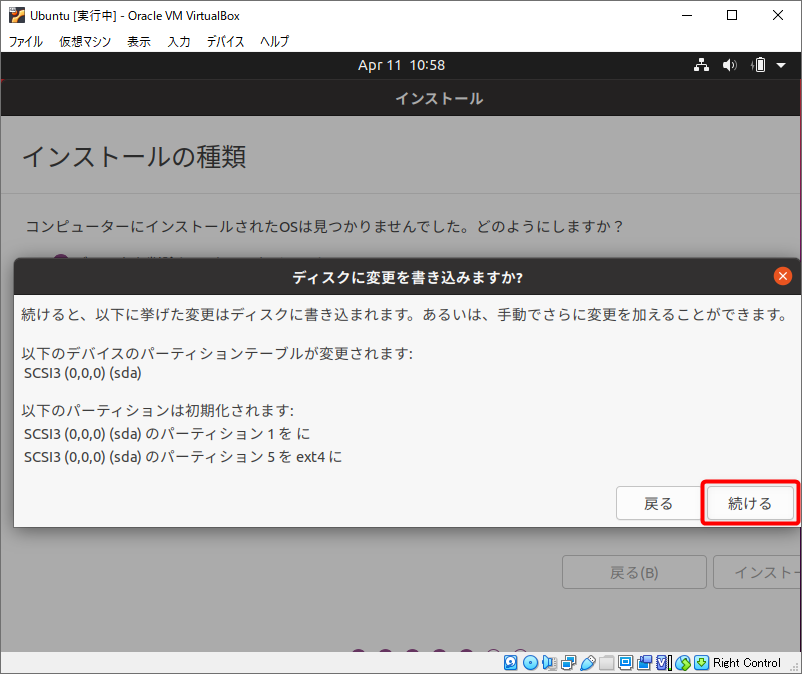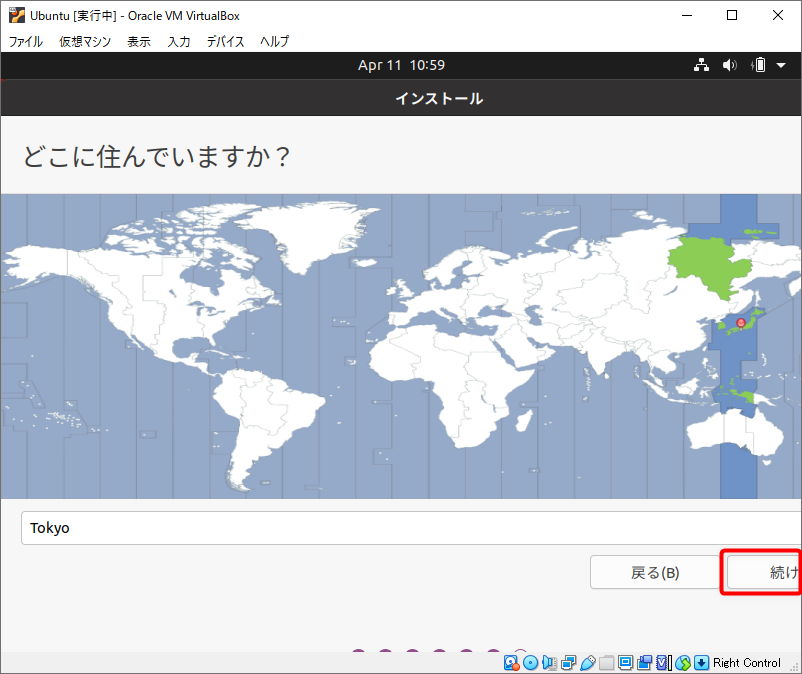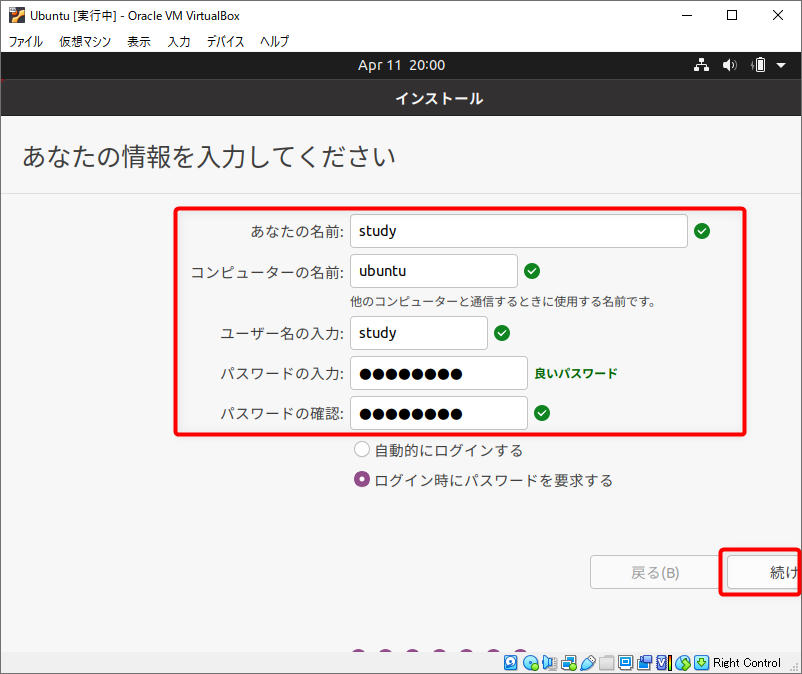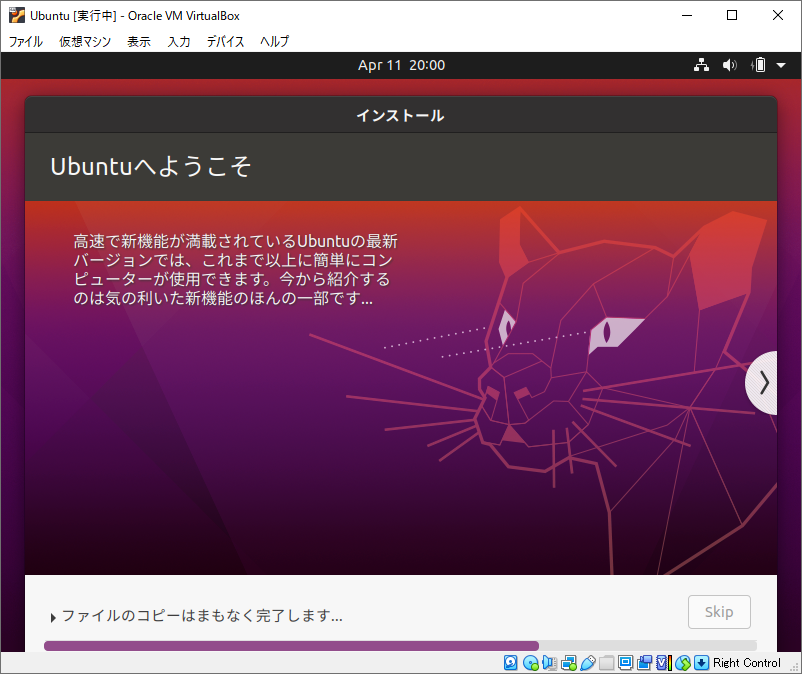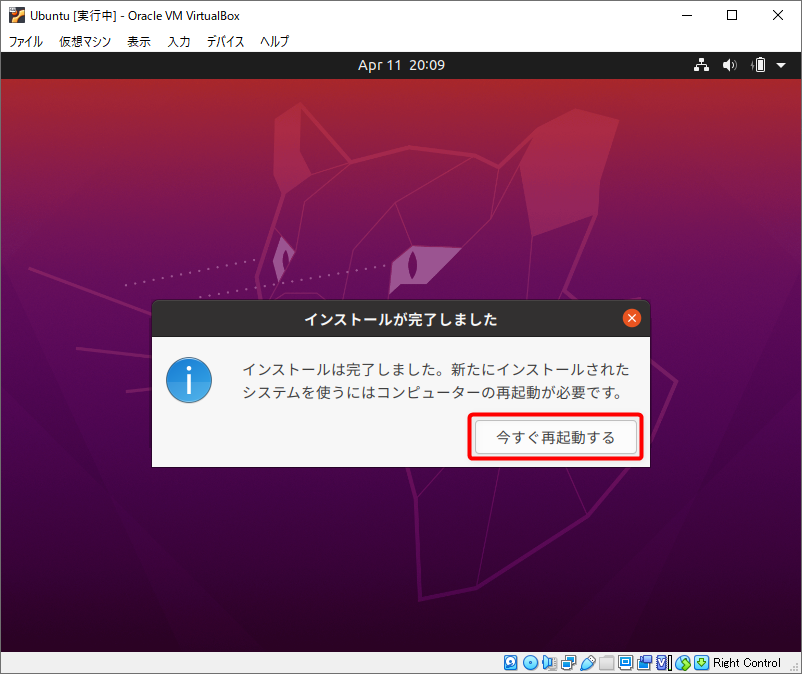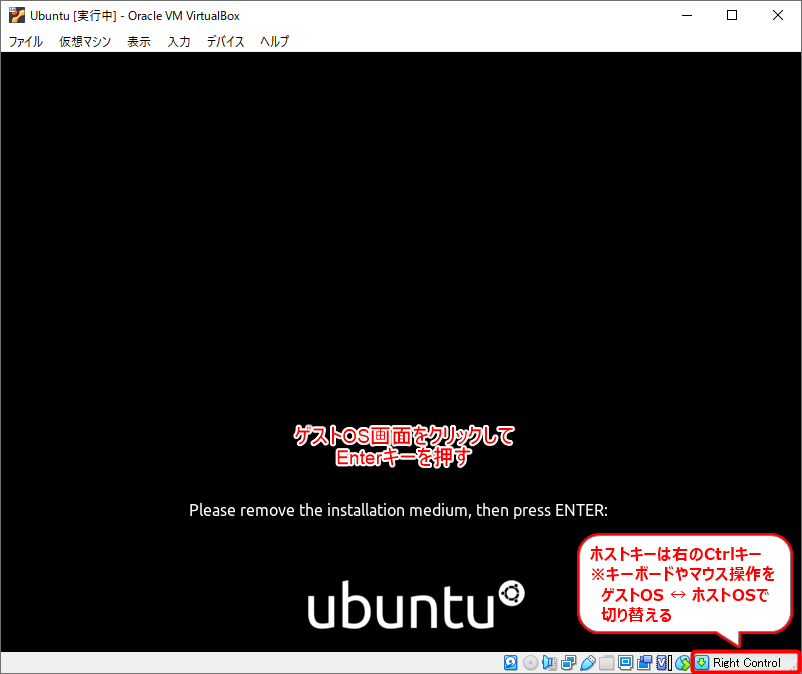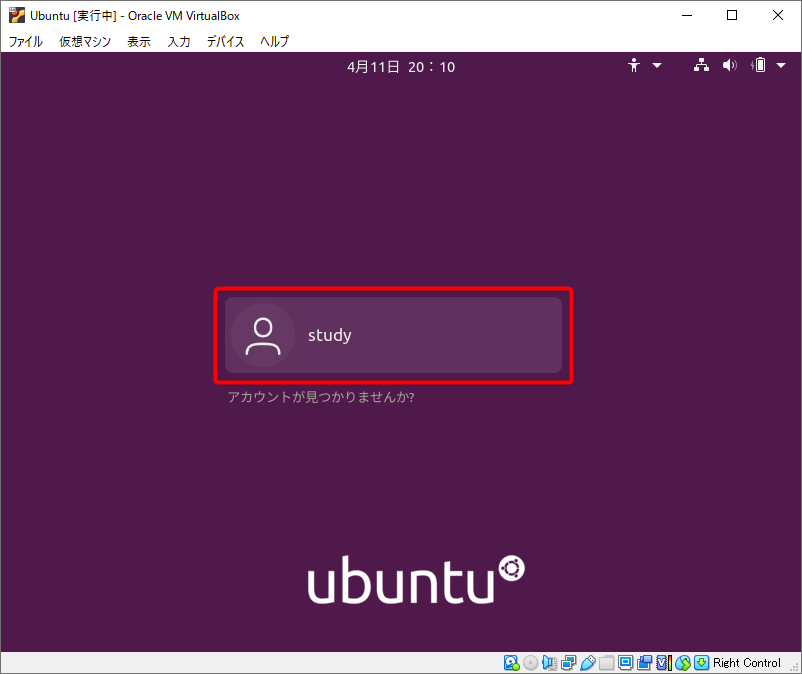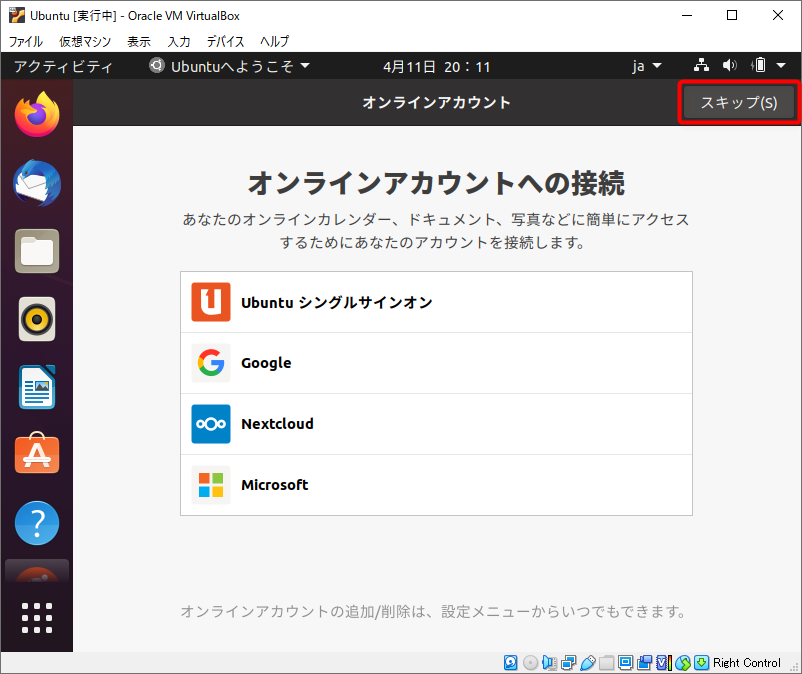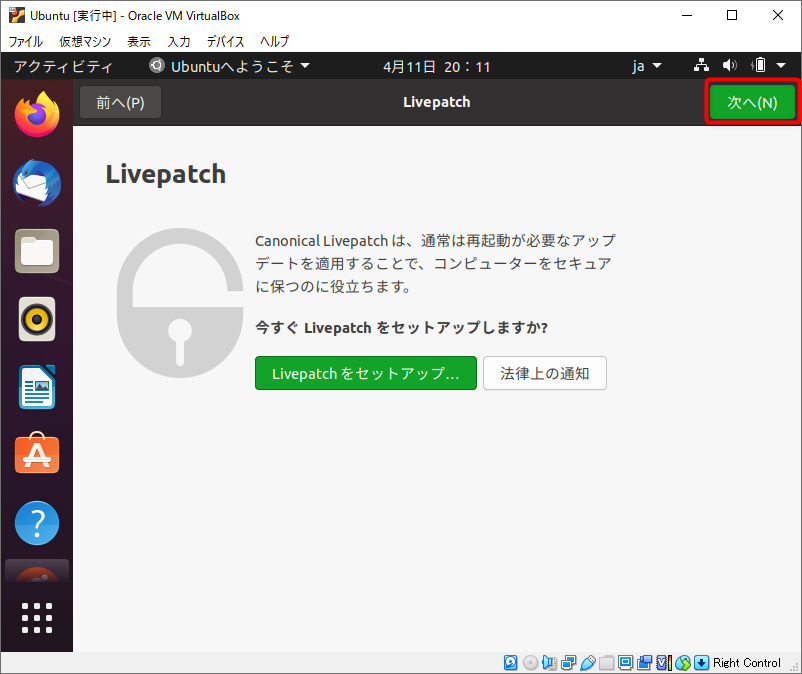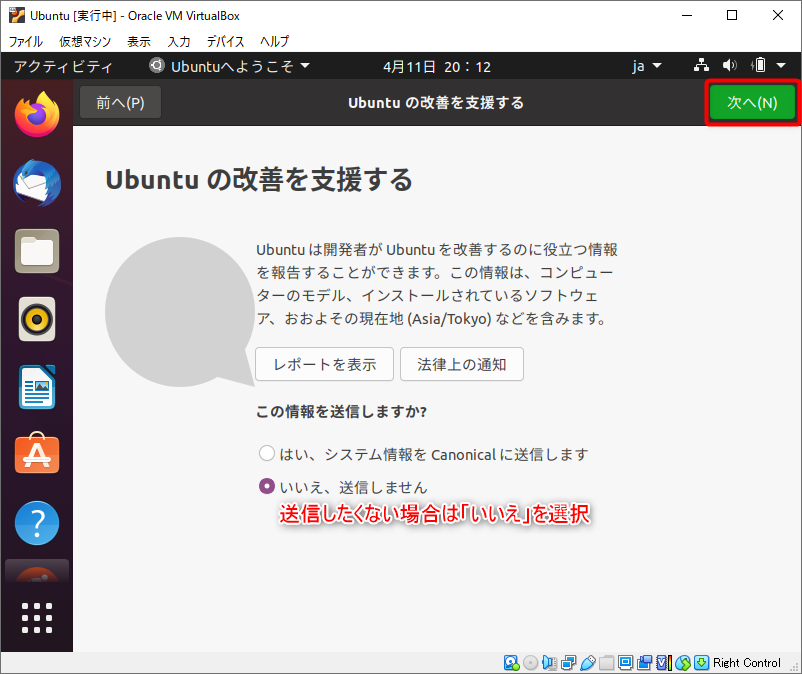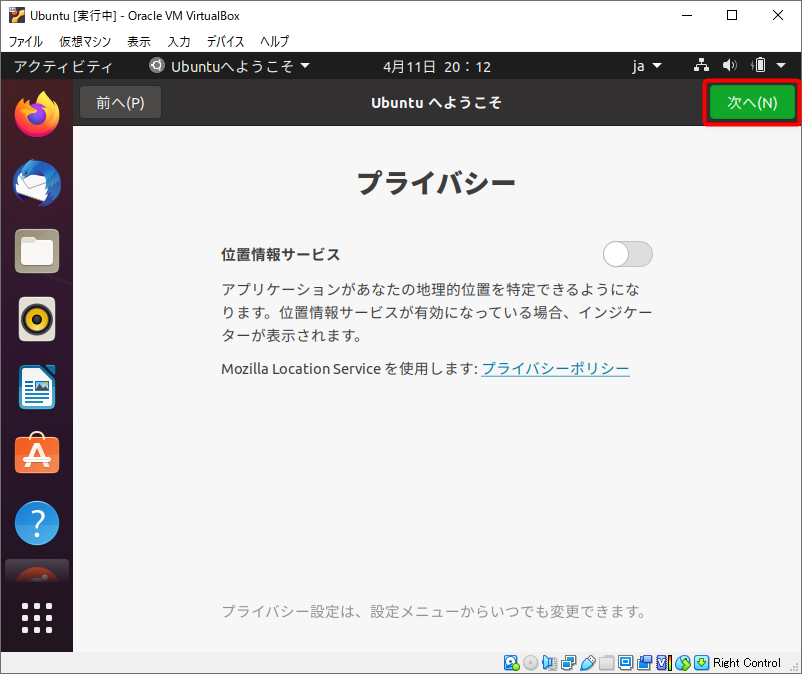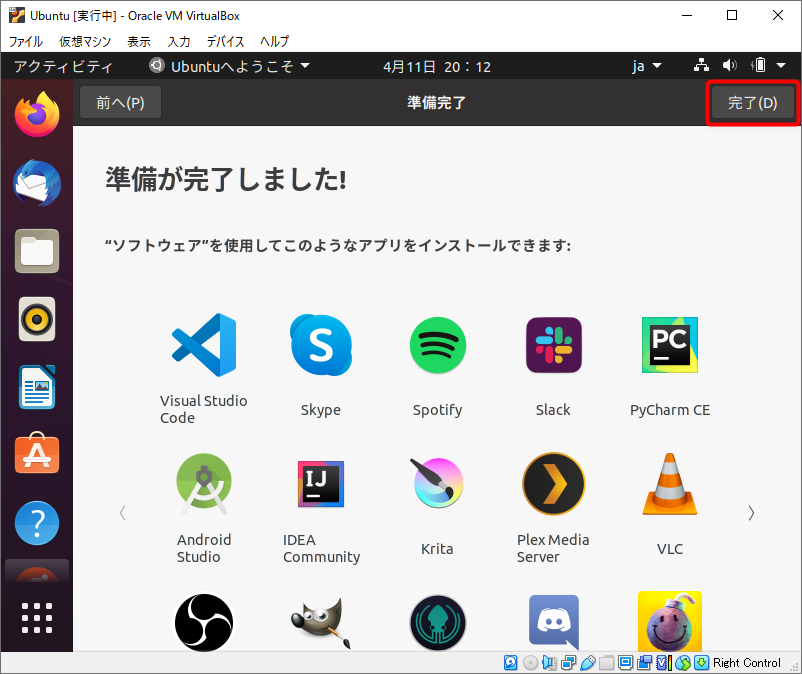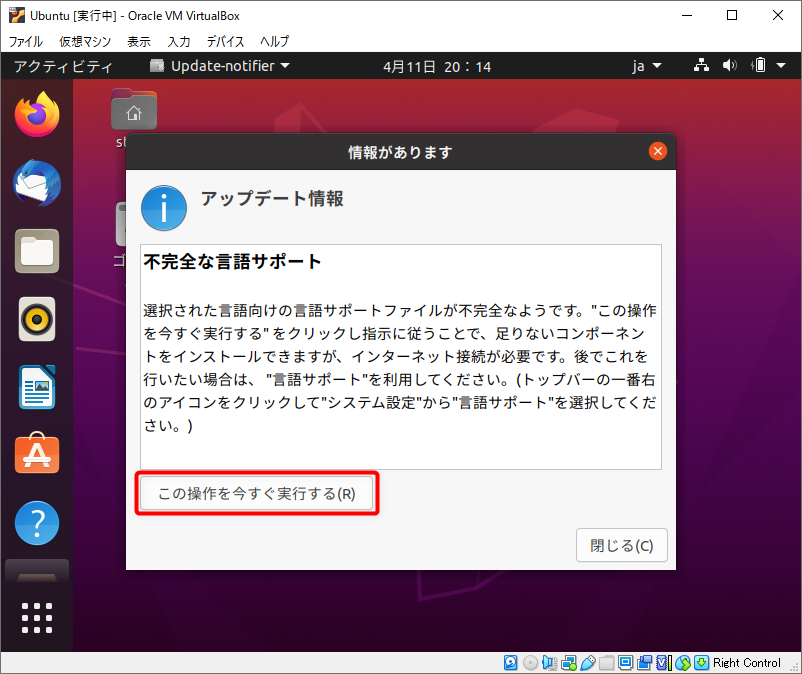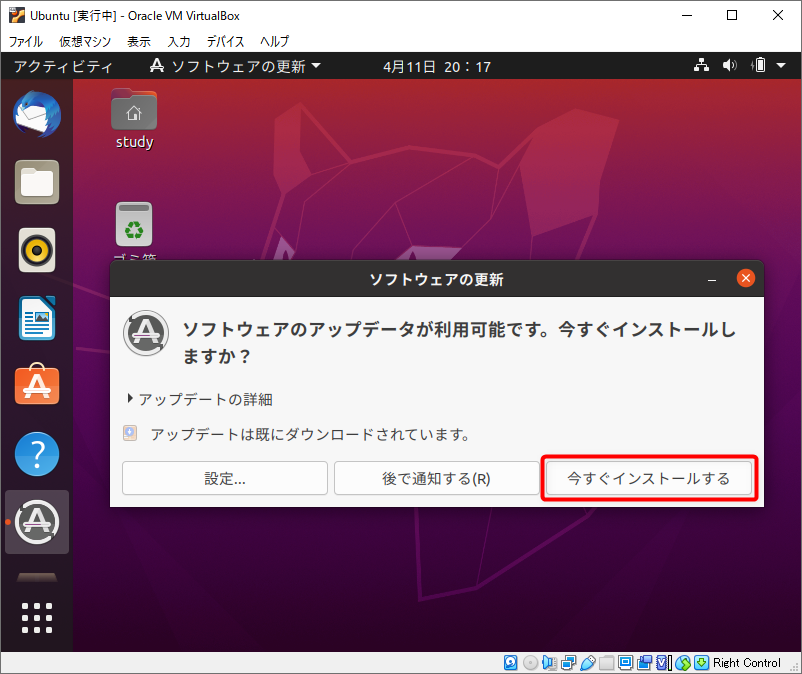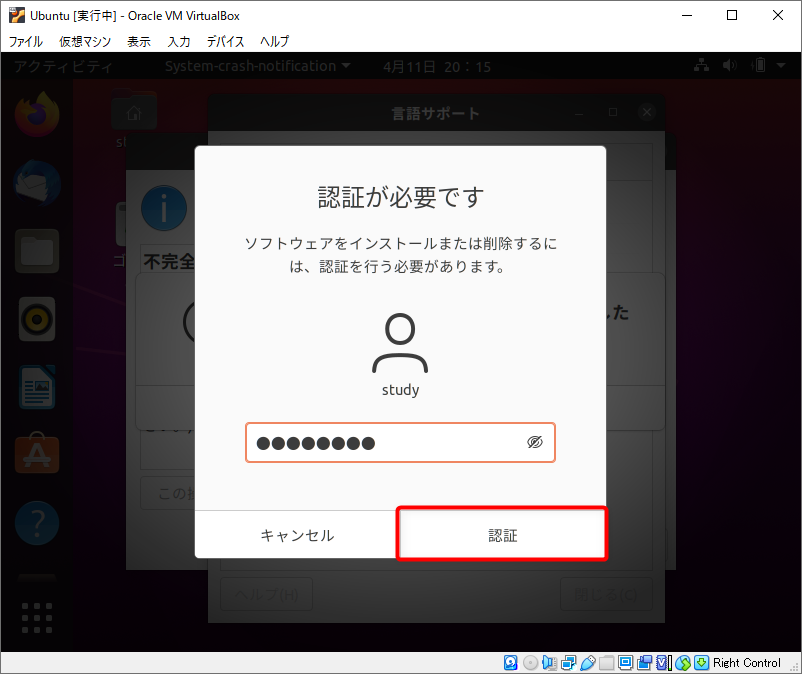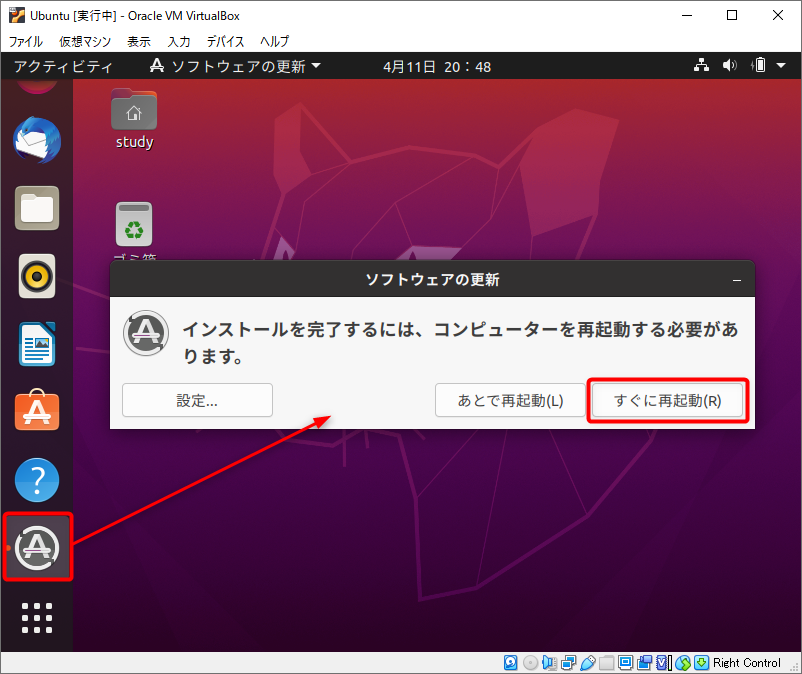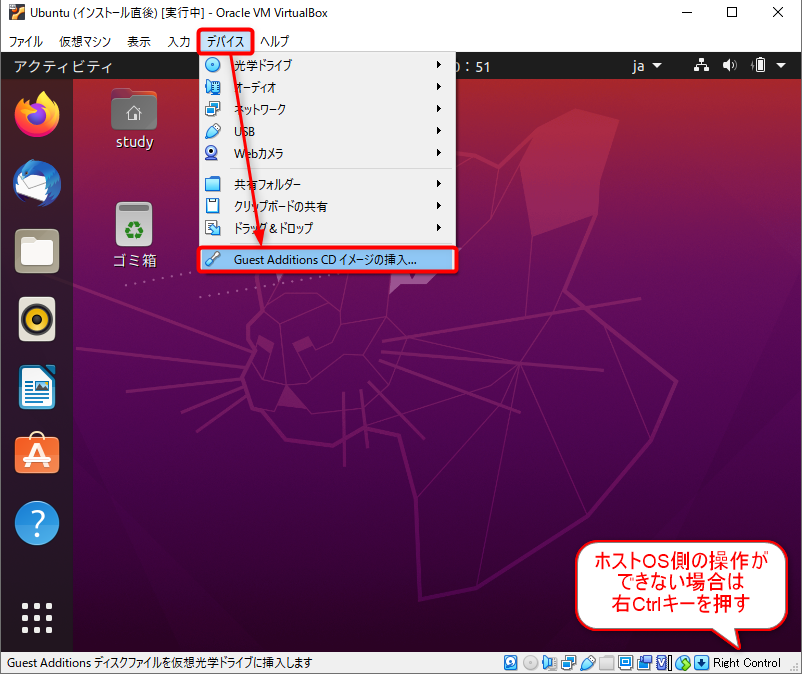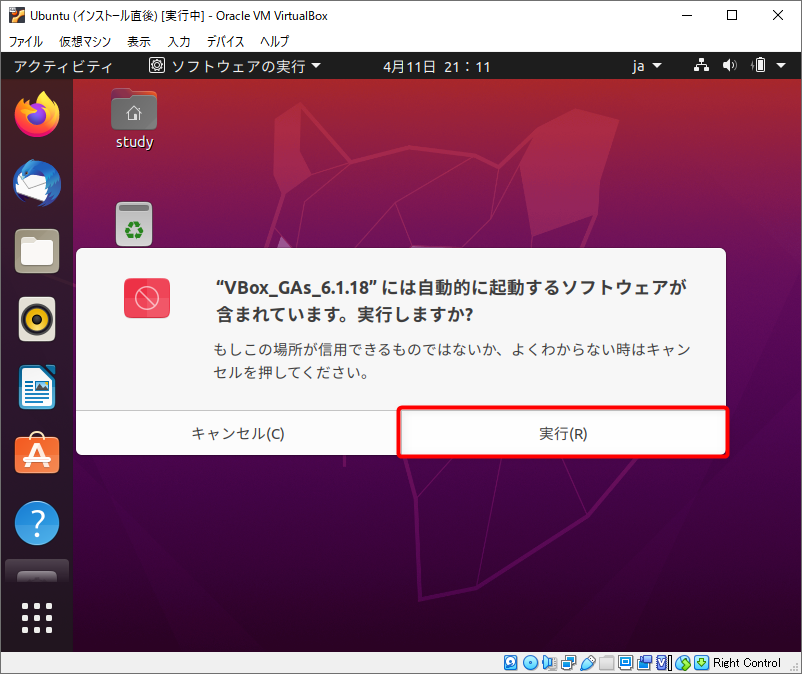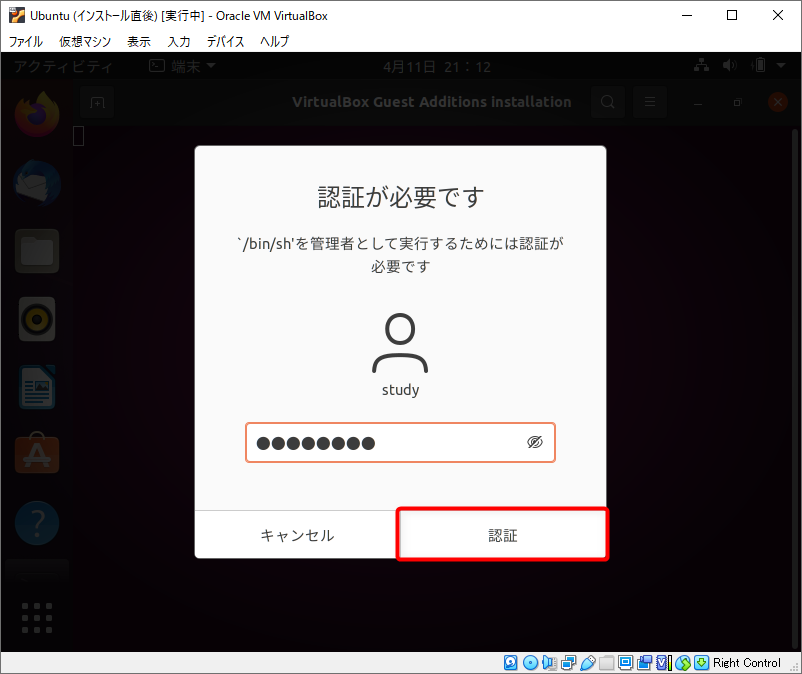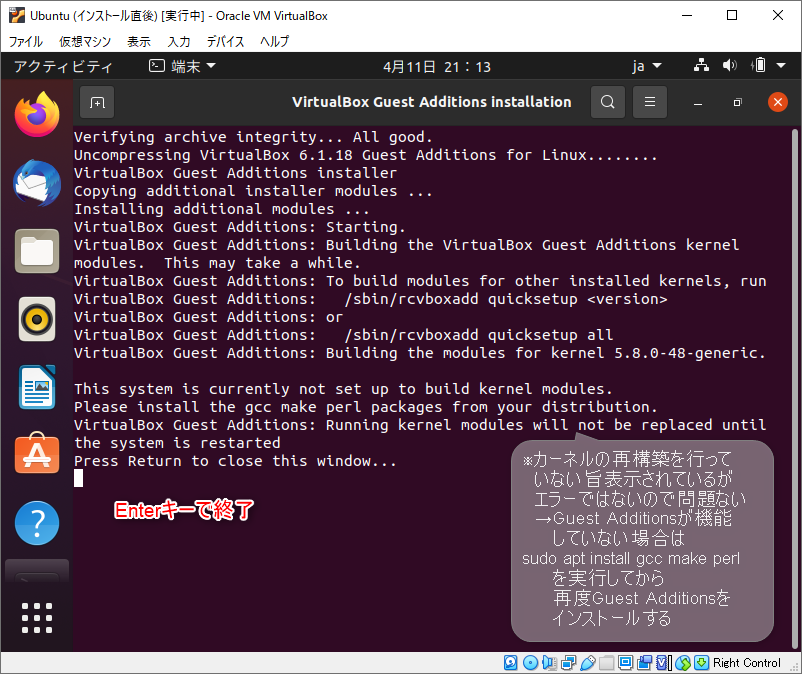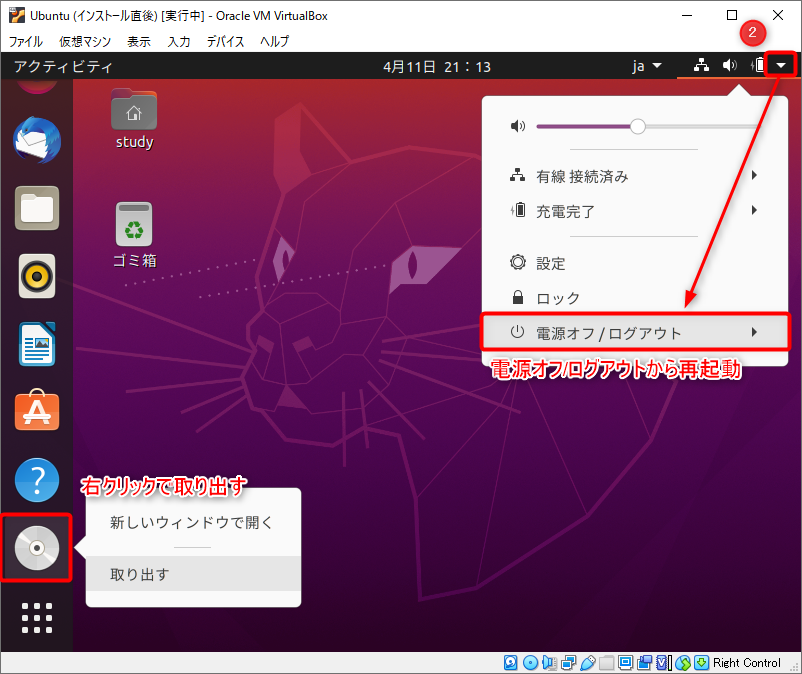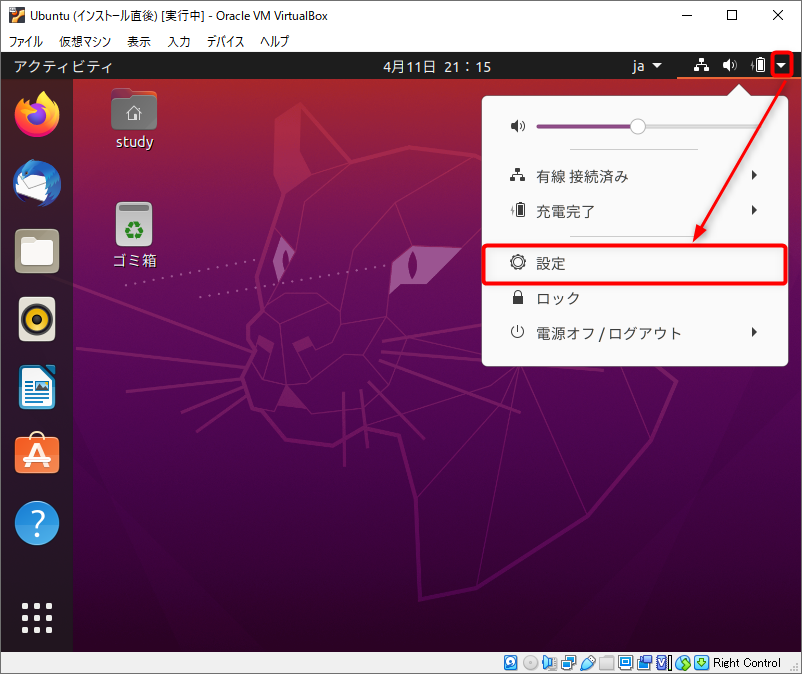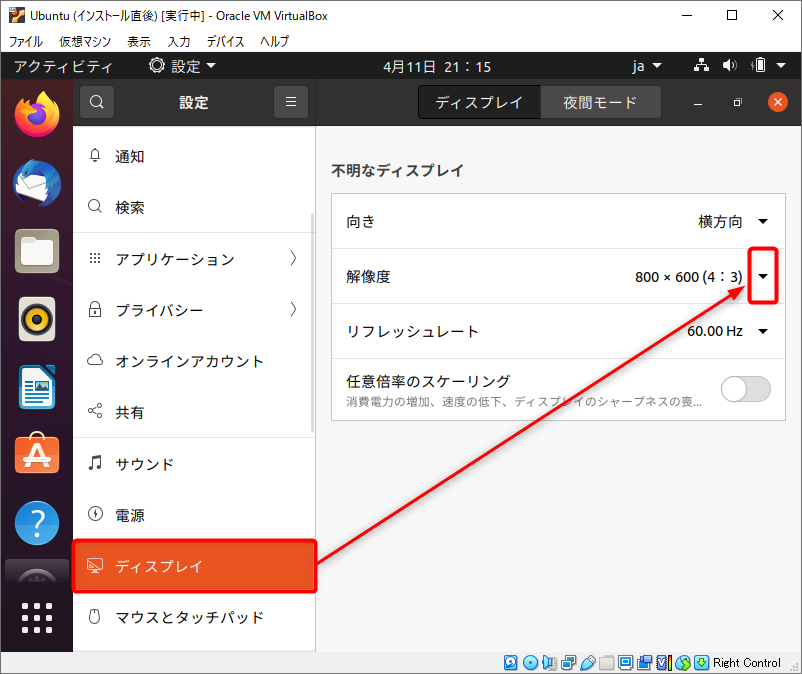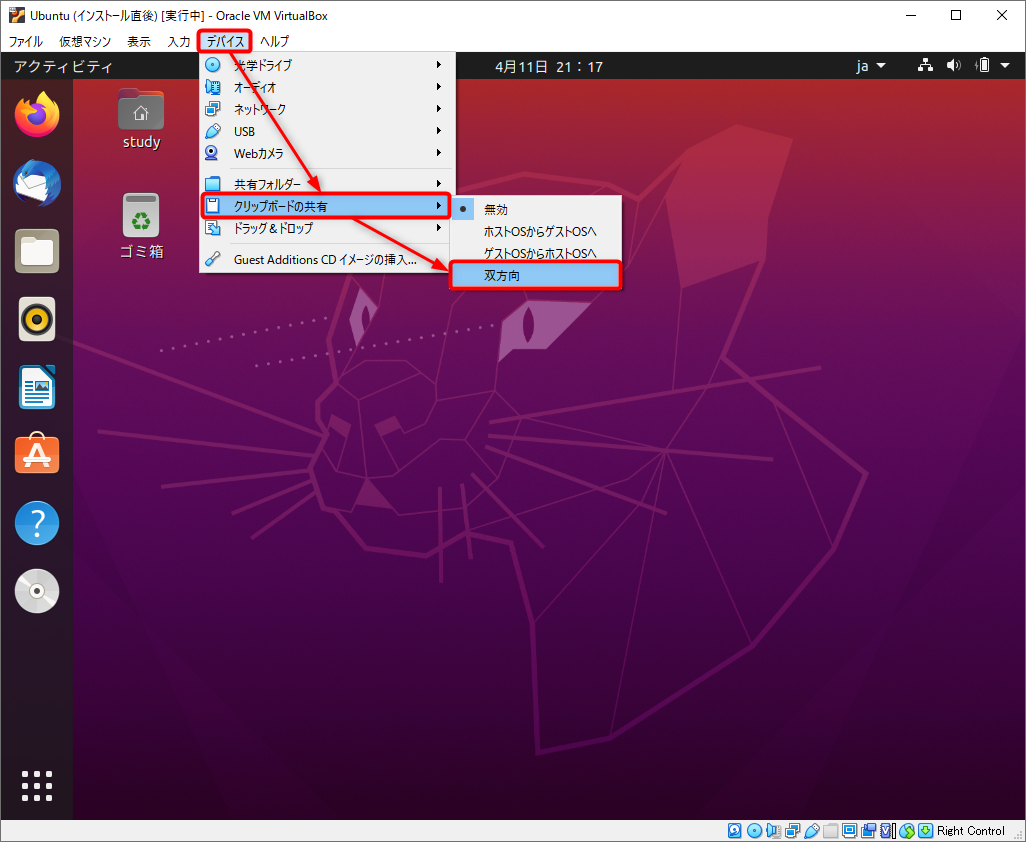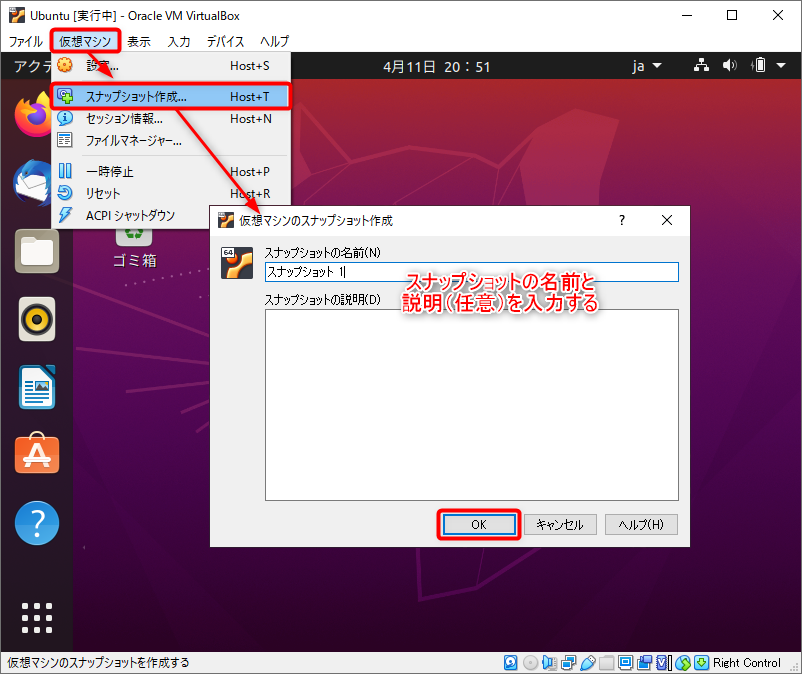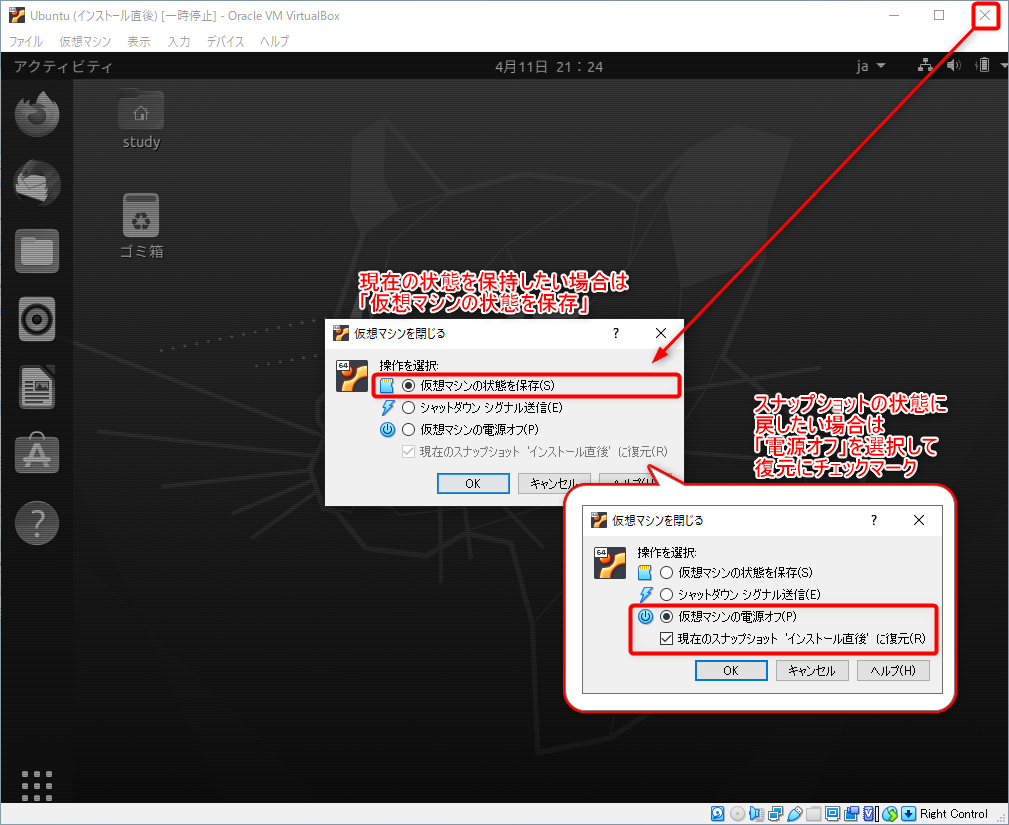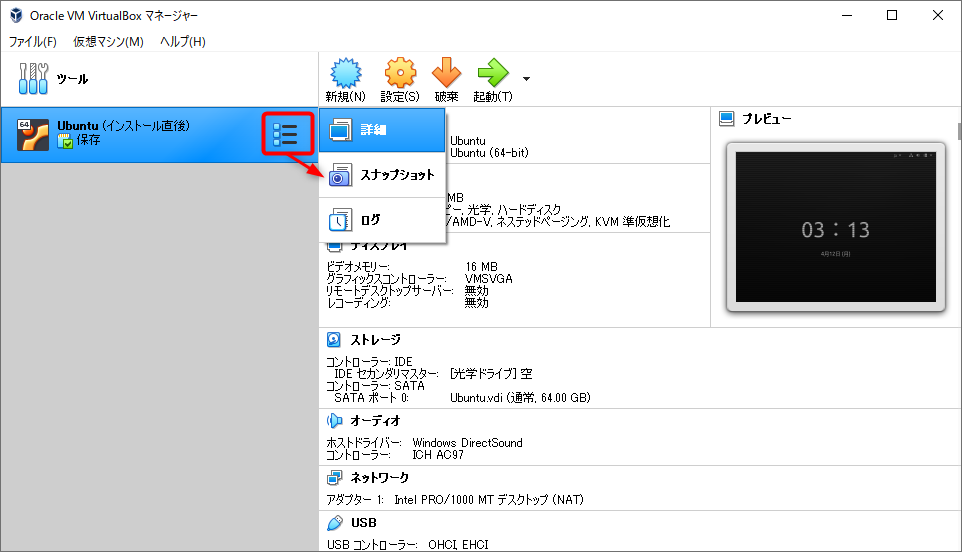Linux+コマンド入門
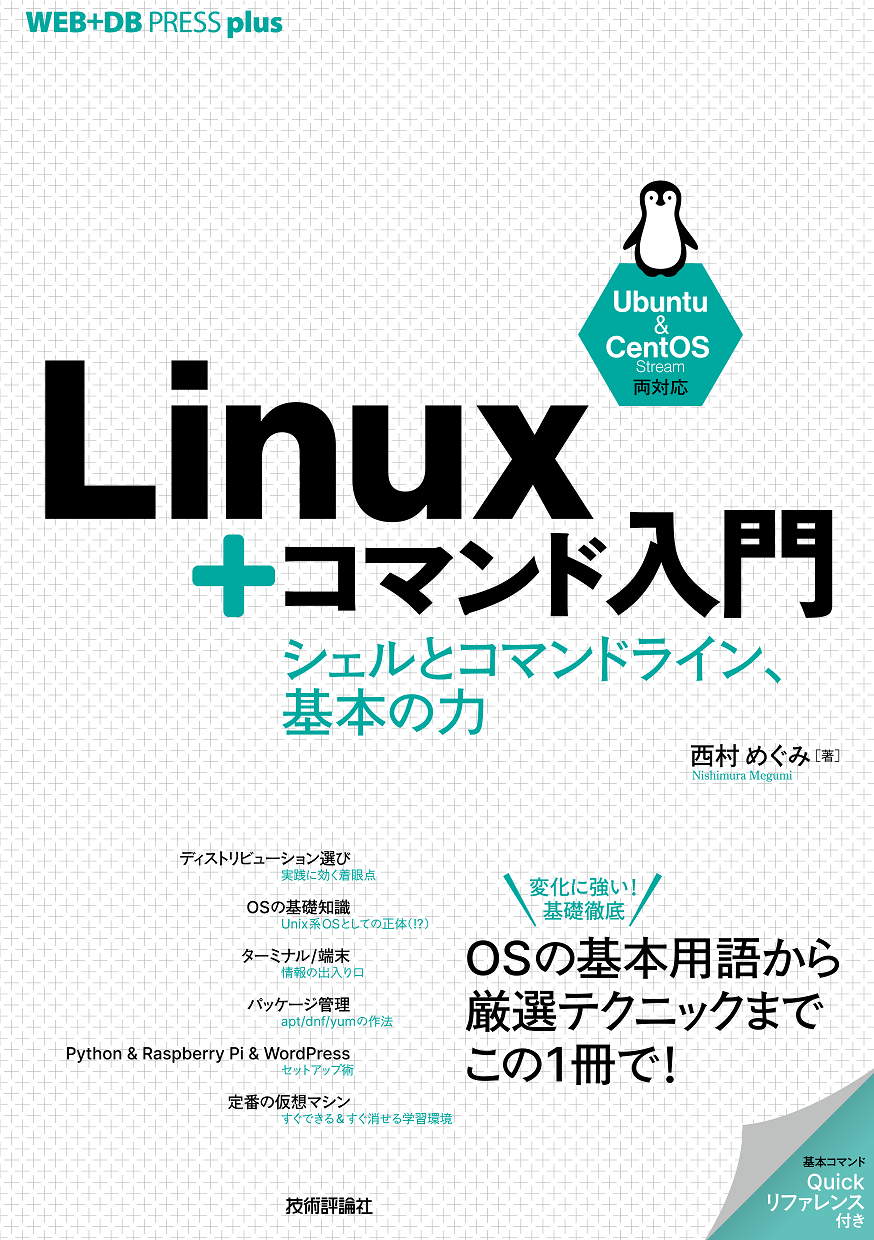
「Linux+コマンド入門」サポートページ
正誤表、補足情報など
Linux+コマンド入門 サポートページ ~学習用環境(VirtualBox + Ubuntu)~
VirtualBox + Ubuntu
- ファイルのダウンロード
- VirtualBoxのインストール
- 拡張パックのインストール
- 仮想マシンの作成(Ubuntu/CentOS共通)
- ゲストOS(Ubuntu)のインストール
- Guest Additionsのインストール
- Ubuntuの設定
- スナップショットの活用
ファイルのダウンロード
VirtualBox
https://www.virtualbox.org/wiki/Downloads VirtualBox xx.xx.xx platform packagesにOS別のダウンロードリンクがあるので、 VistualBoxをインストールするOS(ホストOS)に合ったインストーラーをダウンロードしてください。
- Windows … Windows hosts
- macOS … OS X hosts
- Linux … Linux distributions
※ここでは、Windows版を使用。
UbunutuのISOイメージ
インストール用のイメージファイルは下記のURLからダウンロードできます。
https://jp.ubuntu.com/download
※ここでは、Ubuntu Desktop 20.04.2.0 LTS(ubuntu-20.04.2.0-desktop-amd64.iso)を使用。
VirtualBoxのインストール
VirtualBoxのインストーラーを実行し、画面に従ってインストールを行ってください。
※“Oracle VM VirtualBox 7.x.x needs the Microsoft Visual C++ 2019 Redistributable Packaging being installed first.”のようなメッセージが表示された場合、Microsoftのサイトからダウンロードしてインストールしてください。(https://visualstudio.microsoft.com/ja/downloads/ “Microsoft Visual C++ Redistributable for Visual Studio 2022” 画面例)
拡張パックのインストール
※VirtualBox バージョン7.0(2022年10月リリース)以降、USB 3.xアクセス用に拡張パックをインストールする必要がなくなりました。
仮想マシンで外部ストレージへの接続が必要になることはあまりありませんが、外部メディアへのアクセスを試してみたい場合にUSBメモリー等を接続して使用することがあります。 この場合、ホストOSのUSBポートに外部メディアを接続してゲストOSから使用することになりますが、USB 3.x の利用には拡張パックが必要です。
VirtualBox xx.xx.xx Oracle VM VirtualBox Extension Packのダウンロードリンク(All supported platforms)で拡張パック(Oracle_VM_VirtualBox_Extension_Pack-xx.xx.xx.vbox-extpack)をダウンロードしてください。
Windows環境の場合、ダブルクリックで追加できます。メニューから追加する場合、VirtualBoxを起動し、ファイル(F)メニューの環境設定(P)にある拡張機能で拡張パックを追加します。
(VirtualBoxライセンスの確認メッセージが表示されるのでメッセージを最後まで表示して[同意します]をクリック)
仮想マシンの作成(Ubuntu/CentOS共通)
VirtualBoxを実行し、仮想マシン(M)→新規(N)で仮想マシンを作成します(作成および設定後、仮想マシンにゲストOSをインストールします)。
名前とオペレーションシステムの選択
- 名前 … 任意
- マシンフォルダー … 仮想マシンを保存する場所(任意)
- タイプ … Linux
- バージョン … Ubuntu (64-bit)
※仮想マシンにUbuntuを含んだ名前を付けると、タイプとバージョンが自動で設定される。
※VirtualBox 7.0では自動インストールが可能になっていますが本ページでは6.1.xでの手動インストールで解説しています(画面例)。
メモリーサイズの入力
ゲストOSに割り当てるメモリーのサイズを入力します。たくさん割り当てることでゲストOSが快適に動作するようになりますが、その分、ホストOSの動作が犠牲になります。
本書のサンプルを実行する場合、1024~2048MB程度で問題ありません。
ハードディスクの入力
仮想ハードディスクを作成する(C)(デフォルト)を選んで作成をクリックVDI(VirtualBox Disk Image)(デフォルト)を選んで次へ(N)をクリック可変サイズ(D)(デフォルト)を選んで次へ(N)をクリック- サイズを入力して
作成をクリック 本書のサンプル程度であれば、デフォルトの10GBで十分実行できますが、他の操作なども試してみたい場合はもう少し大きくしておく方が扱いやすいでしょう。なお、「可変サイズ」を選択している場合、ホストOSのディスクを消費するのはゲストOSで実際に使用した分のみです。
ホストOSから接続するための設定(任意)
ホストOSからゲストOSのWebサーバーやSSHサーバーに接続してみたい場合は、下記を設定しておきます。 ゲストOS(Ubuntu/CentOS)をインストールした後で設定することも可能です。
ネットワーク:NAT(デフォルト)
ネットワークアダプターを有効化にチェックマーク(デフォルト)
高度→ポートフォワーディング(P)で以下を設定
- Webブラウザ用(http)… ホストポート 50080、ゲストポート 80
- コマンドライン用(ssh)… ホストポート 50022、ゲストポート 22
※ホストポートの番号はに任意(1024から49451の範囲で指定)。 ※名前は任意、プロトコルはTCP、ホストIPとゲストIPは空欄。 ※複数のゲストOSをインストールしてみたい場合は、ゲストOS毎に異なるポート番号を設定する。
※ゲストOS同士の通信をしたい場合は、「ブリッジ」または「NATネットワーク」(ファイル(F)→環境設定(P)のネットワークで作成)を使用する。
USBの設定(任意)
USB 3.x を使用する場合、ゲストOSの設定でUSB 3.0コントローラーを有効にします(拡張パックが必要です ※バージョン7.0以降不要)。 ゲストOS(Ubuntu/CentOS)をインストールした後で設定することも可能です。この場合、この場合、ゲストOSをシャットダウンしてから設定してください。
ゲストOS(Ubuntu)のインストール
ゲストOSを起動し、UbuntuのISOイメージを選択して起動をクリックするとUbuntuのインストーラーが起動します。
言語の選択
Ubuntuのインストーラが起動するので、言語を選択して「Ubuntuのインストール」をクリックします。
インストール用の設定
画面に従ってインストールを進めます。[続ける]というボタンは画面の右下に表示されています。 ※ボタンが画面上に表示されない場合はAlt+F7でスクロール(画面例)
再起動
再起動を促すメッセージが表示されるので、[今すぐ再起動する]をクリックし、起動画面でEnterキーを押して再起動します。
ゲストOSの画面をクリックすると、キー操作やマウス入力をゲストOSが受け取る状態(キャプチャーされた状態)となります。ホストOS側を操作したい場合は、右側のCtrlキーを押します。このキーをホストキーと言い、VirtualBoxの右下にも表示されています。 なお、ゲストOSでGuest Additionsをインストールすると自動切替えになります。
再起動後の設定
再起動するとGUI画面が表示されるのでインストールを完了させます。
追加のインストールと更新
完了後「不完全な言語サポート」および「ソフトウェアの更新」メッセージが表示されることがあります。先に出た方を完了させてから、次を実行するようにしてください。それぞれ、「認証が必要です」というメッセージが表示されたらログインしているユーザーのパスワードを入力し、「認証」をクリックします。
更新後の再起動
ソフトウェアの更新が終わると再起動を促すメッセージが表示されます。他の操作を行ったなどでメッセージが表示されない場合があるので、画面左のDockで更新のアイコンををクリックして確認し、再起動してください。
Guest Additionsのインストール
再起動したらログインし、Guest Additions のインストールを行います。 Guest AdditionsはVirtualBoxのゲストOS専用のソフトウェアで、インストールすることでゲストOSの画面が見やすくなったり、ゲストOSとホストOSでコピー&ペーストができるようになるなど、操作性が向上します。
VirtualBoxのデバイスメニューでGuest Additions CDイメージの挿入を選択すると、ゲストOS画面で自動実行のメッセージが表示されます。実行(R)をクリックすると認証画面が開くのでログインしているユーザーのパスワードを入力します。認証に成功すると端末が開き、Guest Additionsインストーラーが実行されます。
※表示されない場合はsudo /media/ユーザー名/VBox_GAs_バージョン/VBoxLinuxAdditions.runを実行。
Press Return to close this window...というメッセージが表示されたらEnterキーを押して終了します。
再起動すると、ゲストOSとホストOSの操作が自動切替えになる他、ゲストOSでの画面解像度の変更や、ゲストOSとホストOSクリップボードの共有設定が有効になります。
※再起動してもゲストOSとホストOSの自動切替えやクリップボードの共有ができない場合、現在のカーネル用にGuest Additionsを再構築する必要があります。
sudo apt install gcc make perlで構築に使用するコマンドをインストールしてから、改めてデバイス→Guest Additions CDイメージの挿入を実行してください(aptコマンドについては第5章、makeコマンドについては章末コラムで解説)。
Ubuntuの設定
Guest Additions をインストールして再起動したら、必要に応じ、画面のサイズなどを設定してください。
画面の解像度変更
画面の解像度は設定→ディスプレイで変更できます。
クリップボードの共有
たとえば、ホストOSのWebブラウザで本ページを表示している場合、「ホストOSからゲストOSへ」(または「双方向」)を設定することで、Webブラウザに表示されているコマンド文字列を、端末に貼り付ける(端末で右クリック→貼り付け)ことができるようになります。
端末に表示されているエラーメッセージなどを検索したい場合は、「ゲストOSからホストOSSへ」(または「双方向」)を設定しておくことで、マウスで端末の文字列を範囲選択して右クリック→コピーでコピーし、ホストOSのWebブラウザで検索するようなことができるようになります。
スナップショットの活用
VirtualBoxでは、任意のタイミングでゲストOSのスナップショットを作成しておくことができます。
スナップショットの作成
スナップショットの復元
仮想マシンの画面を閉じる際に現在の状態を保存するか、直前のスナップショットに戻すか選択できます。スナップショットが複数ある場合は、仮想マシンを終了させてからVirtualBoxの画面でスナップショットを選択します。