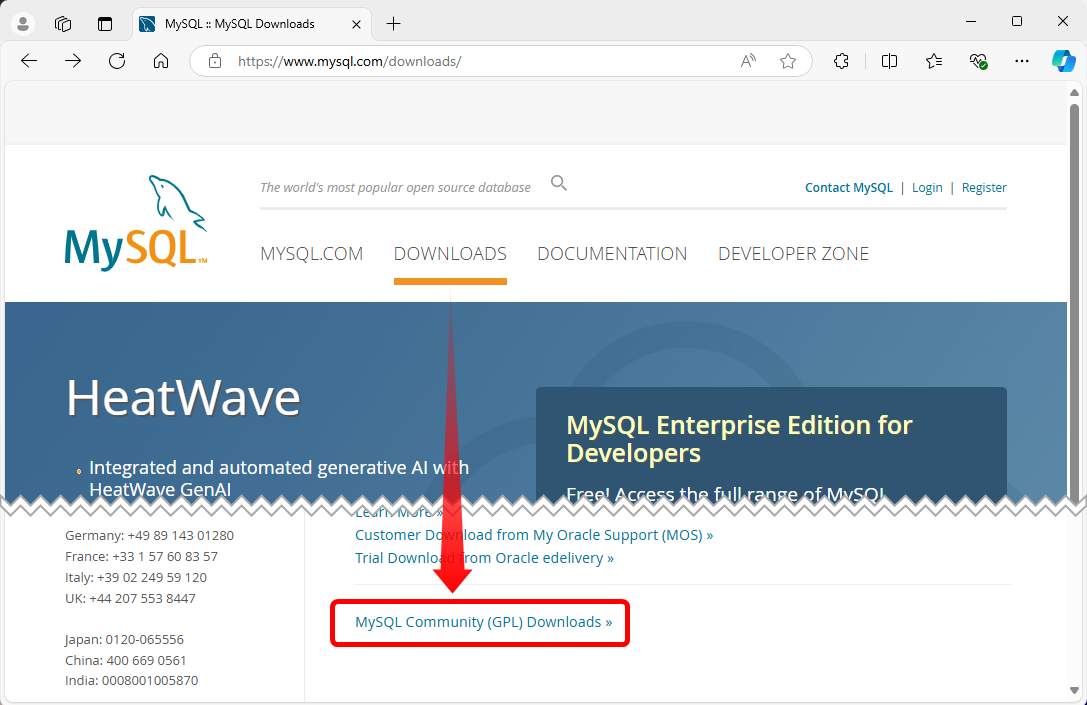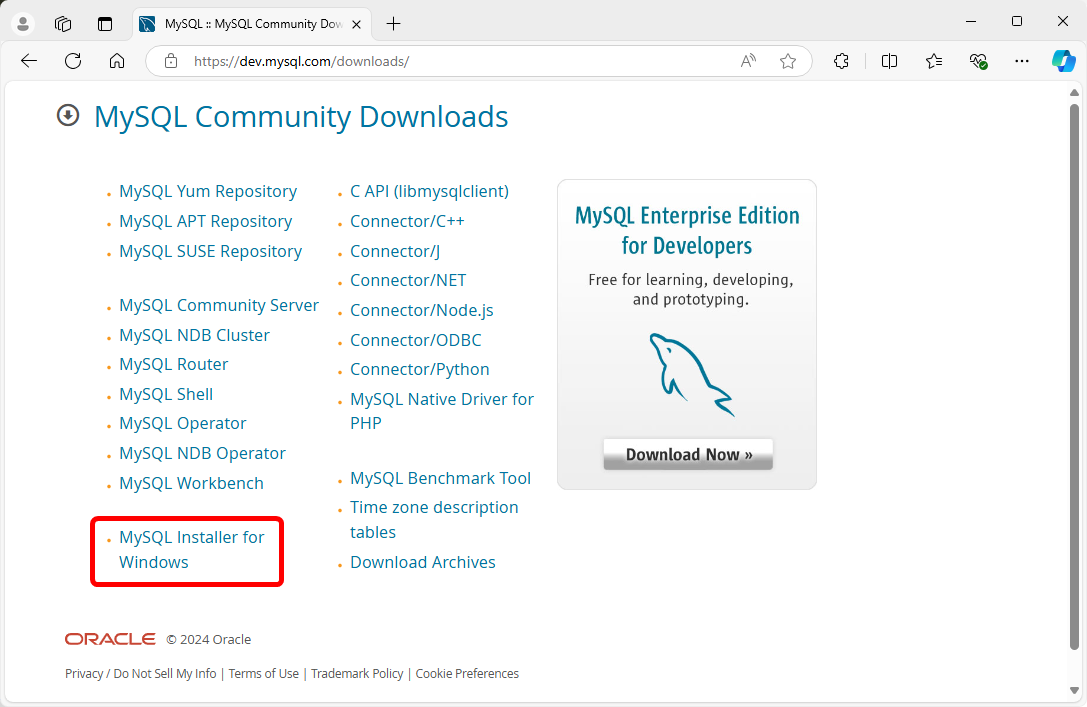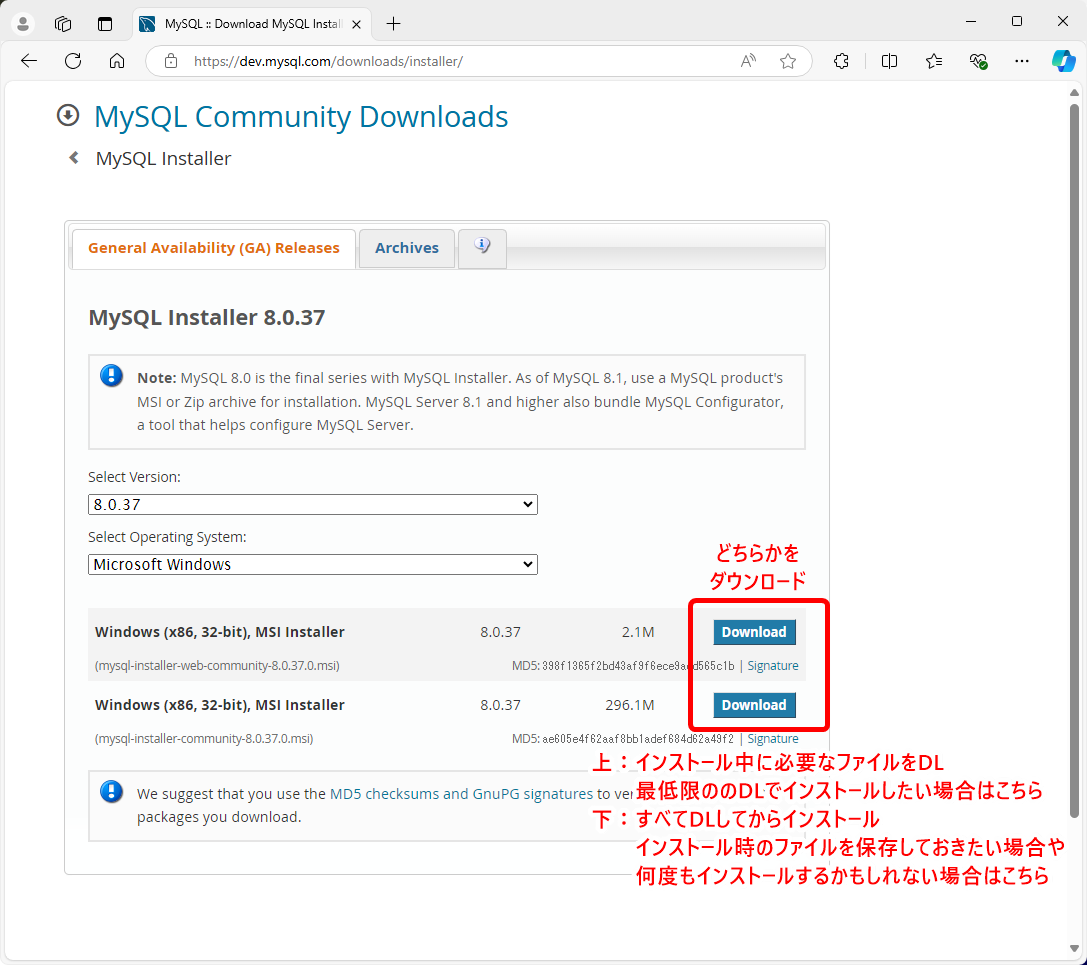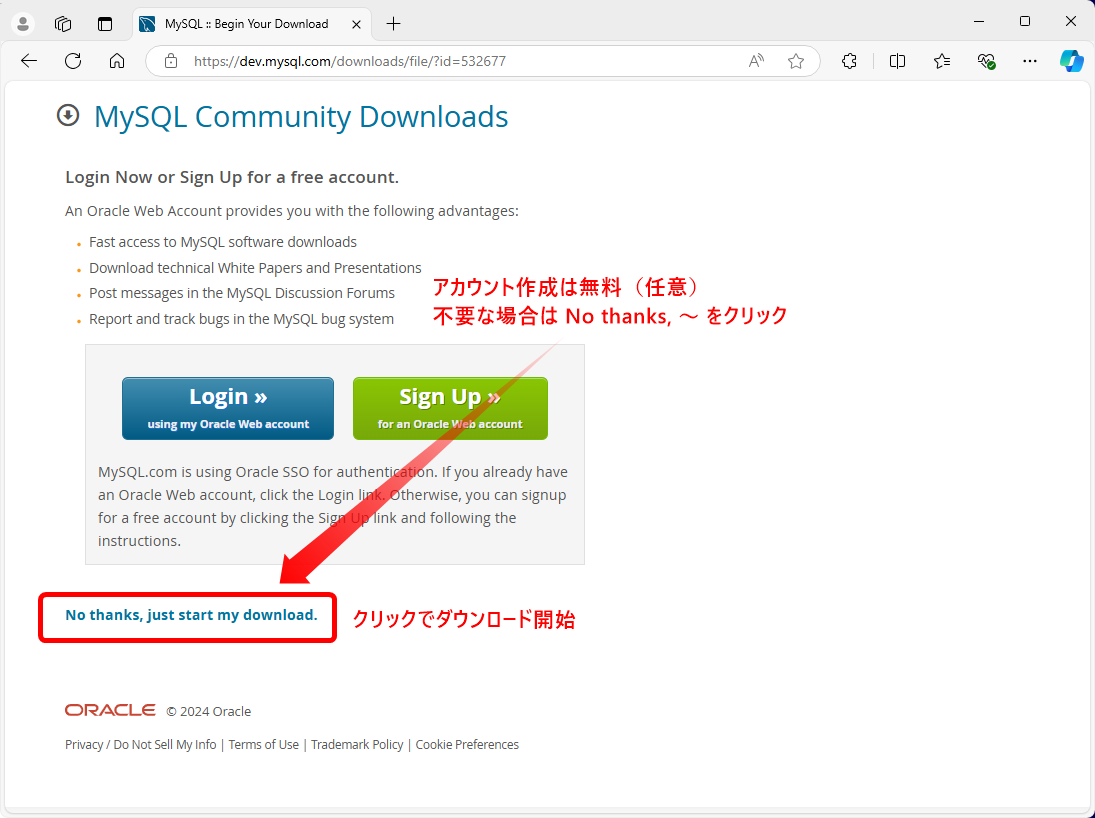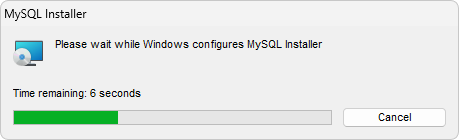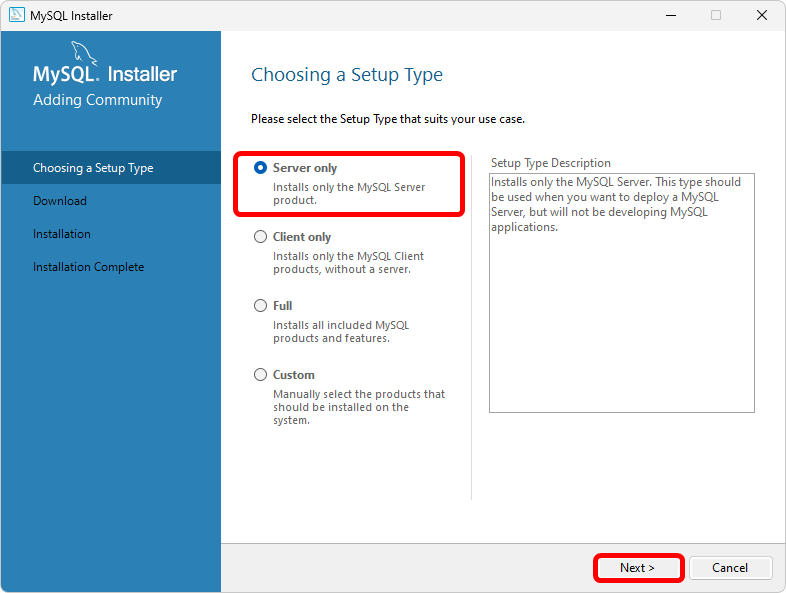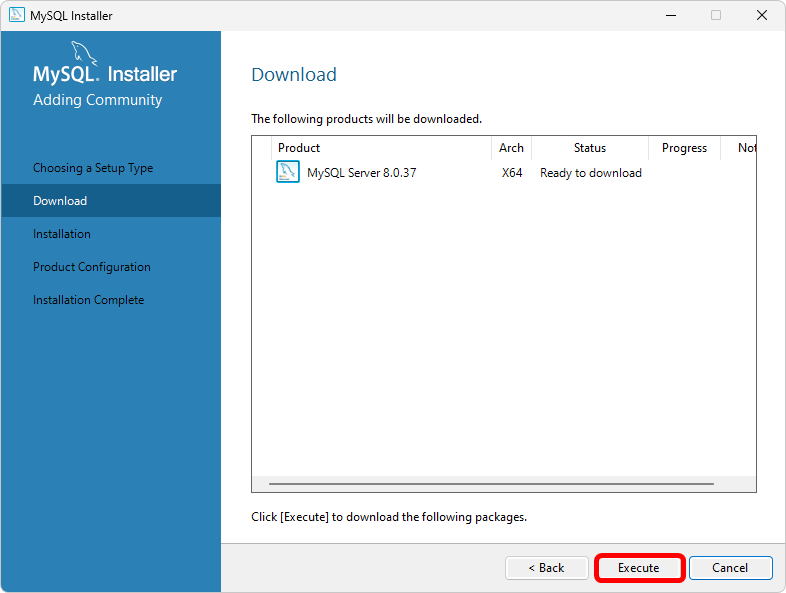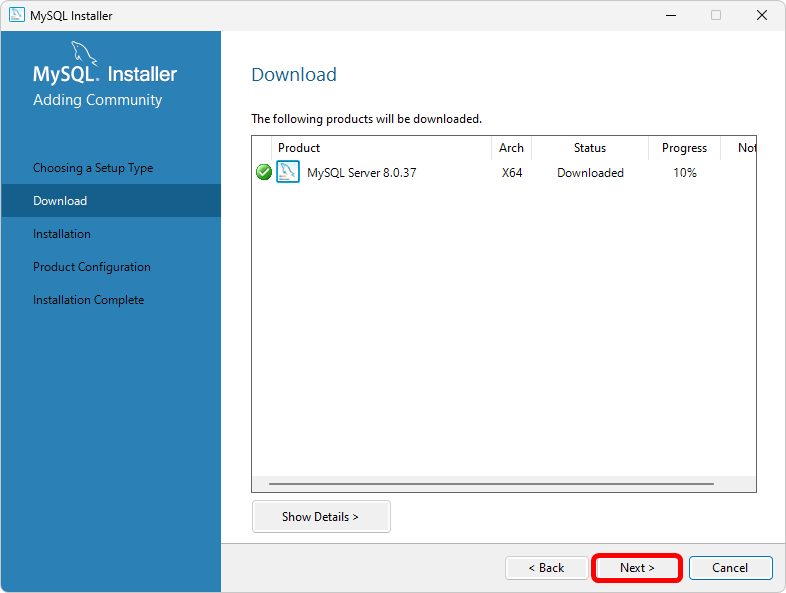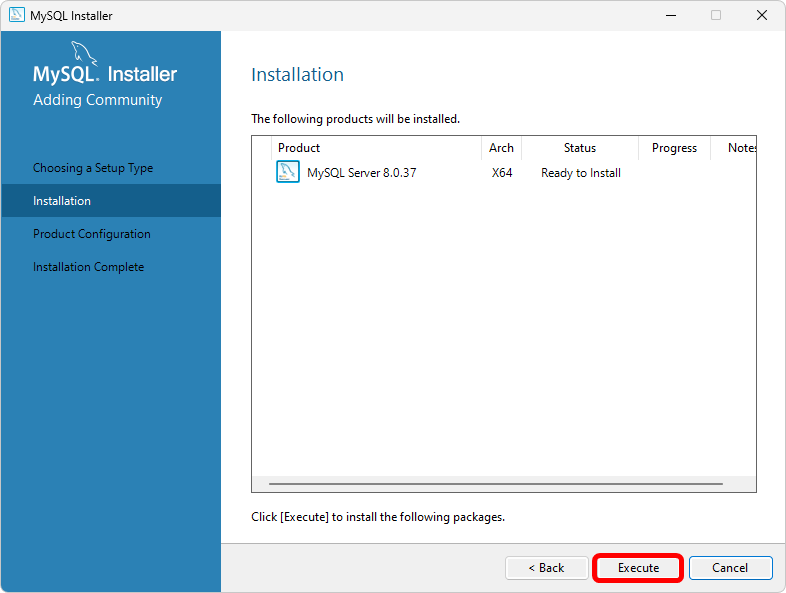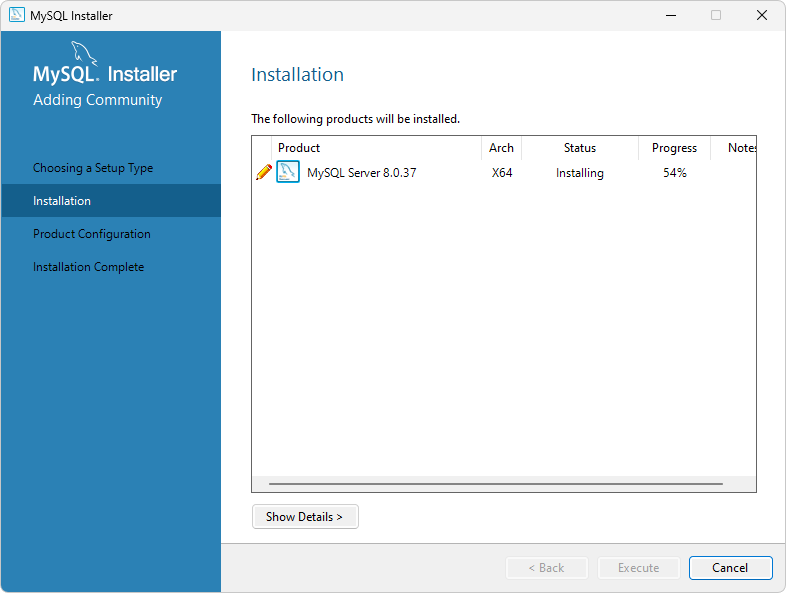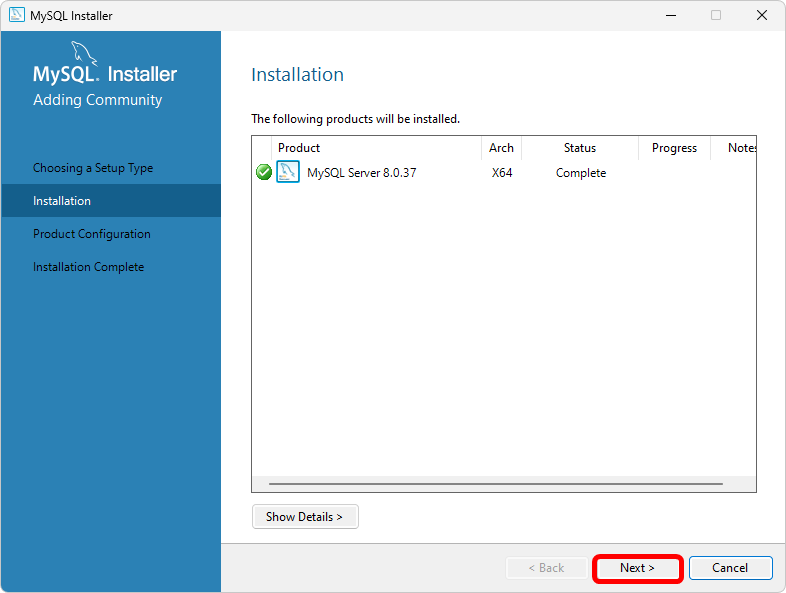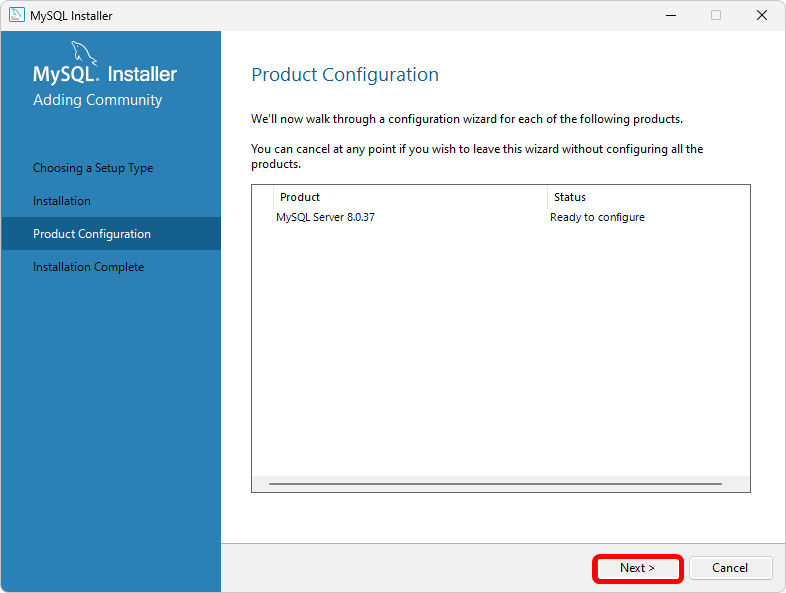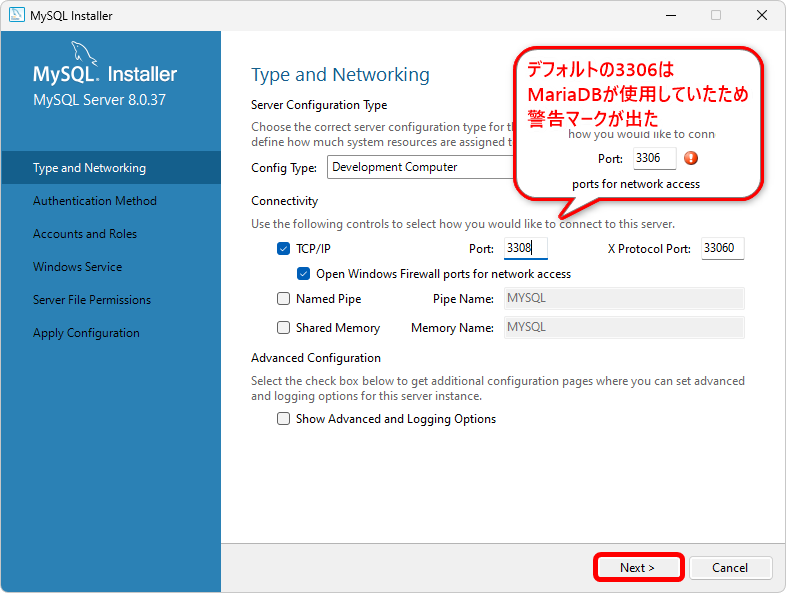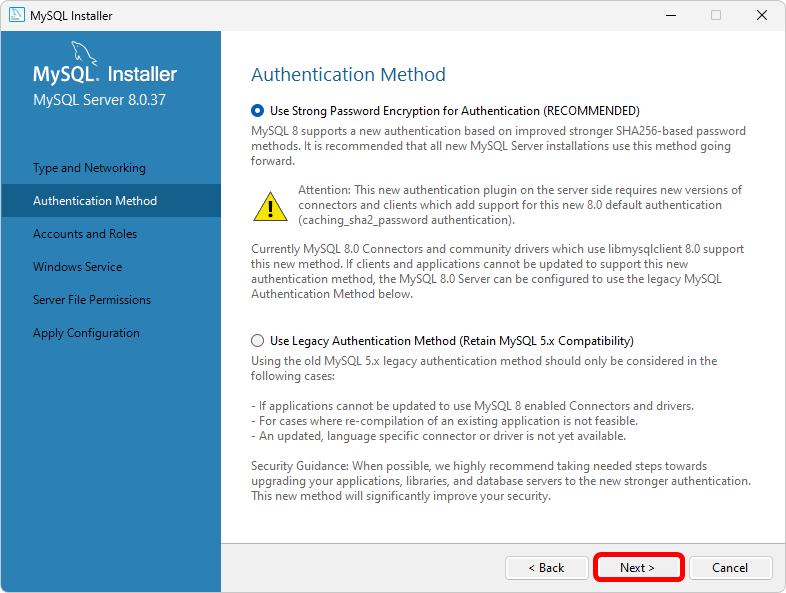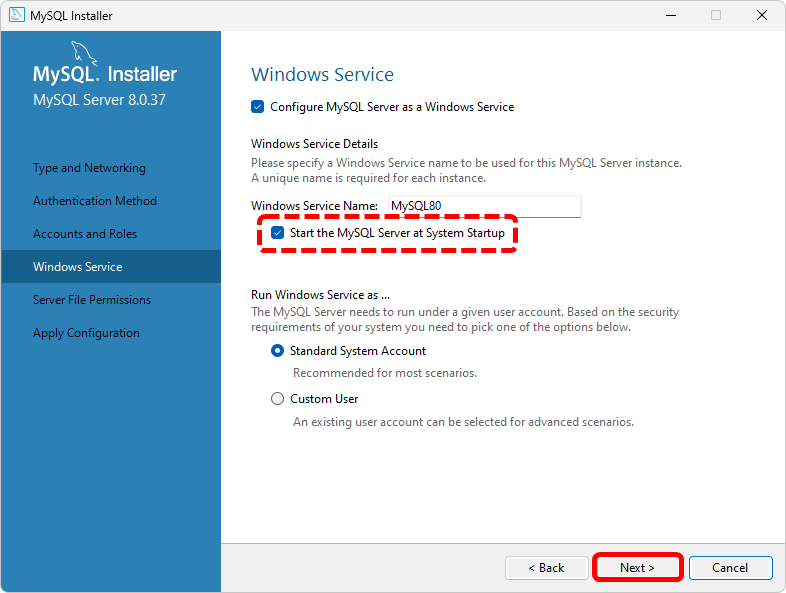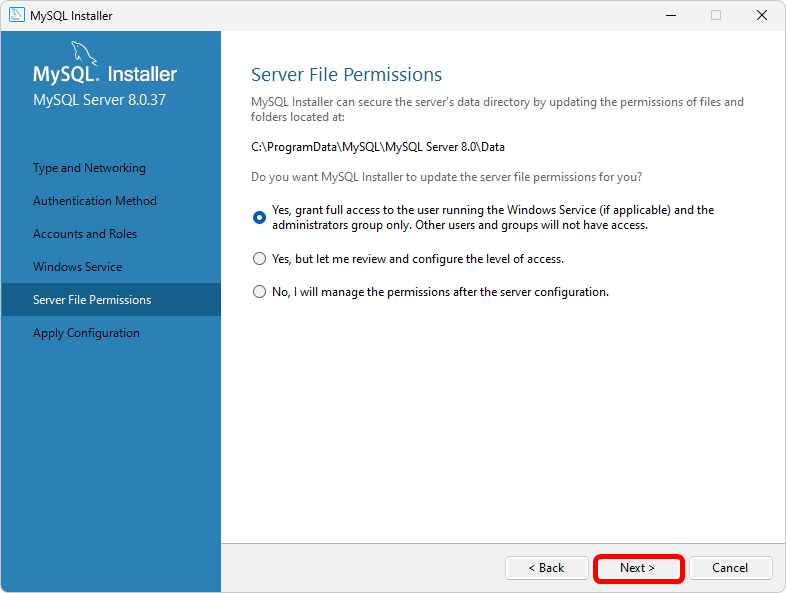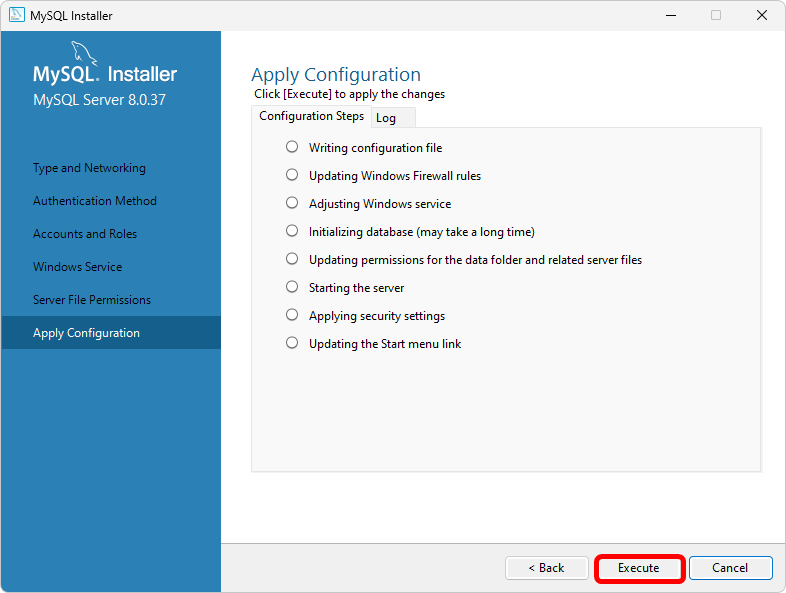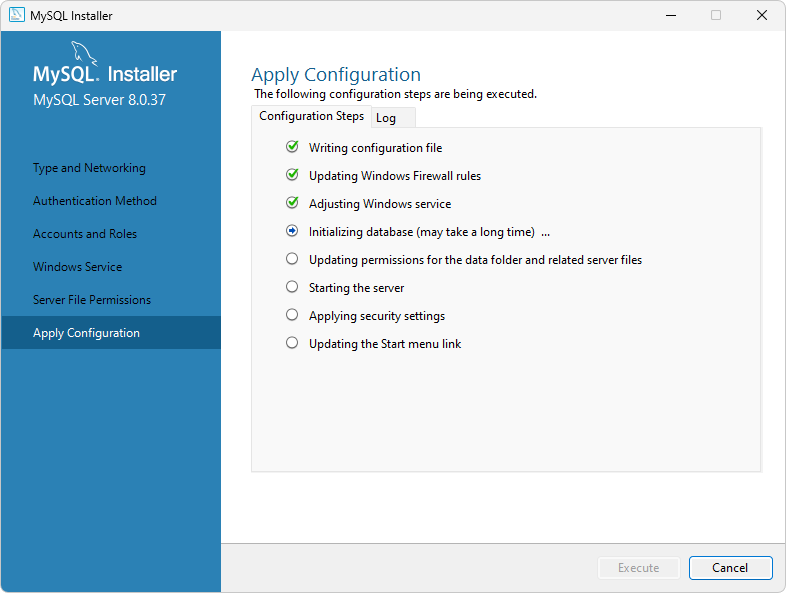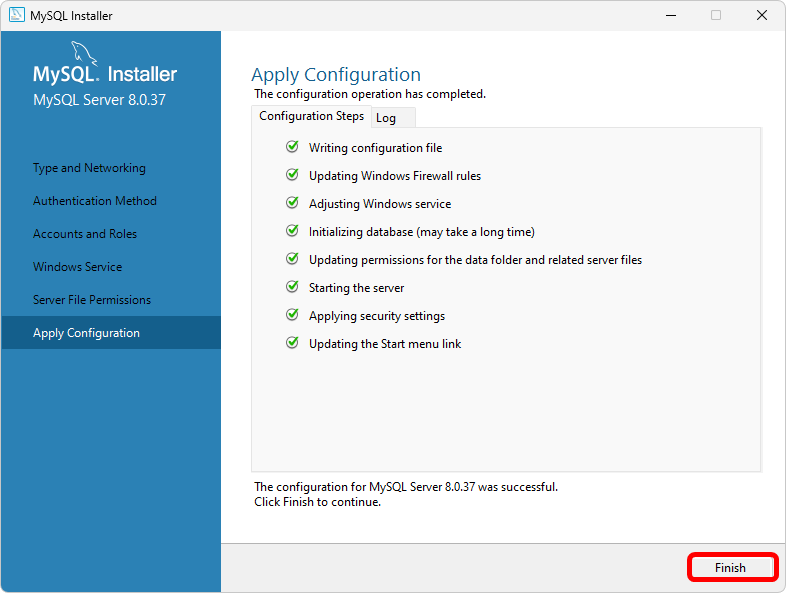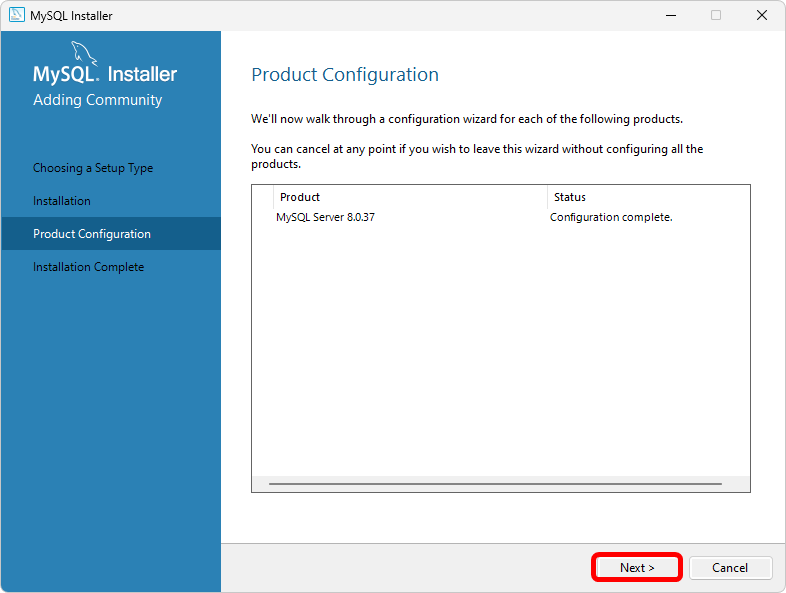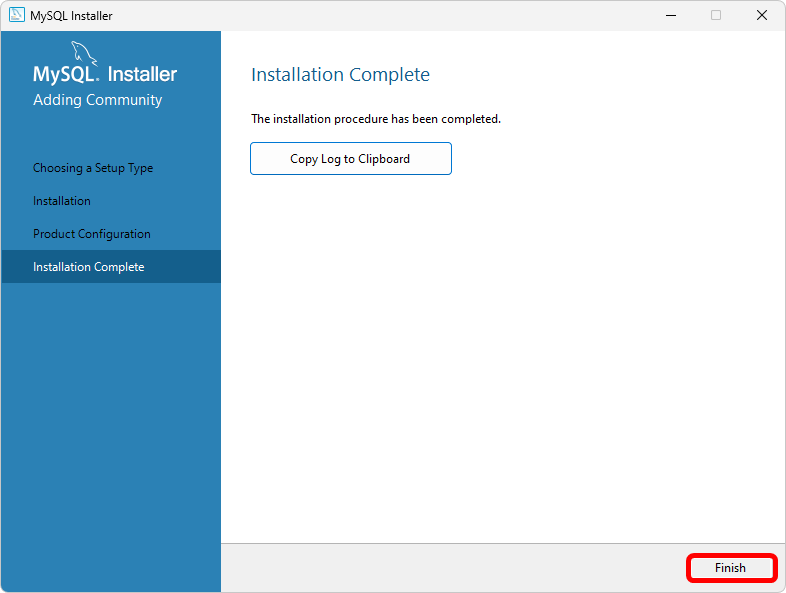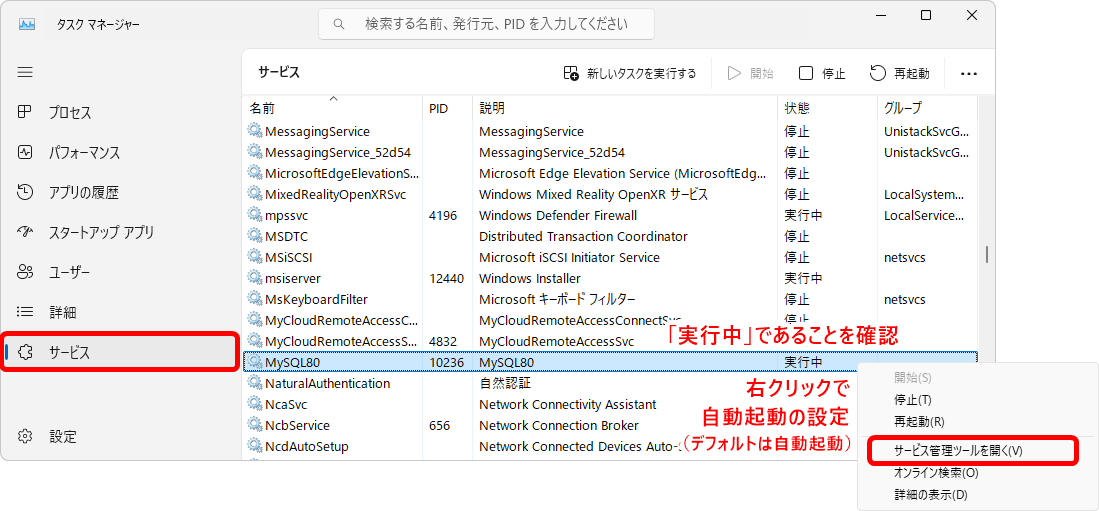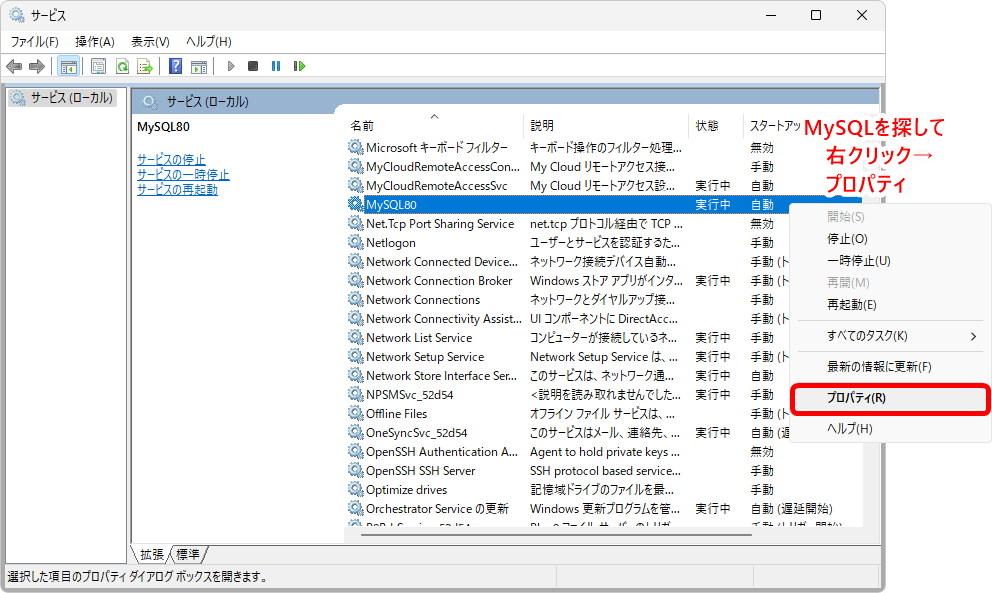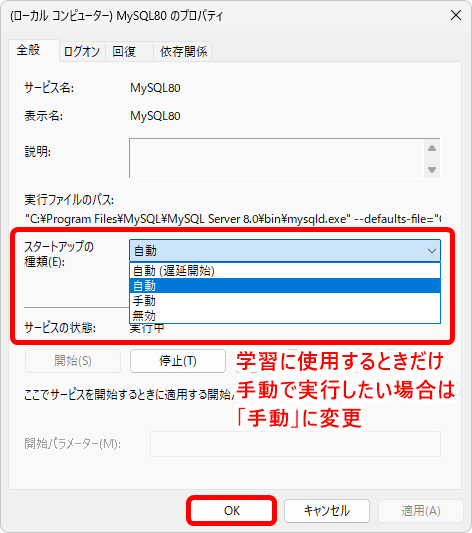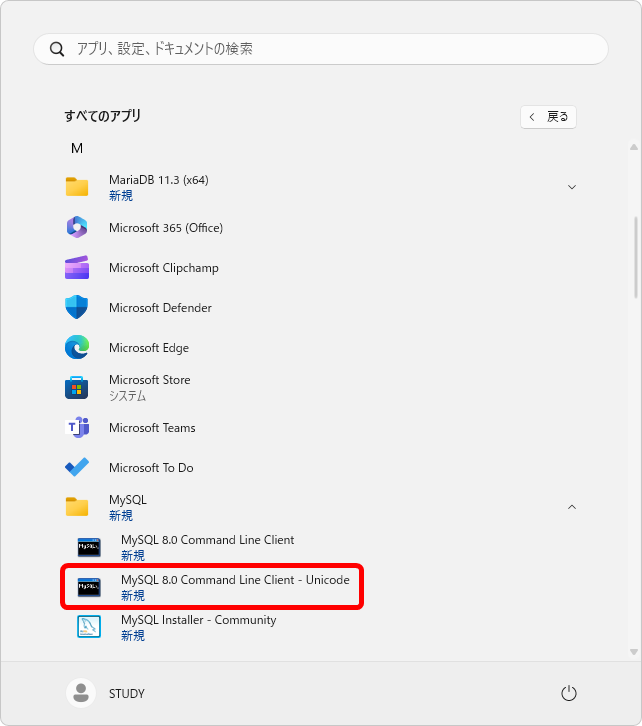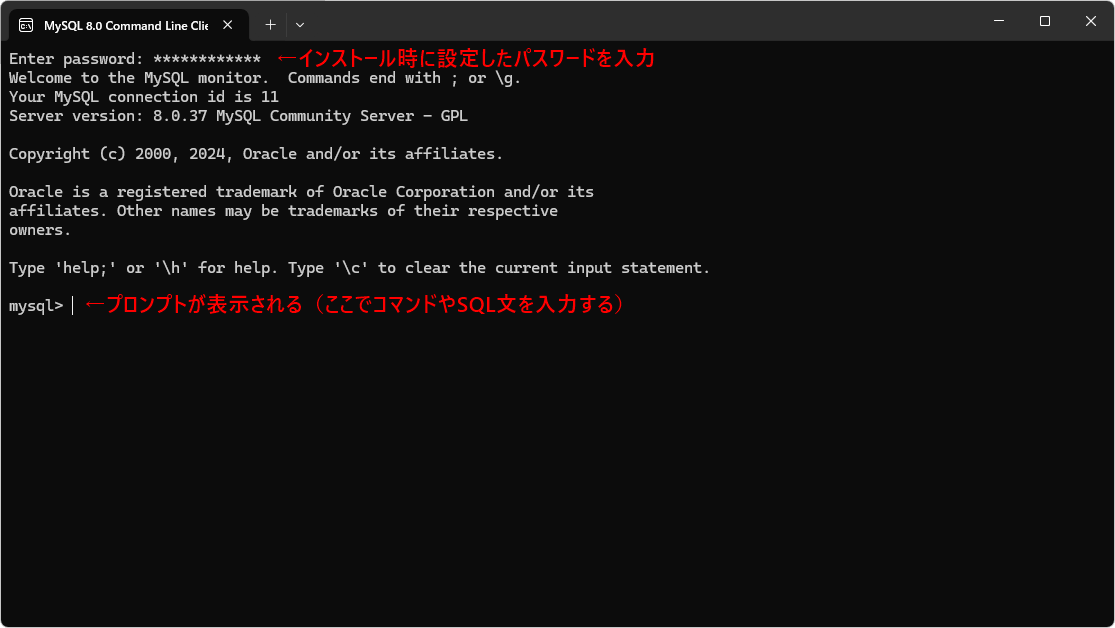標準SQL+データベース入門
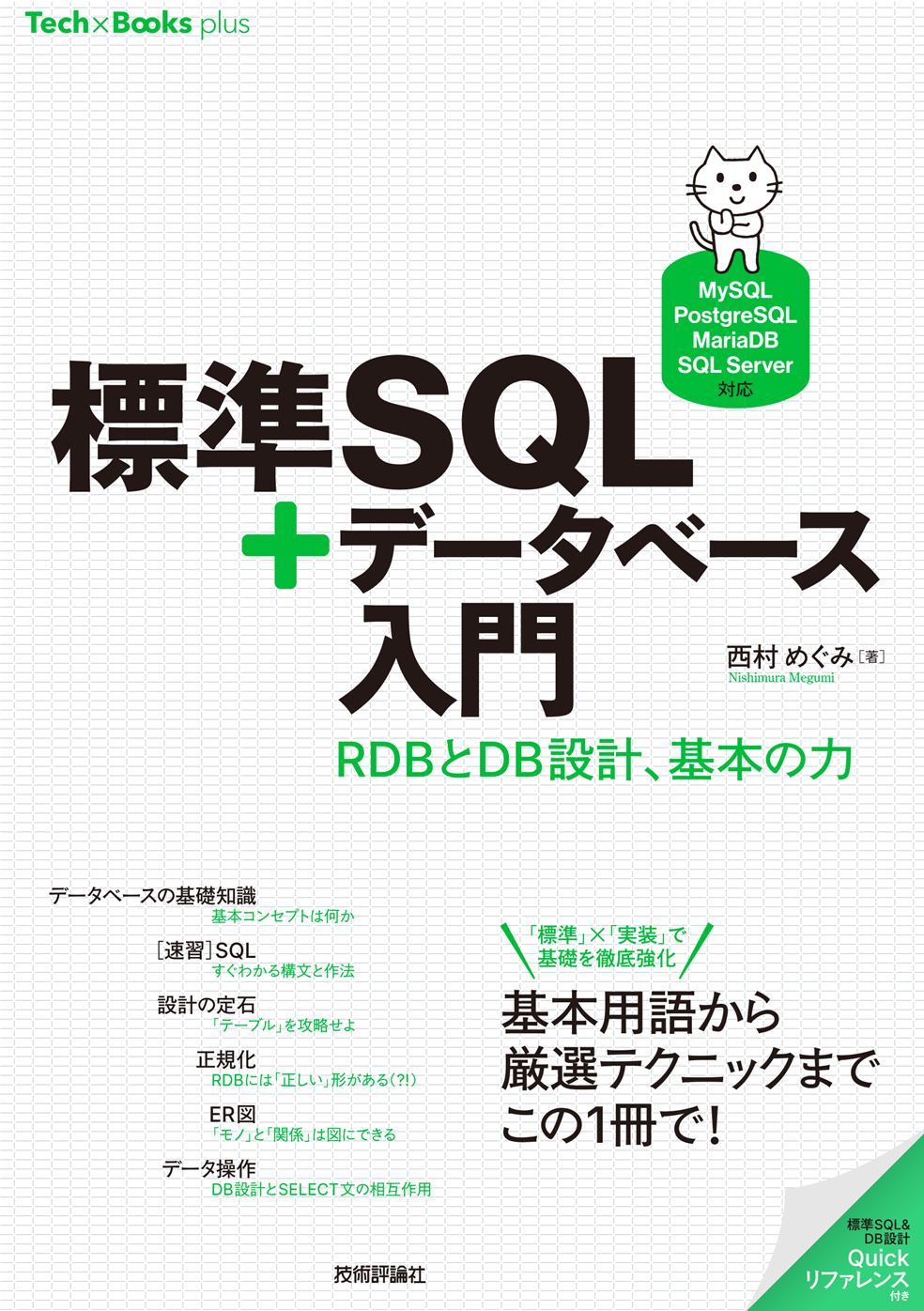
「標準SQL+データベース」サポートページ
正誤表、補足情報、サンプルデータなど
学習用環境(Windows + MySQL)
MySQLのダウンロード
MySQLのダウンロードページ https://www.mysql.com/downloads/ より → MySQL Community (GPL) Downloads → MySQL Installer for Windows → バージョンを選択(8.0系と5.7系がある、通常は8.0系を選択)して[Download]をクリック mysql-installer-web-community-8.0.xx.0.msi … (サイズが小さい方)インストール中に必要なファイルをDL mysql-installer-community-8.0.xx.0.msi … (サイズが大きい方)先にDLしてからインストール →アカウント作成を問われるので、不要な場合は「No thanks, just start my download.」をクリック
MySQLのインストール
本書ではMySQLサーバー及び同時にインストールされるコマンドラインクライアント(mysql.exe)のみを使用するため「Server only」を選択しています。
また、途中の設定でポート番号を入力する箇所があります。デフォルトはMariaDBと共通の3306ですが、ここではMariaDBを先にインストールしているため3308に変更しています。番号は任意ですが、何番に設定したかメモしておいてください。
インストールにはいくつかのステップがあり、画面の左側に過程が表示されています。「Execute」をクリックするまで「Back」で適宜遡って変更できます。
完了後に改めてインストーラーを実行することでソフトウェアの追加や設定の変更も可能です。
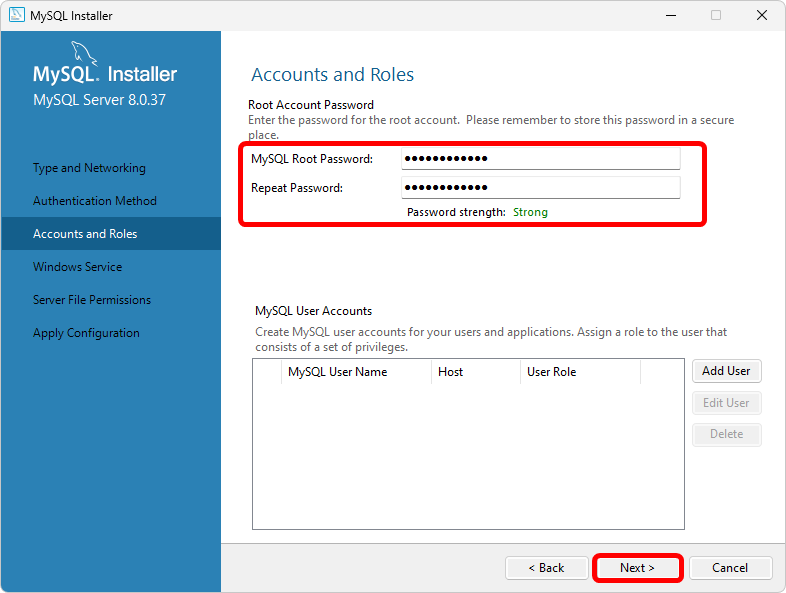 ※この画面で管理者(root)意外のユーザーも追加可能。本サポートサイトではコマンドで作成する方法を紹介しているのでスキップしています。
※この画面で管理者(root)意外のユーザーも追加可能。本サポートサイトではコマンドで作成する方法を紹介しているのでスキップしています。
自動起動の設定
インストールが完了すると自動でMySQLサーバーが起動します。 起動できているかどうかは「タスクマネージャー」(タスクバーで右クリック→タスクマネージャで起動)の「サービス」で確認できます。
デフォルトではMySQLサーバーはWindows開始時に自動開始されるように設定されています。 学習時のみ手動で開始したい場合は、タスクマネージャから「サービス管理ツール」を開き、MySQLのプロパティで「スタートアップの種類」を手動に変更します。
手動開始の際はタスクマネージャの「サービス」でMySQLを右クリック→「開始」で開始します。
クライアントツールの起動
クライアントのコマンドラインツール(mysql.exe)はスタートメニューから起動できます。
※「MySQL 8.0 Command Line Client - Unicode」と「MySQL 8.0 Command Line Client」は前提とする文字コードが異なります。通常のSELECT文などを実行する際はどちらでも問題ありませんが、sourceコマンドを使ってサンプルデータのファイルを取り込む場合(この後の解説ページ参照)は「MySQL 8.0 Command Line Client - Unicode」の方を使用する必要があります。
コマンドラインツールではMySQL固有のコマンドとSELECT文などのSQL文を実行できます。コマンドはEnterで実行、SQL文の場合は;が入っていると実行され、入っていない場合は続きの入力をうながすプロンプト(->)が表示されます。続きまたは;を入力してEnterを押すとSQL文が実行されます。
サンプルデータベースの作成
この後の手順はMariaDBと共通です。👉サンプルデータベースの作成
以下のリンクでサンプルデータをダウンロードしてから「[サンプルデータのインポート](1. MySQLのダウンロード
- MySQLのインストール
- 自動起動の設定
- クライアントツールの起動
- サンプルデータベースの作成 import-mariadb)」の手順でサンプルデータを取り込んでください。 testdb.sql sampledb.sql sampledb2.sql