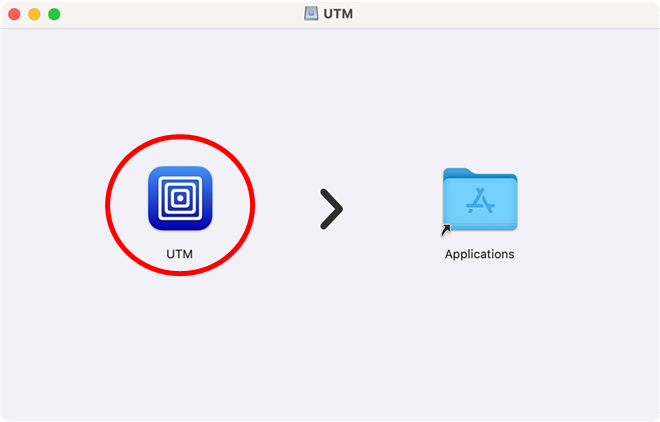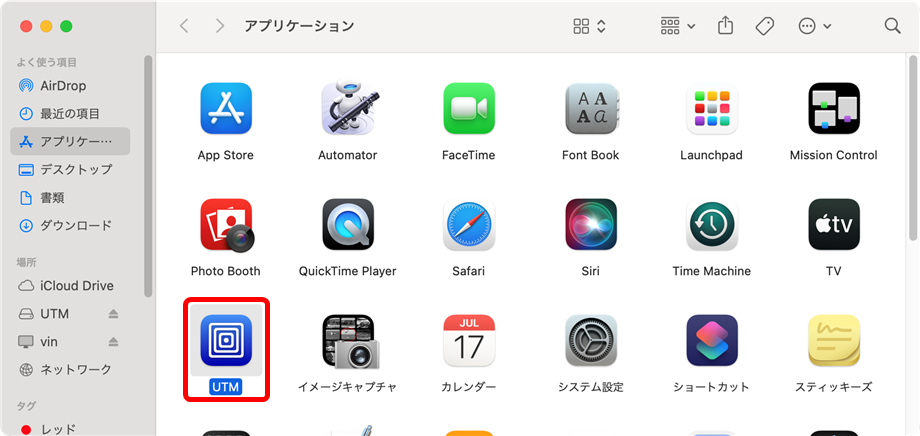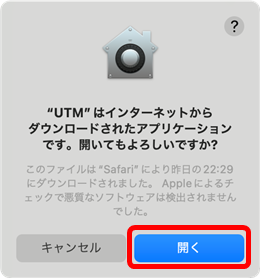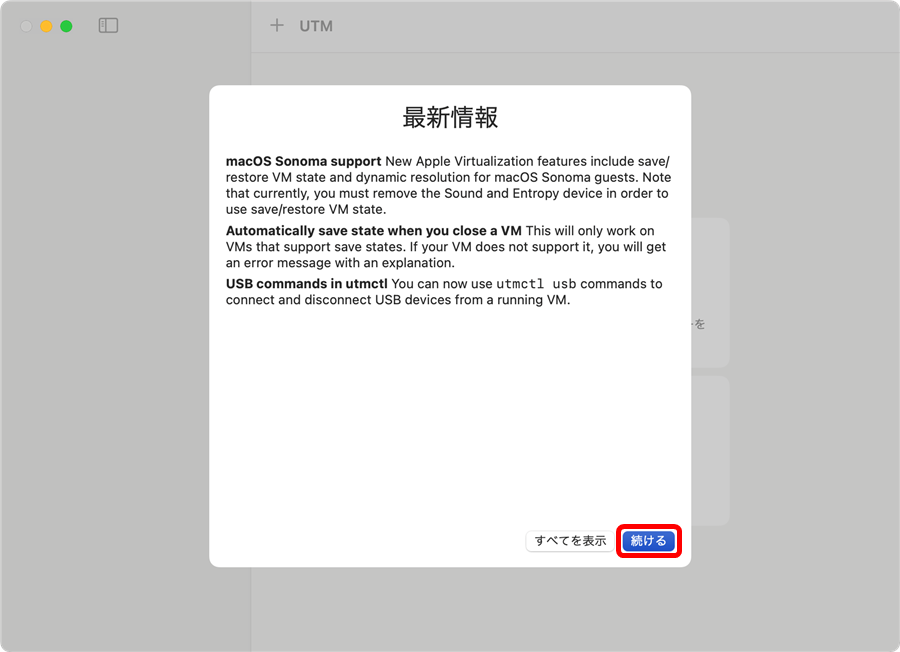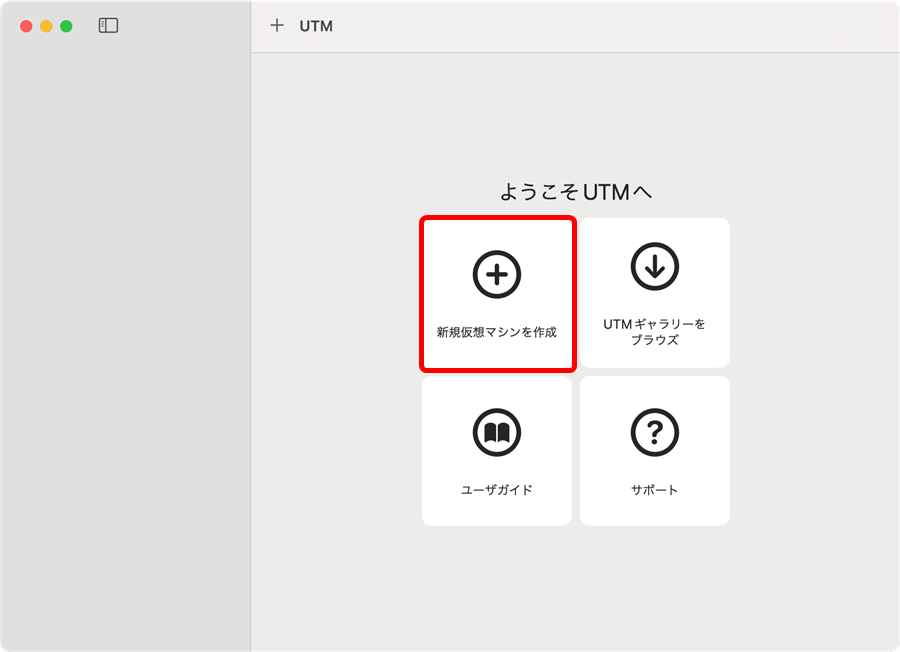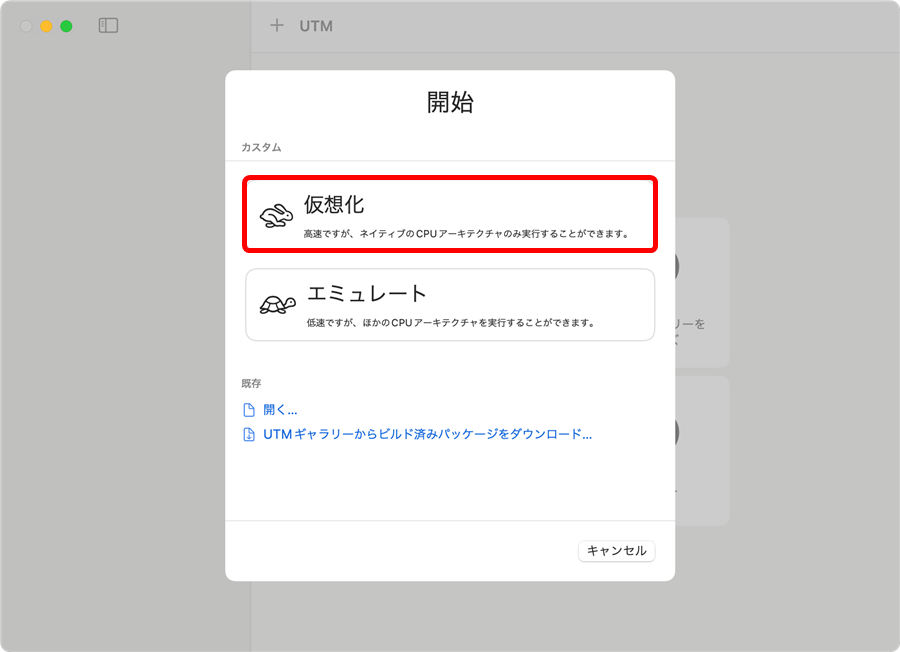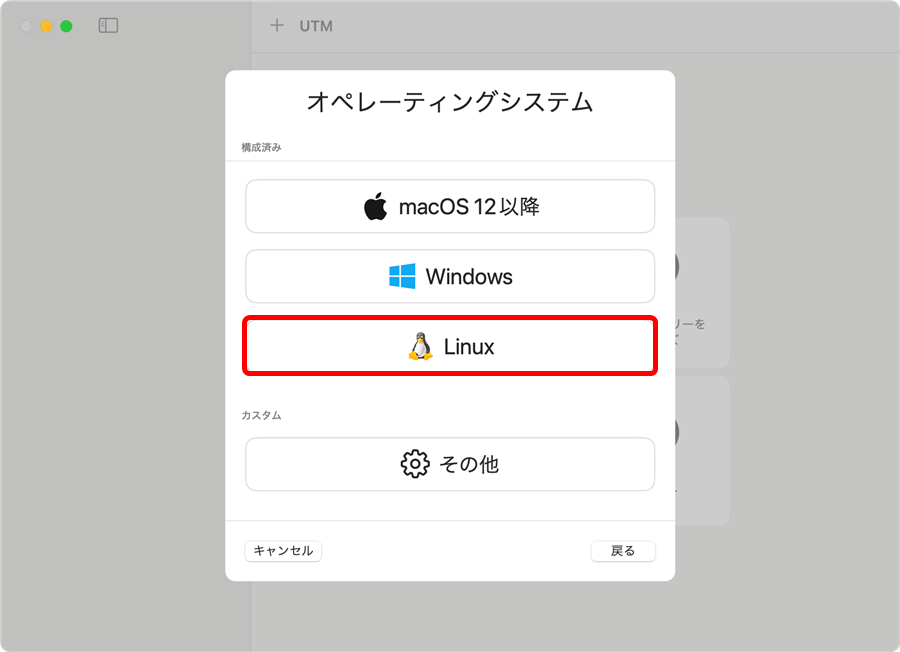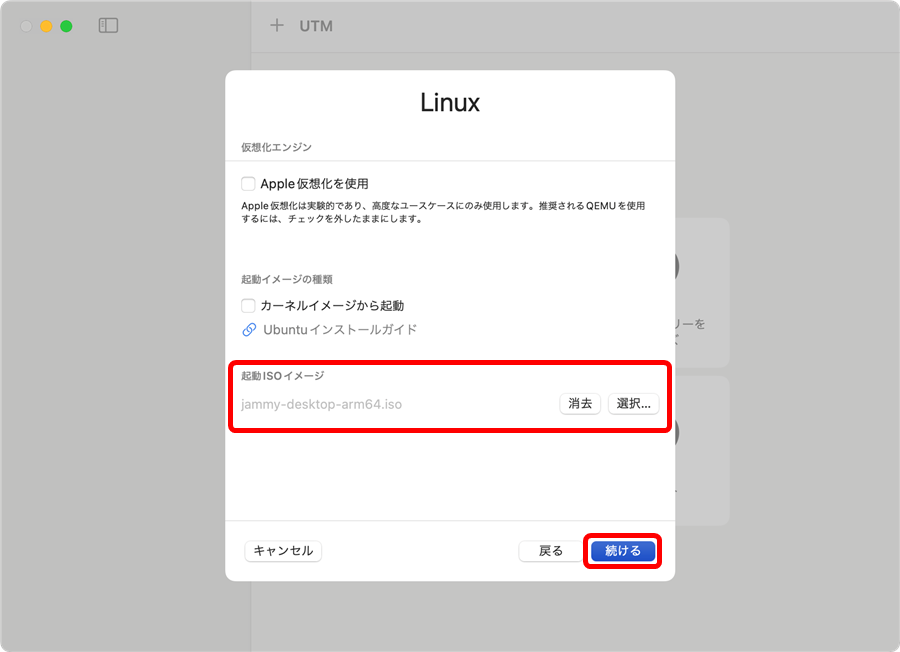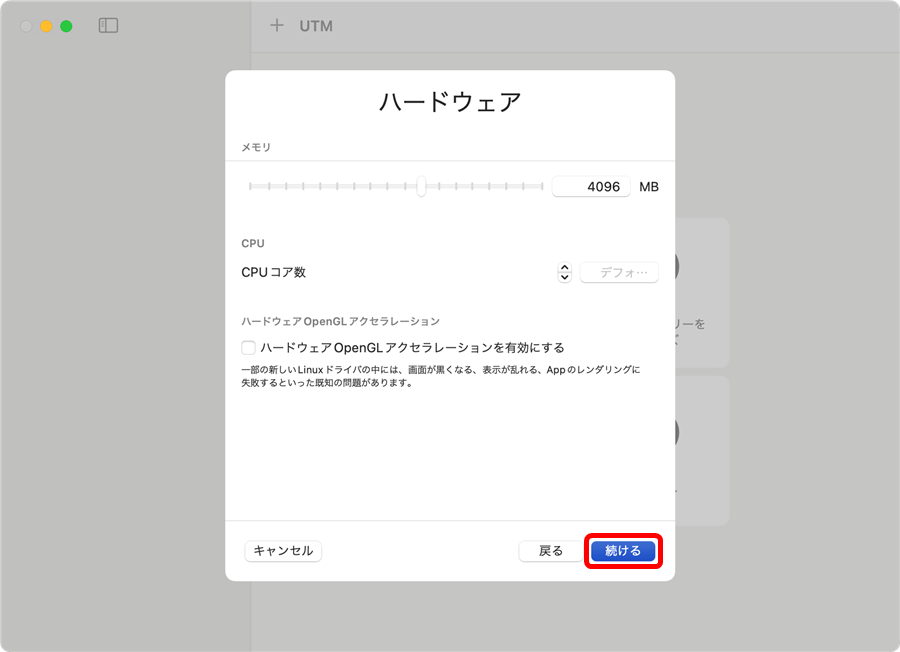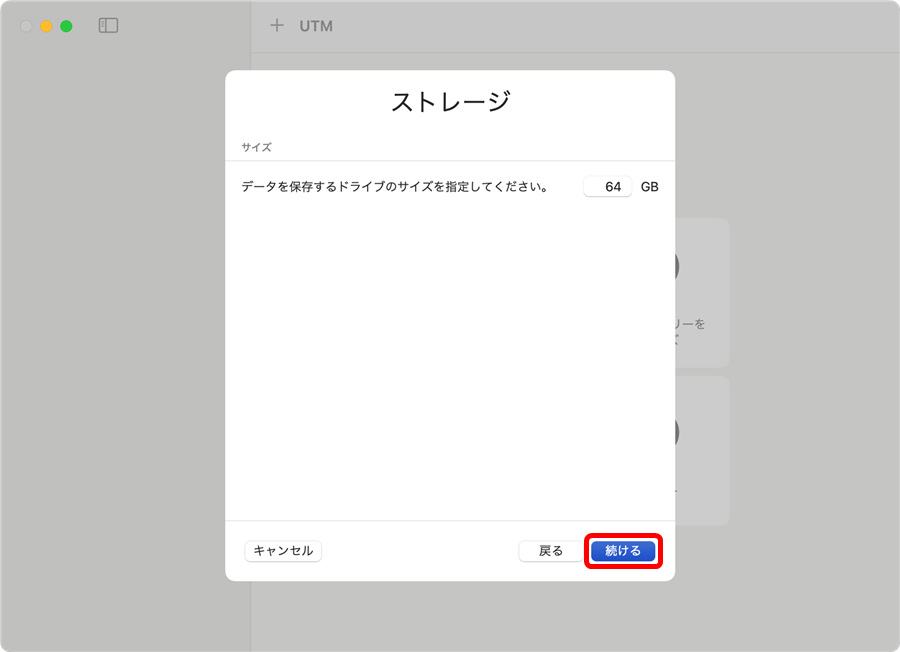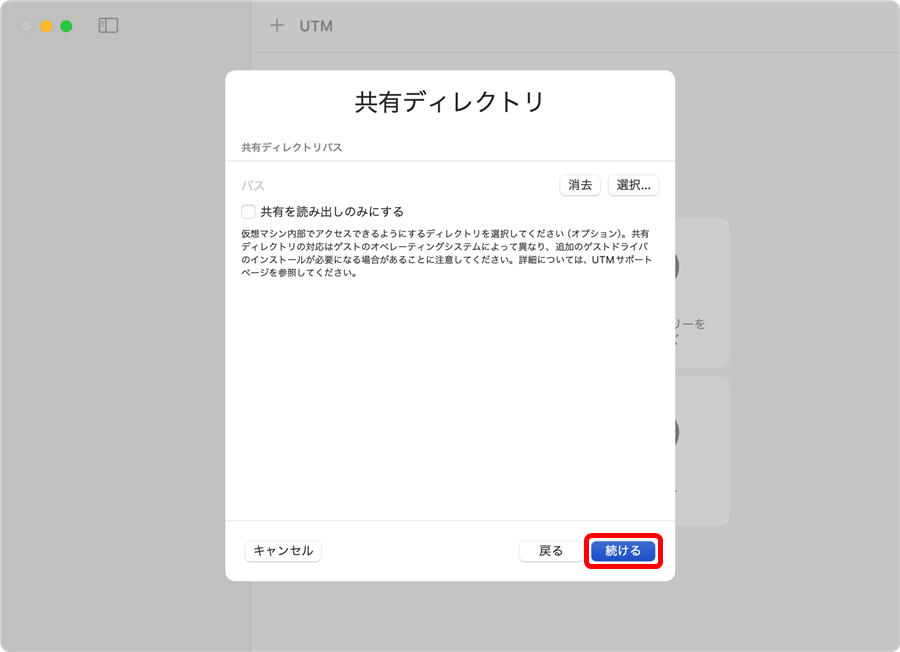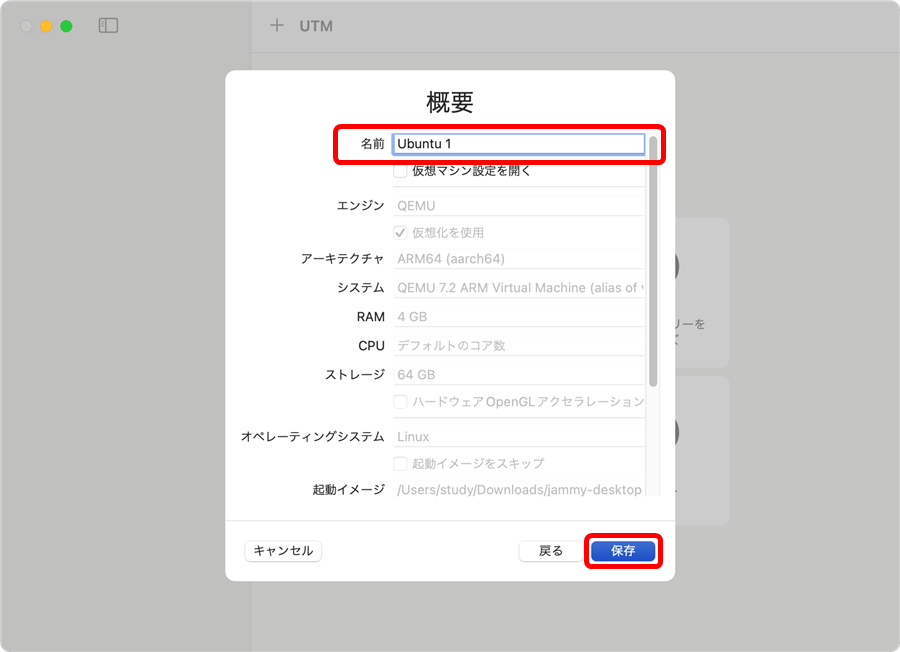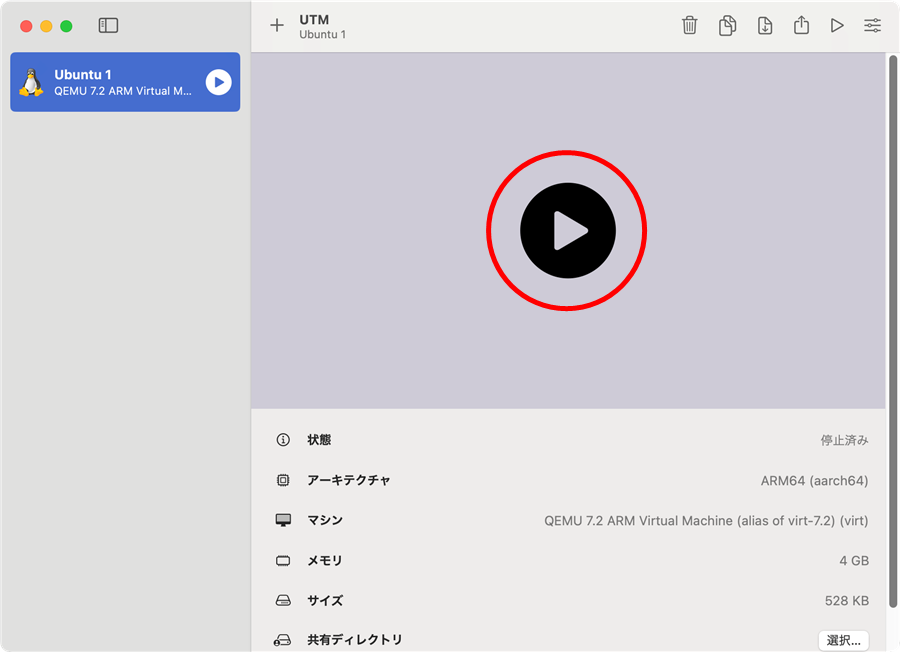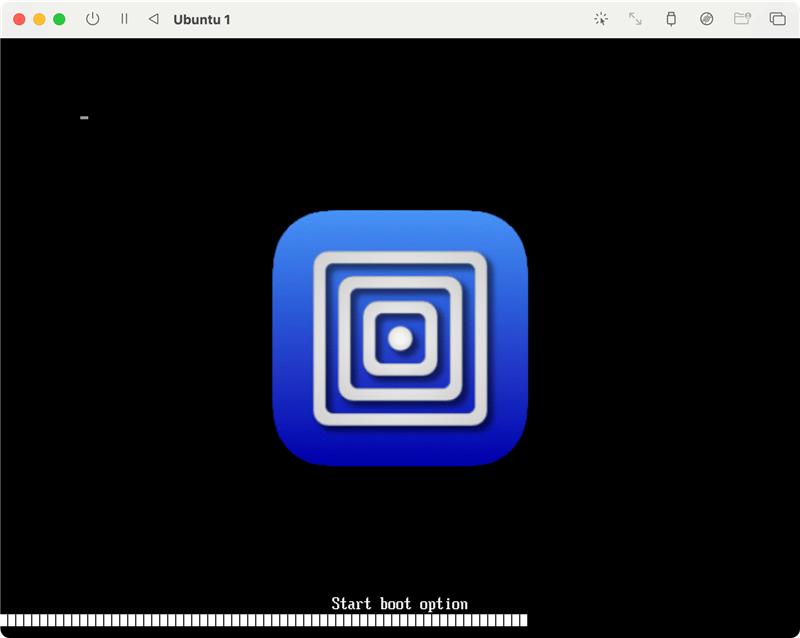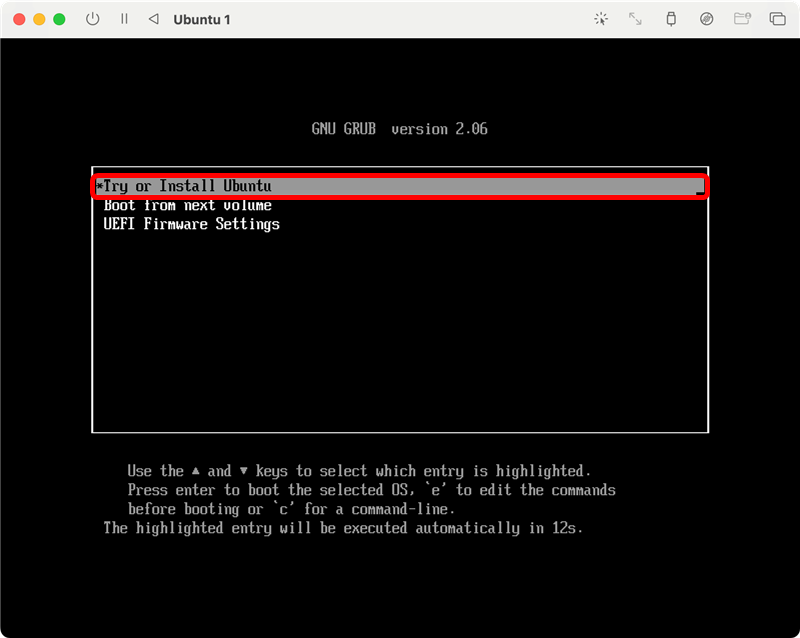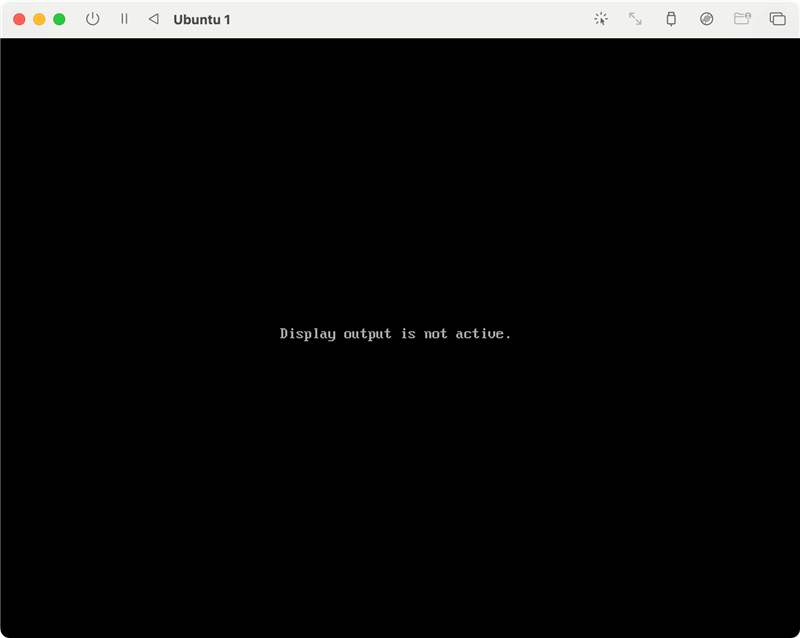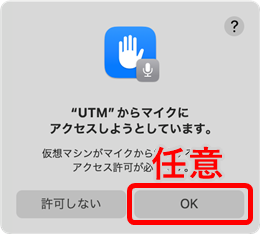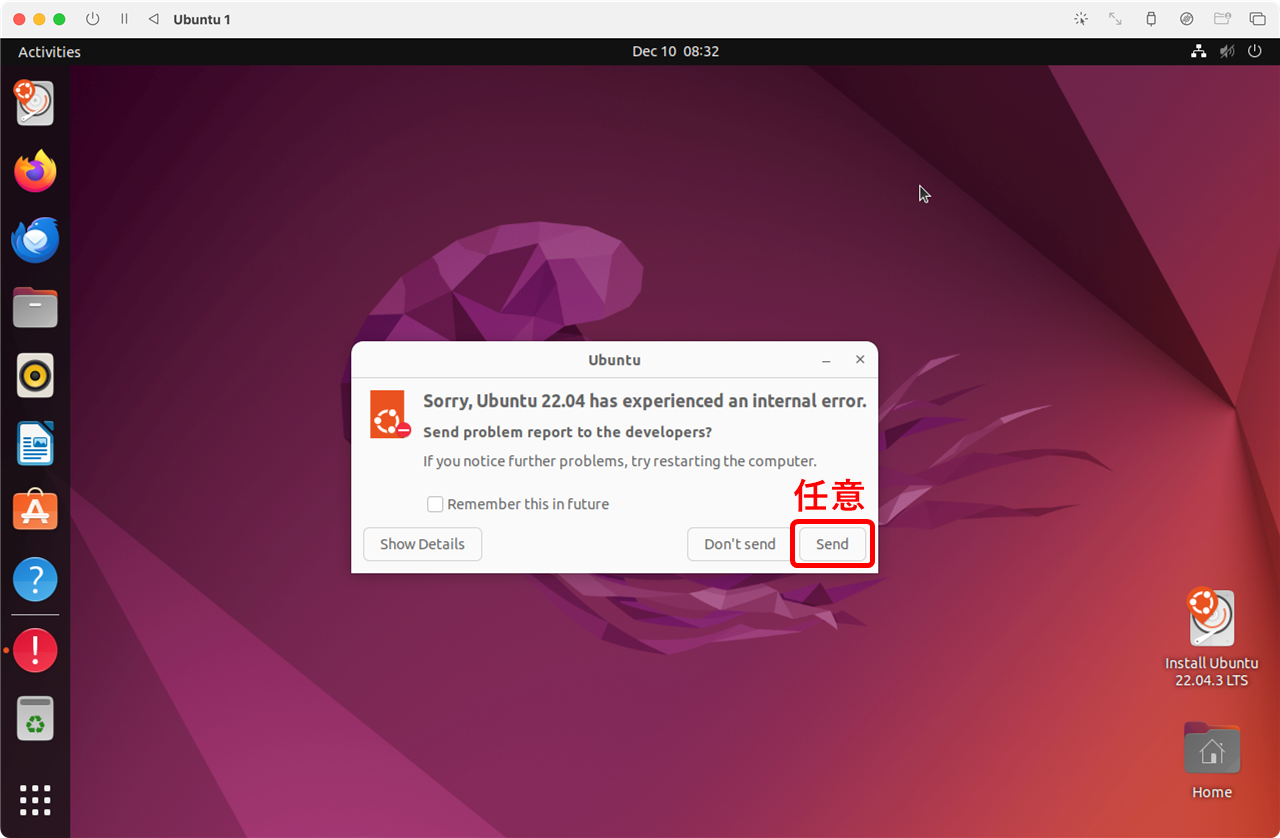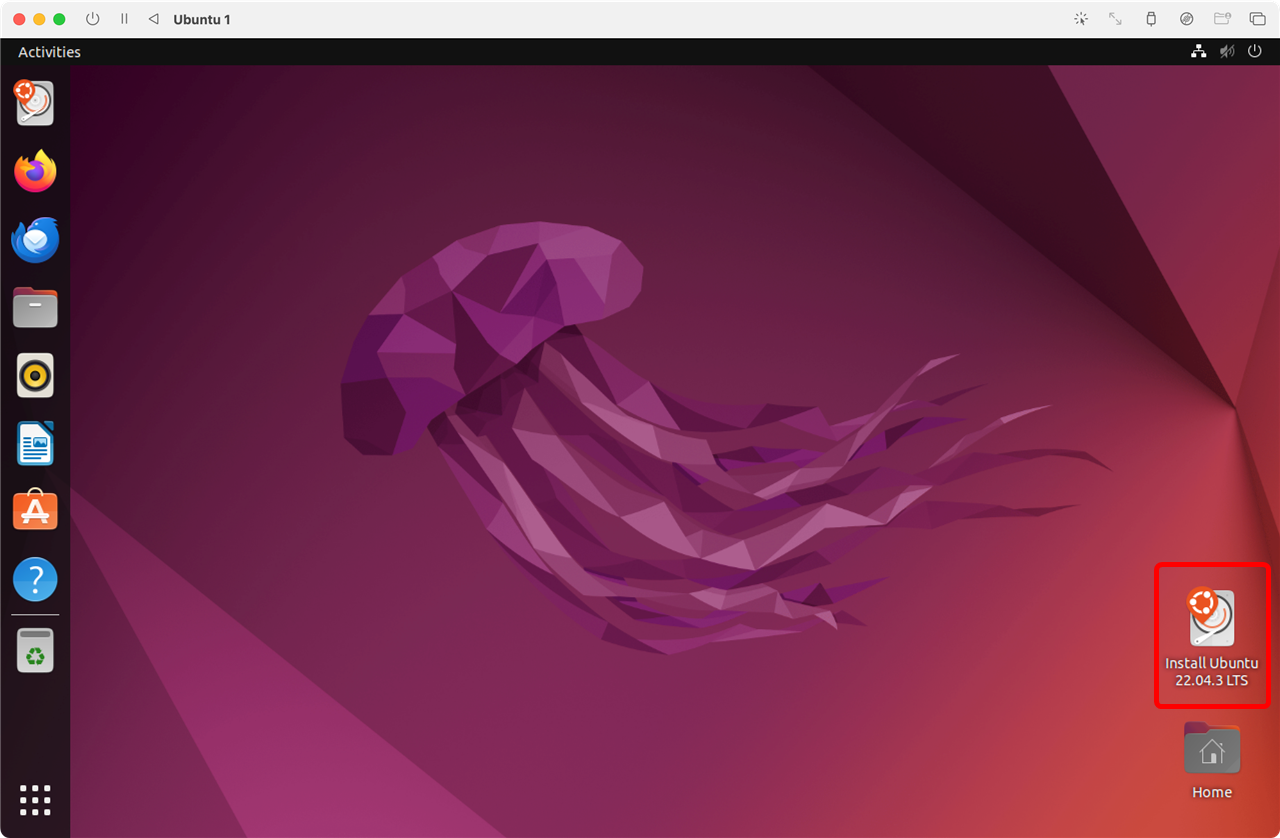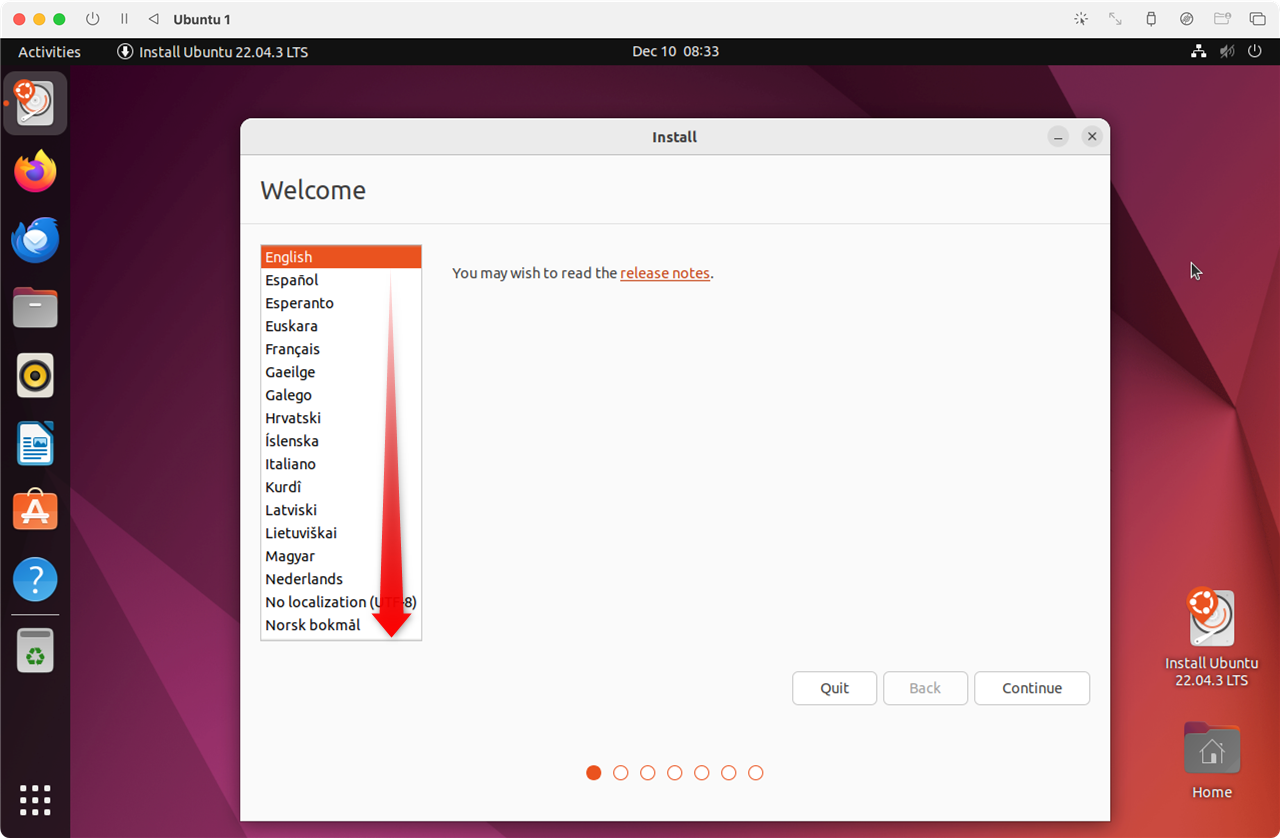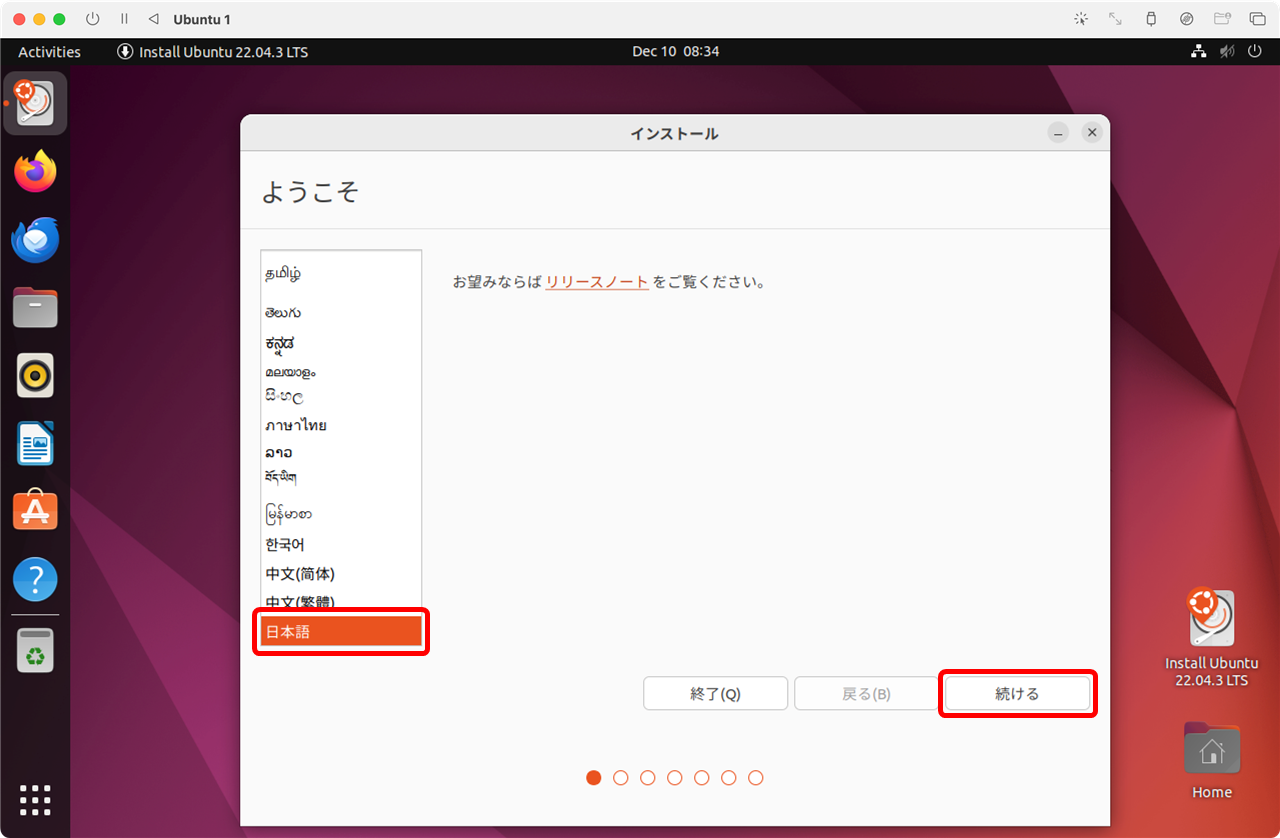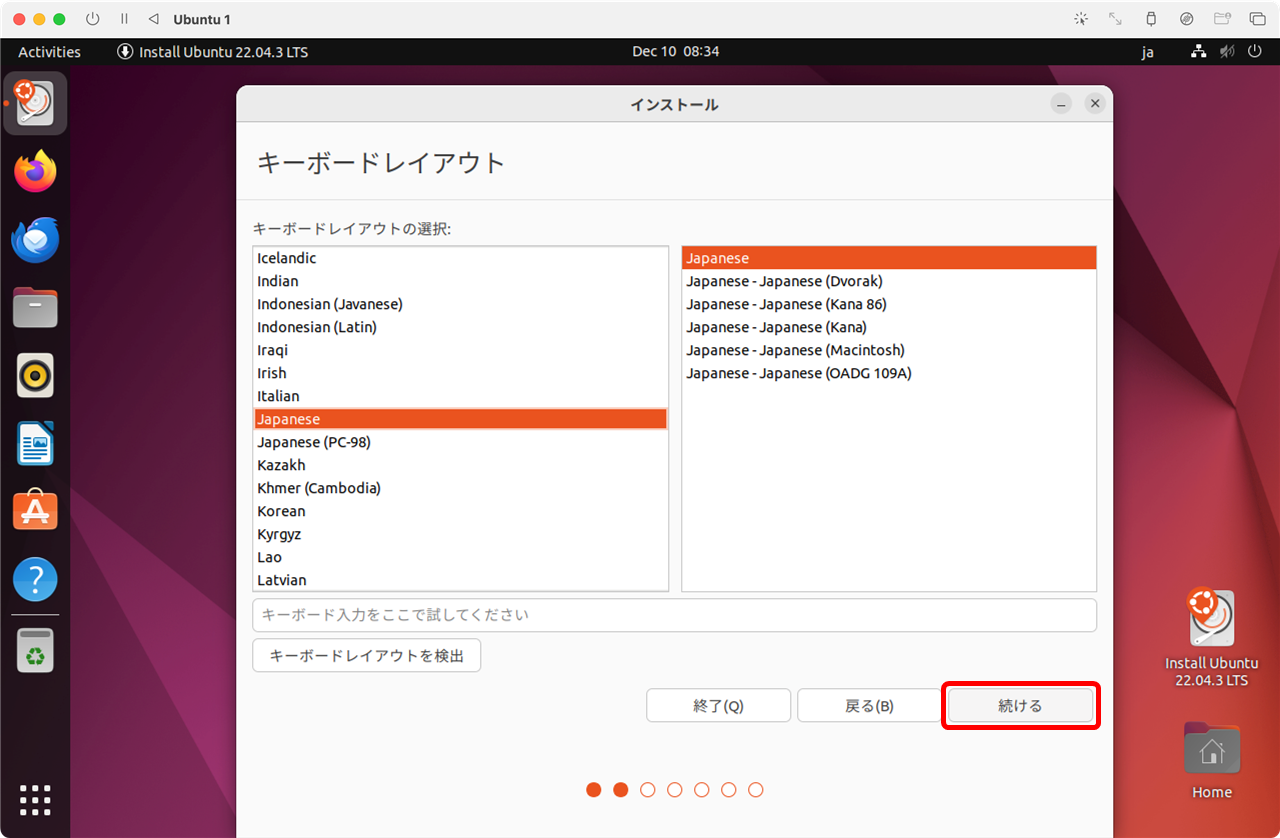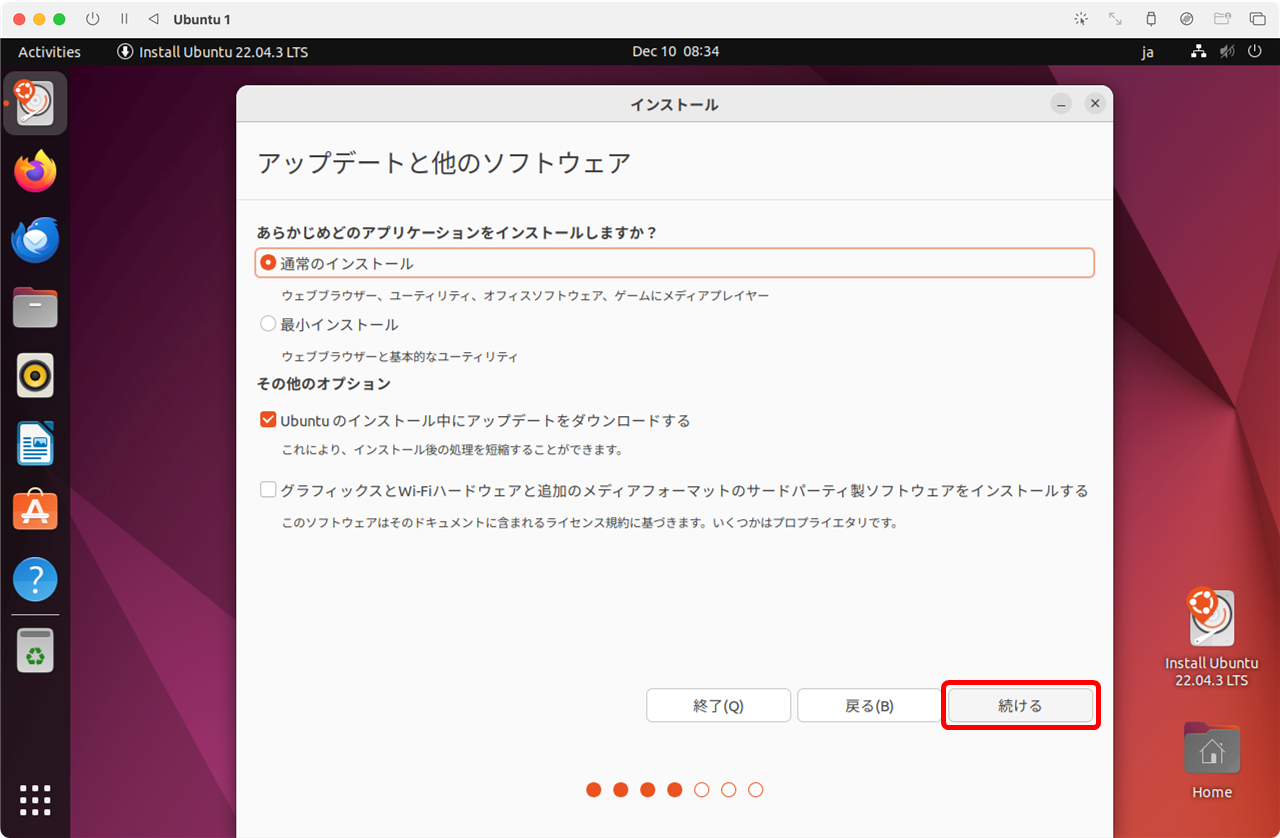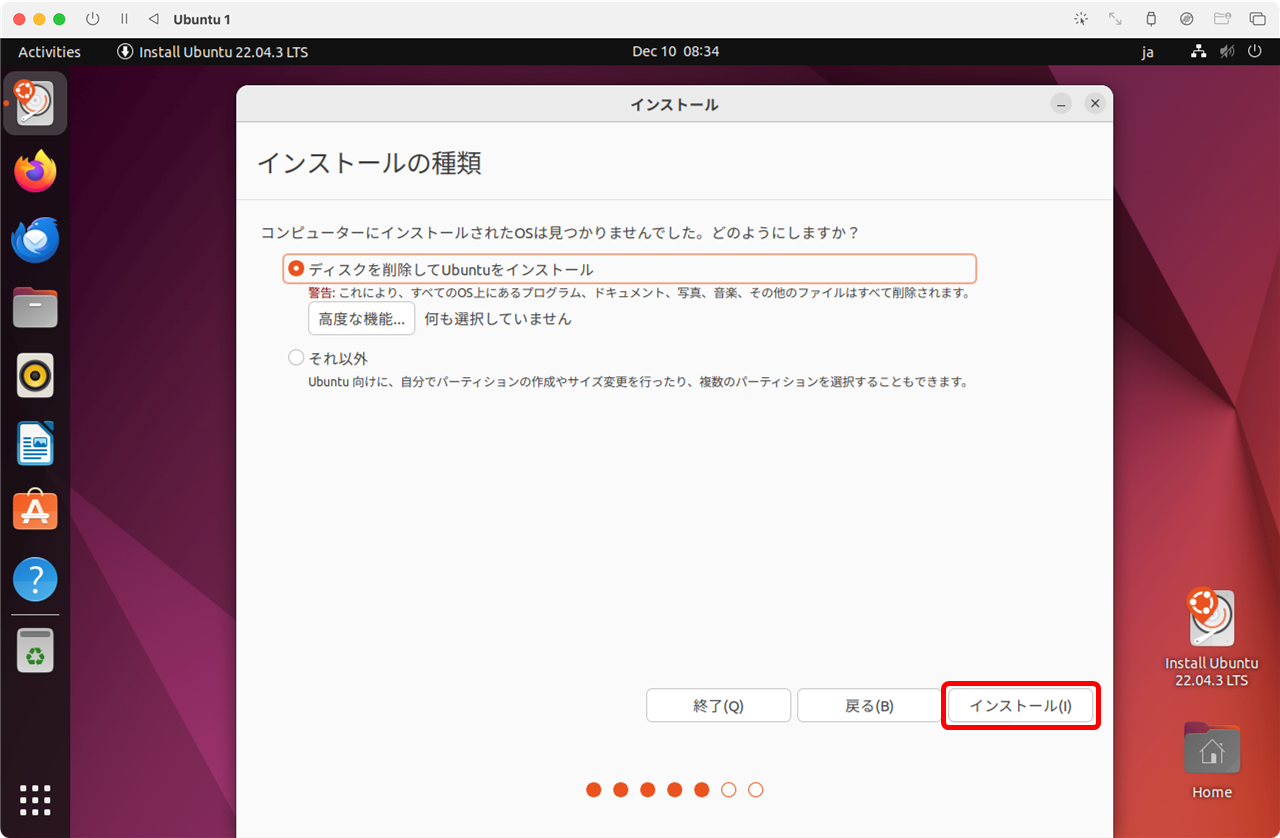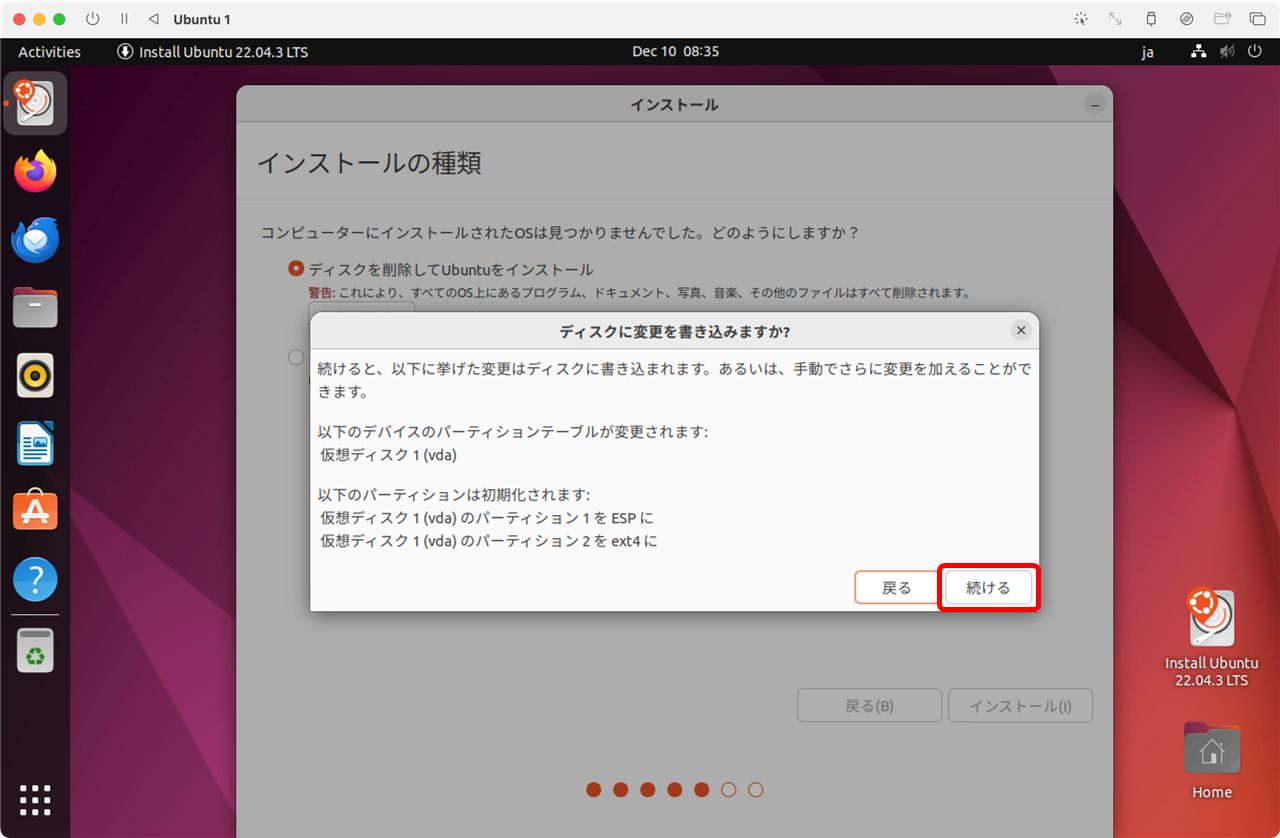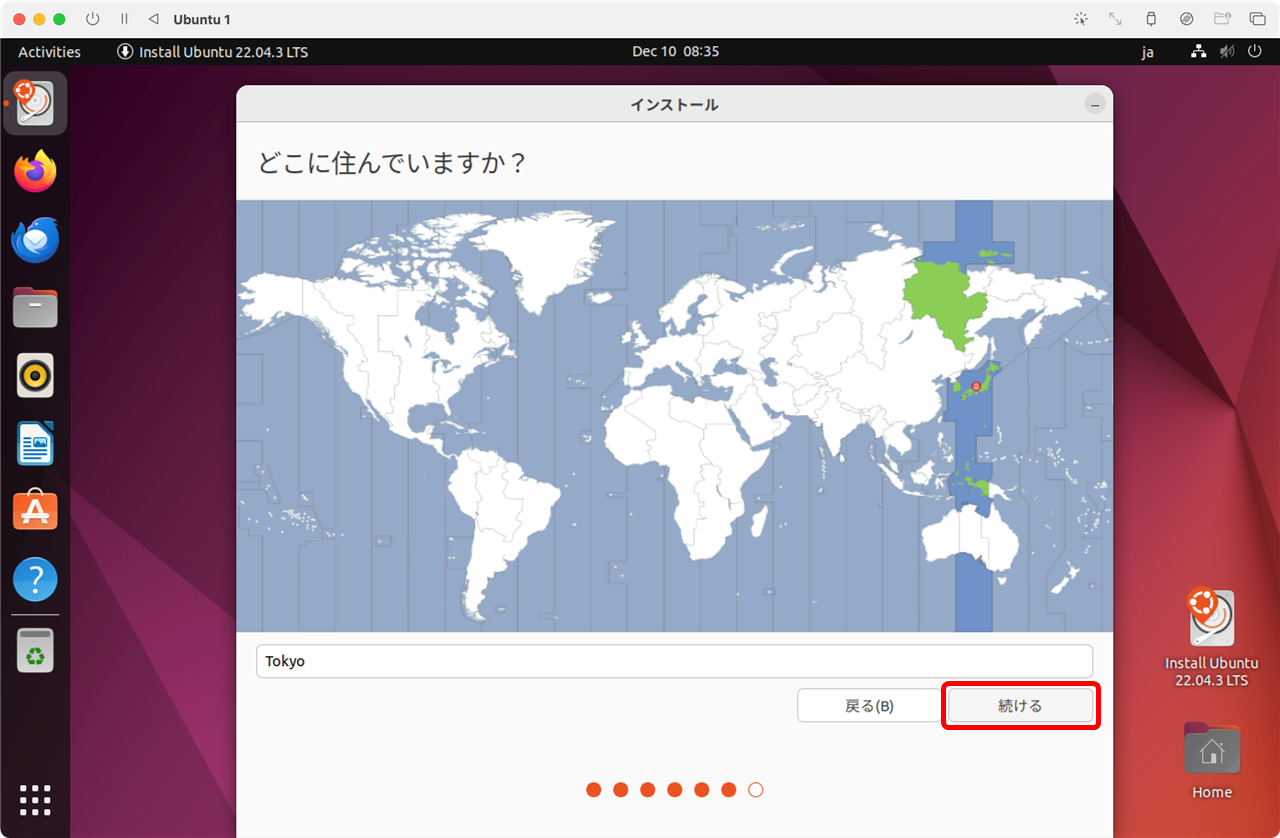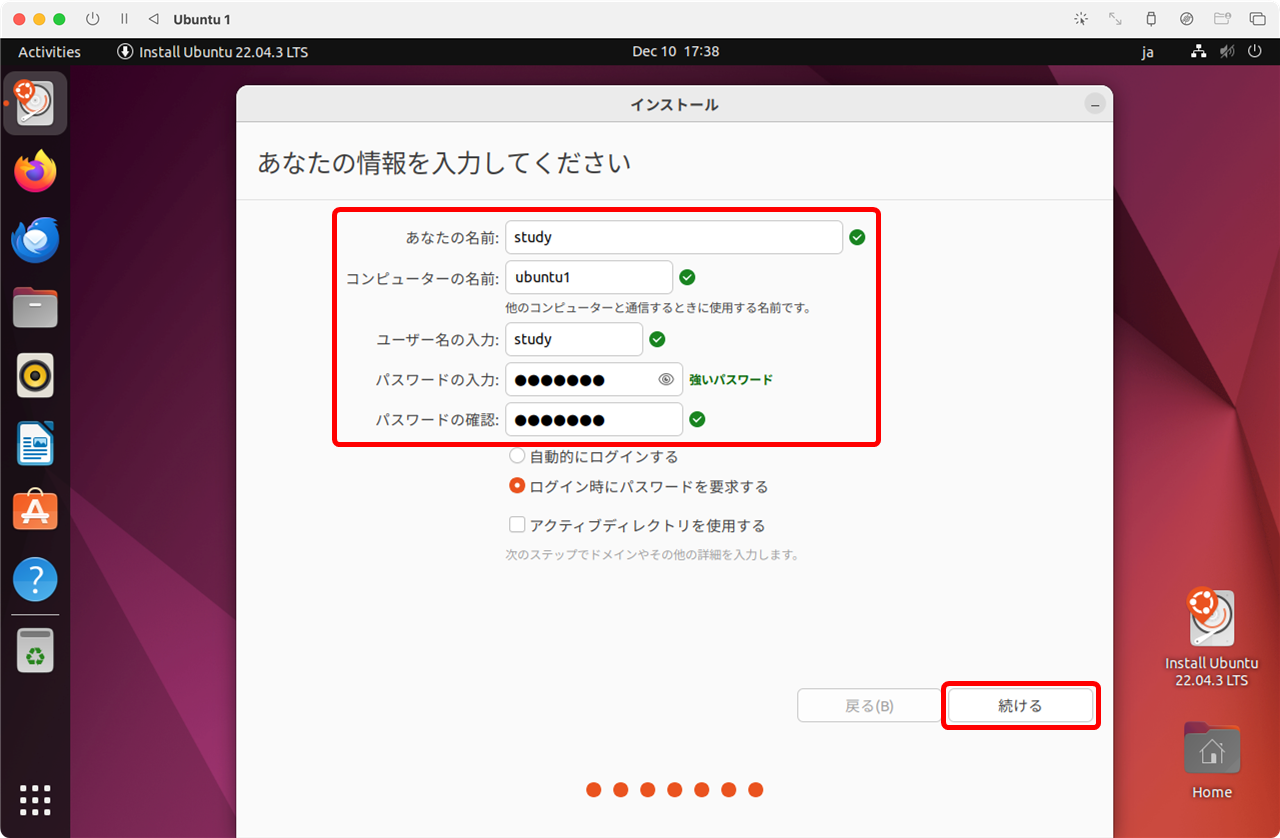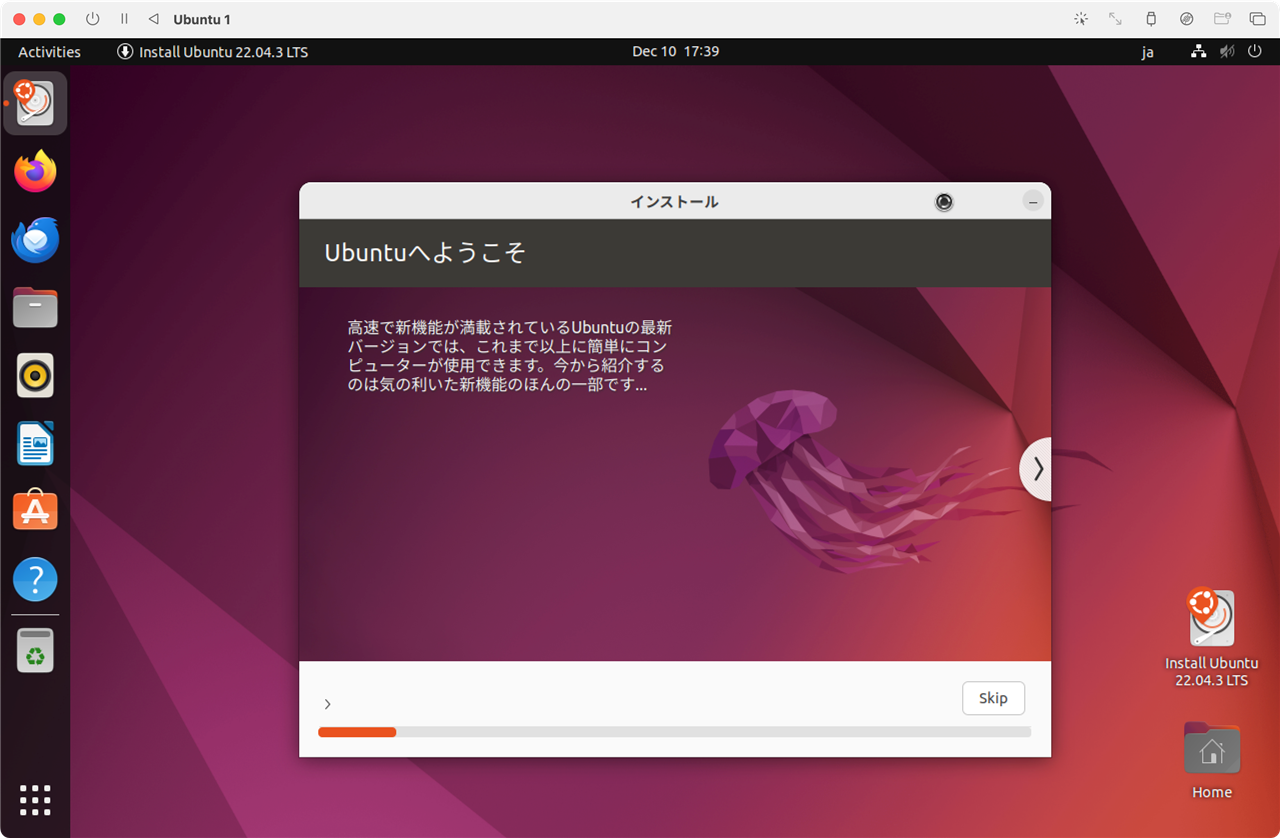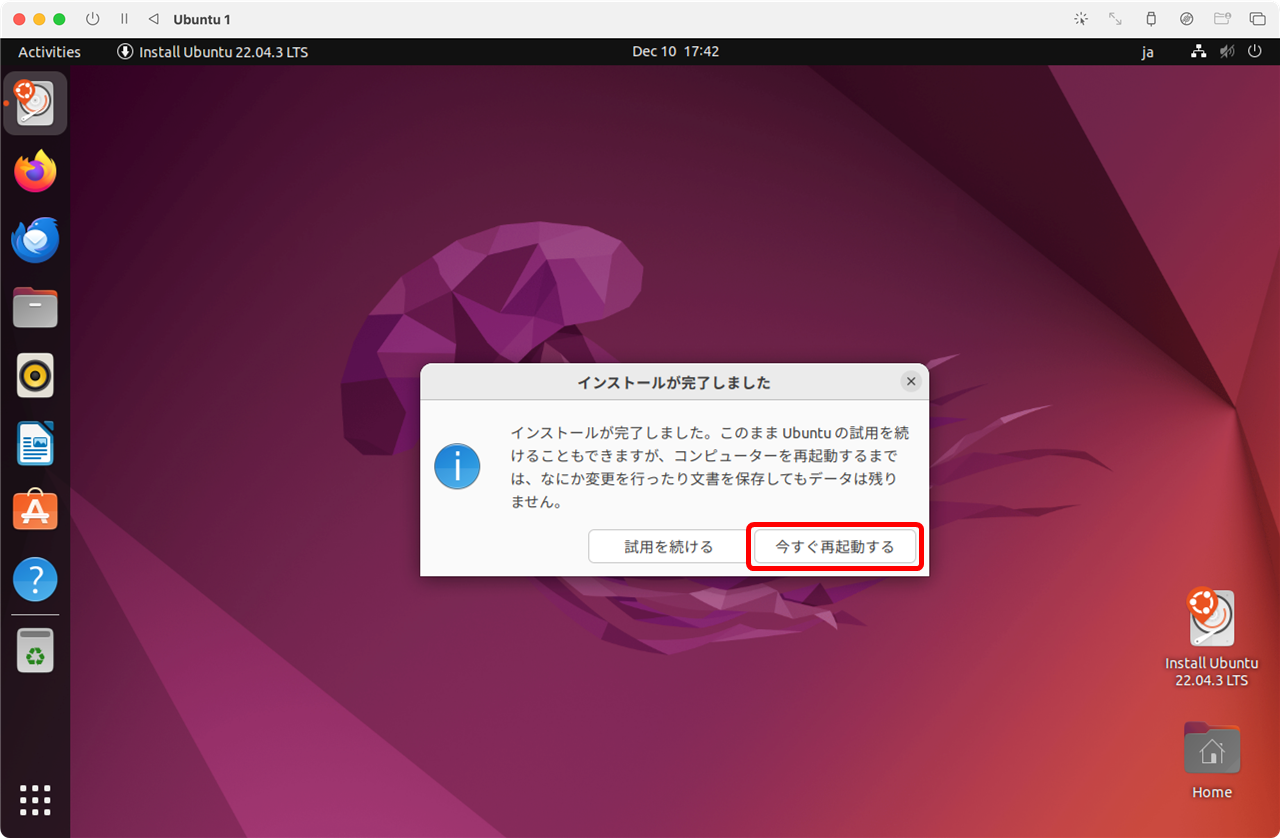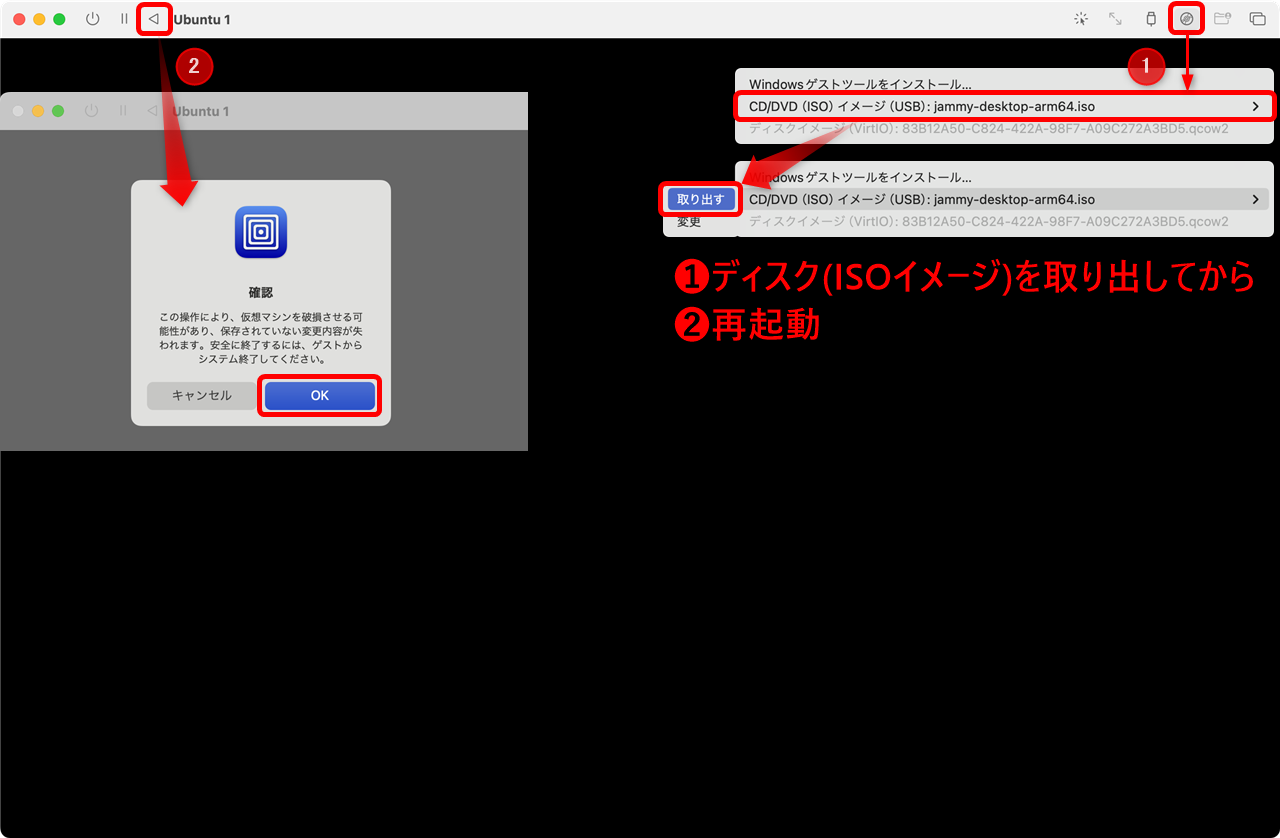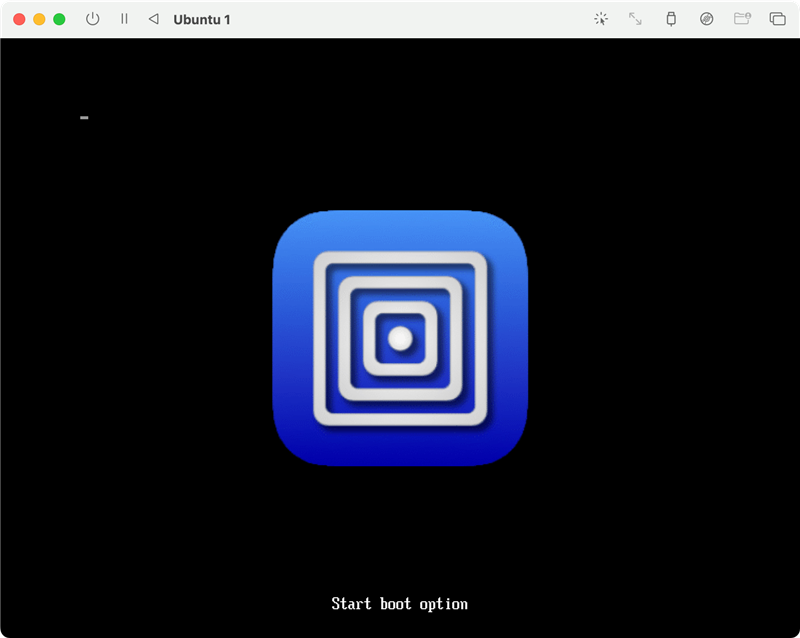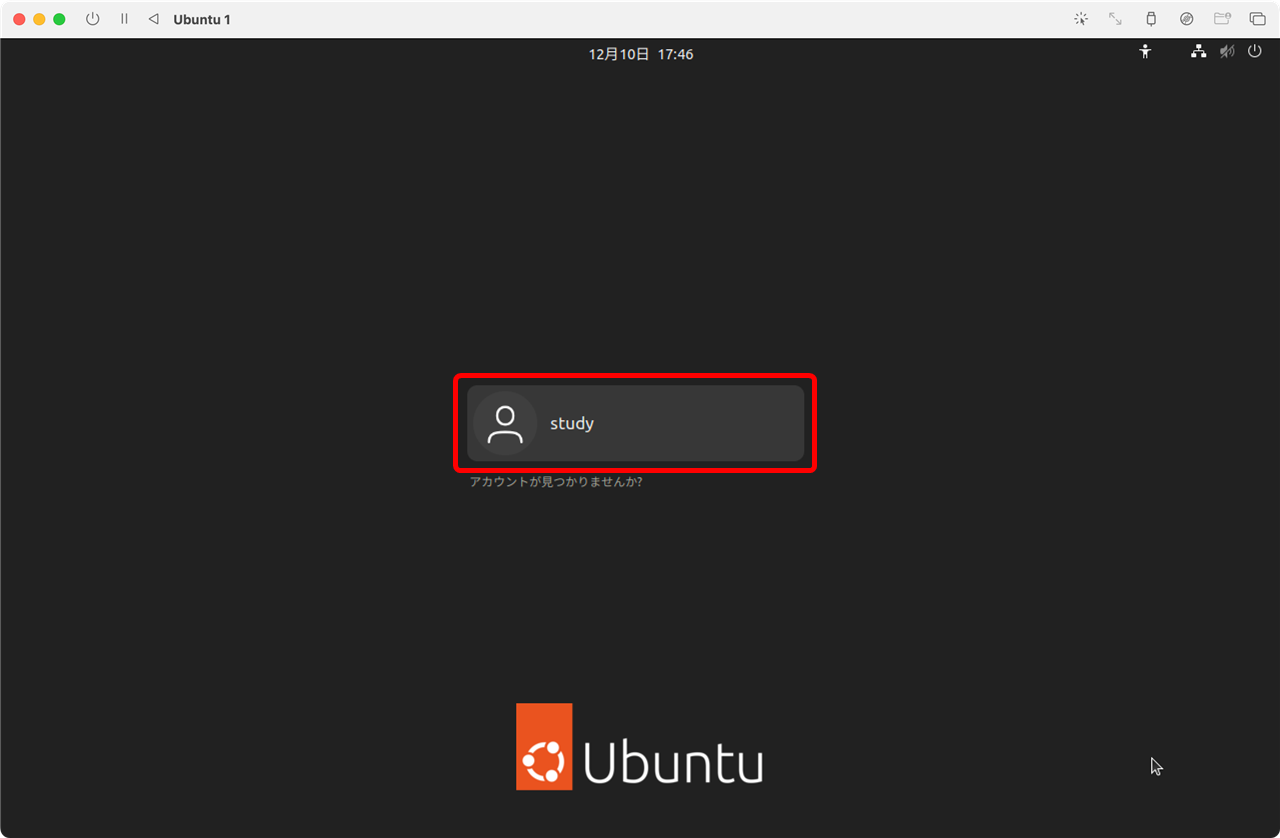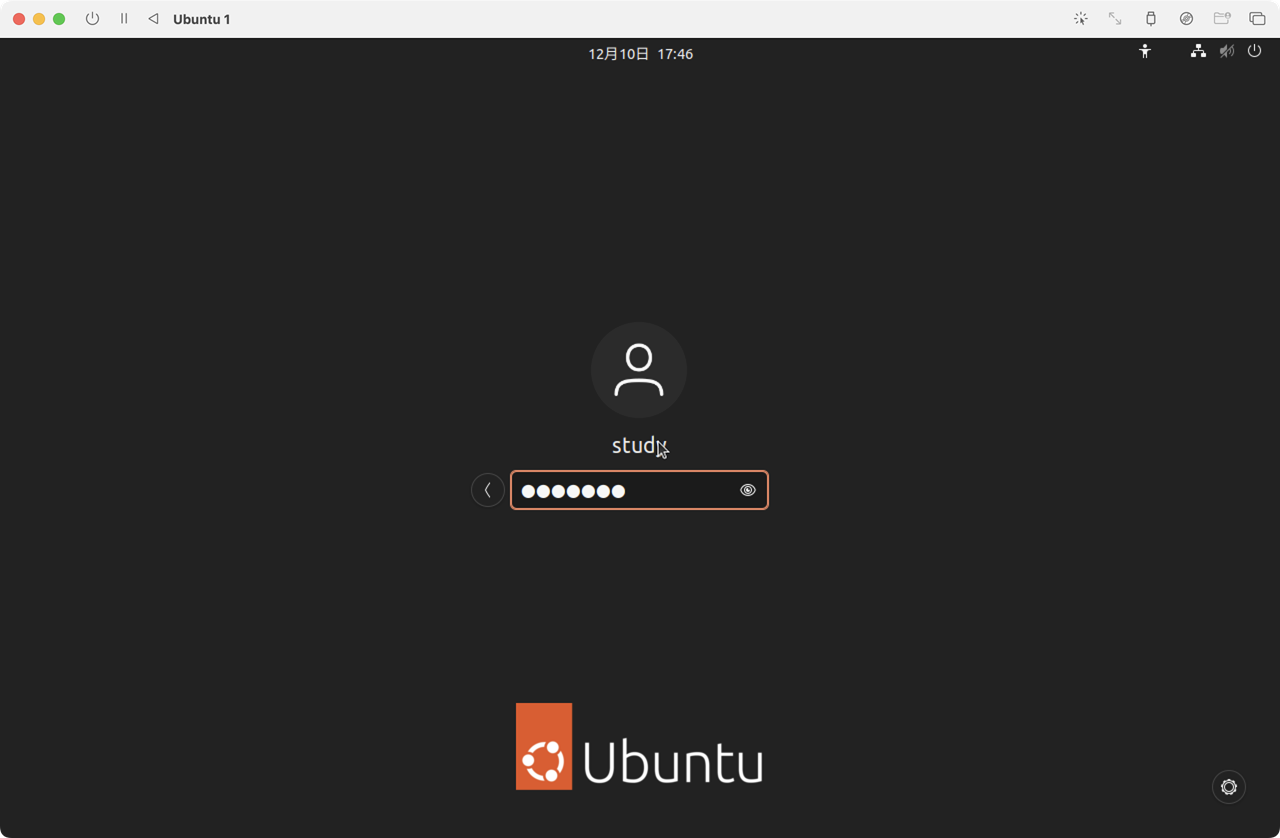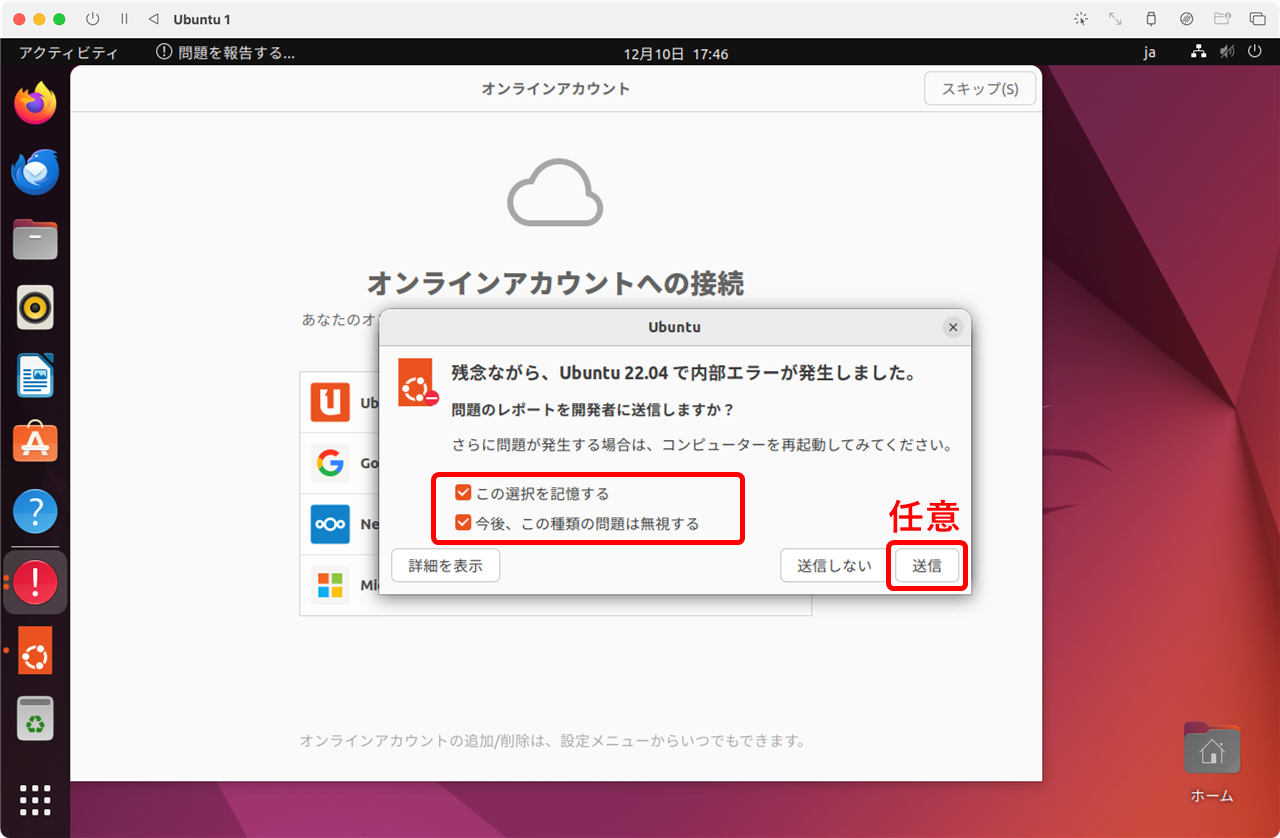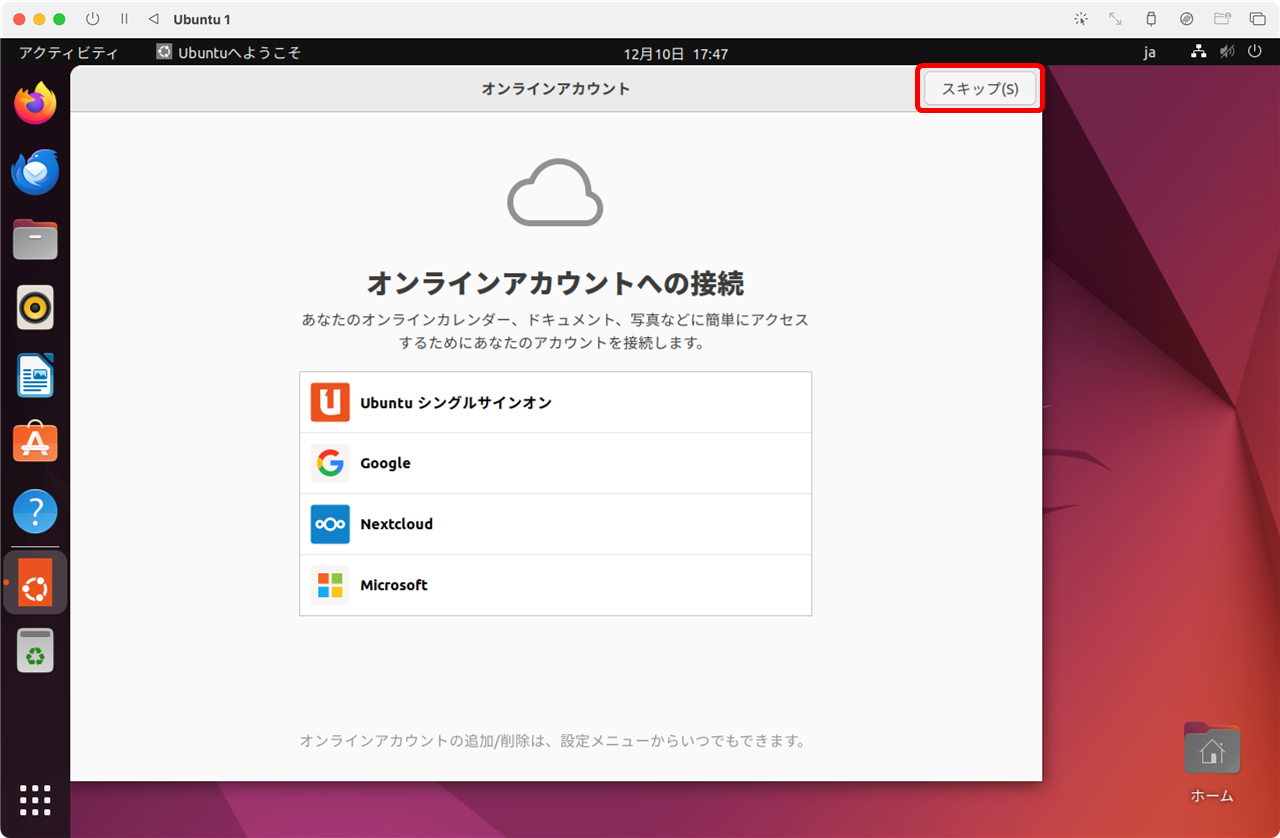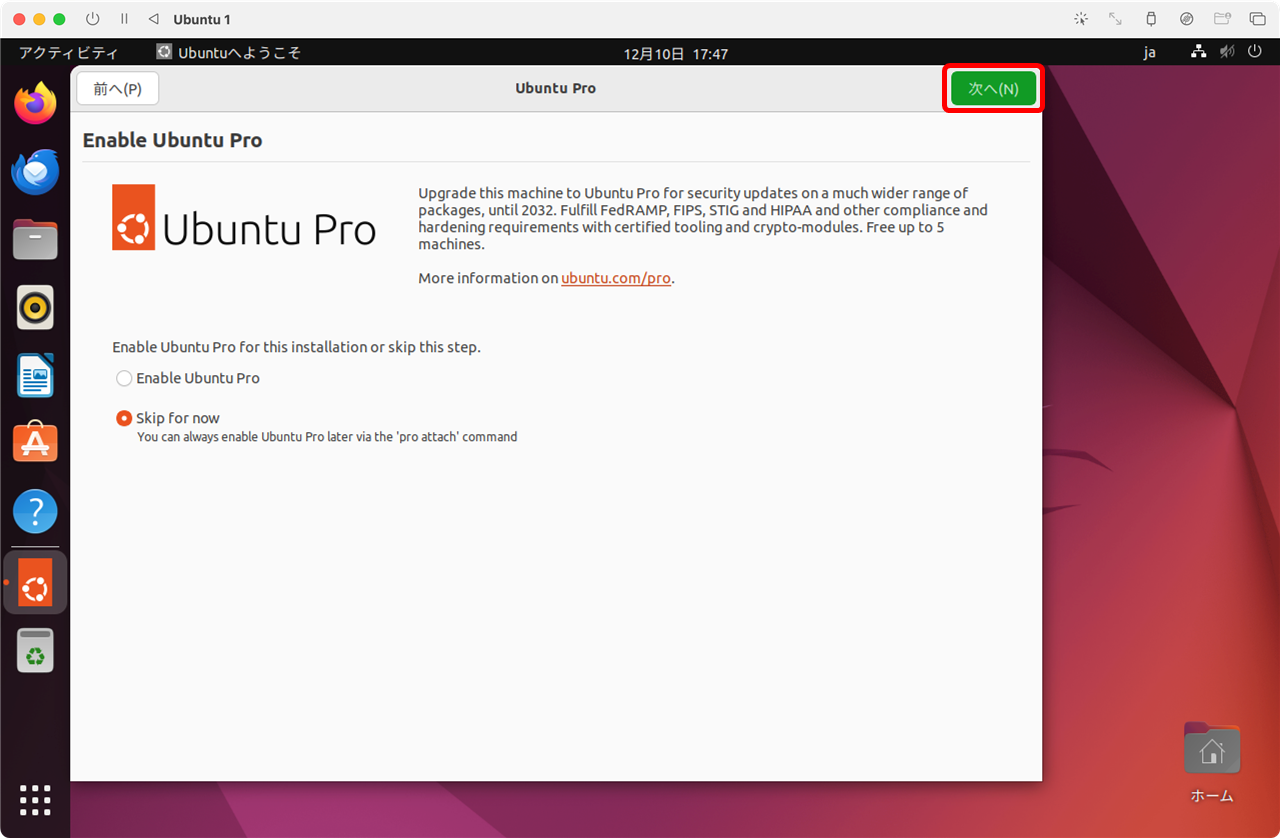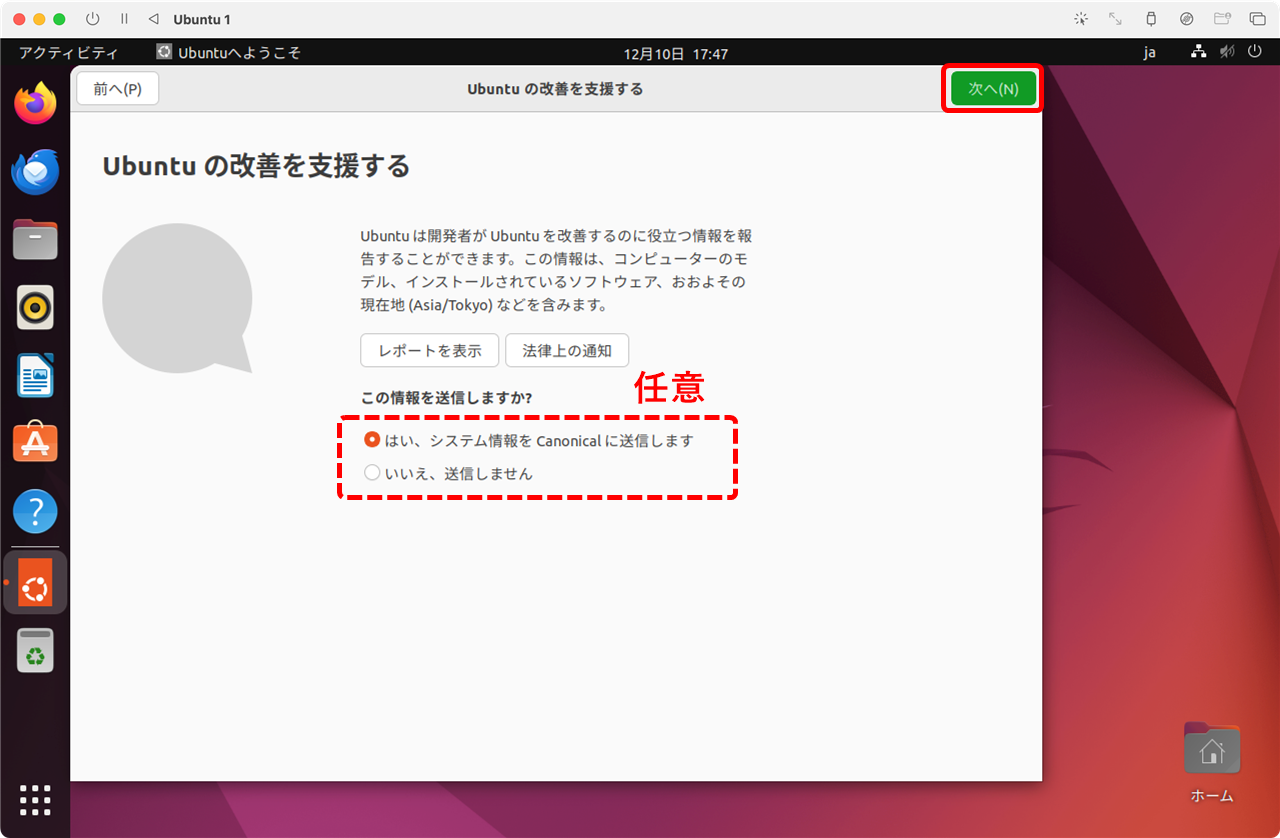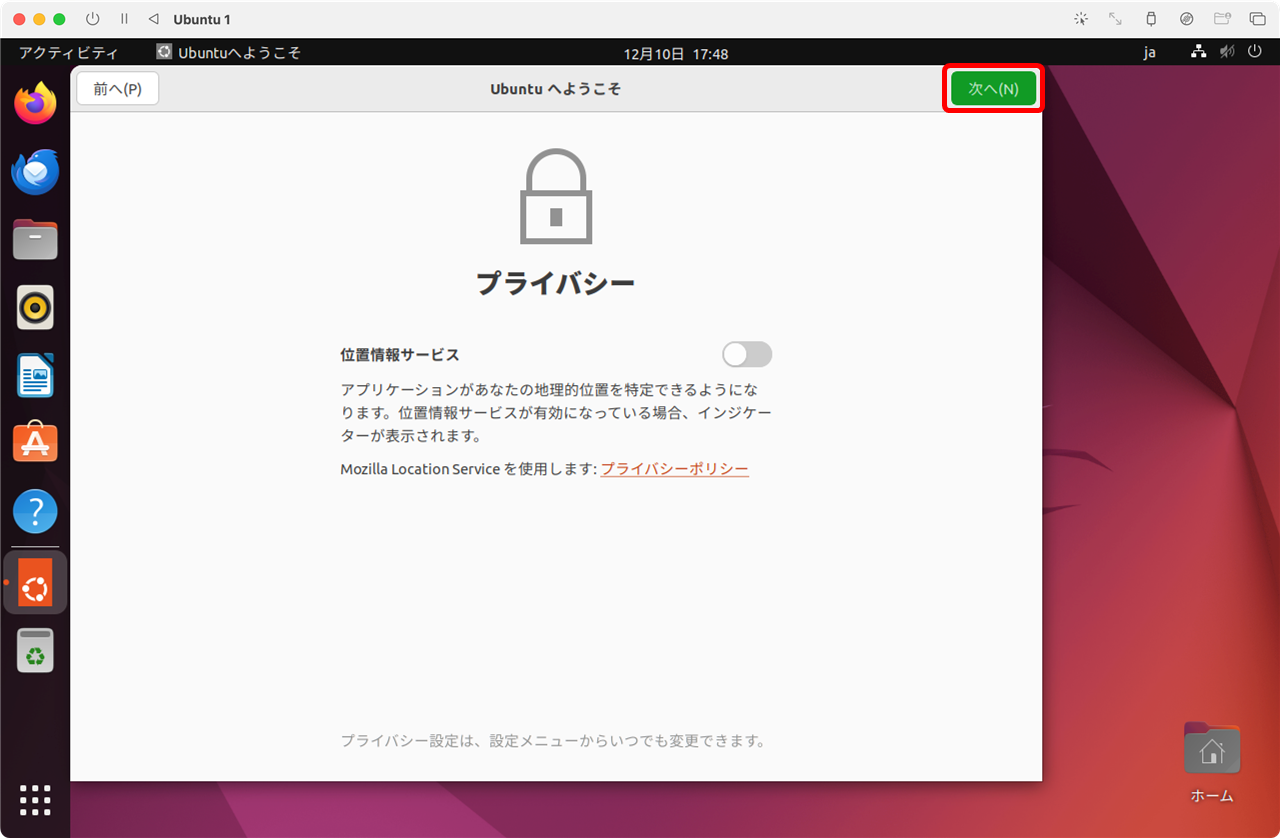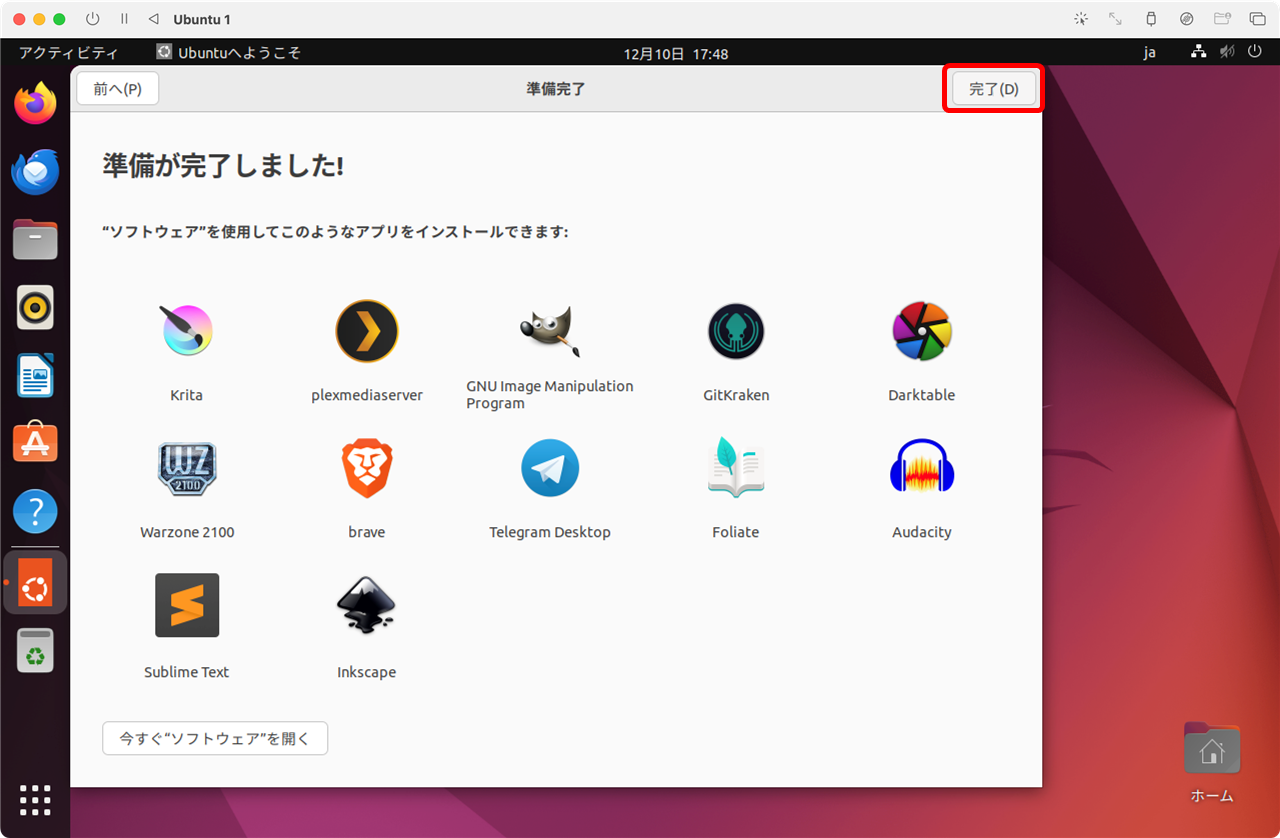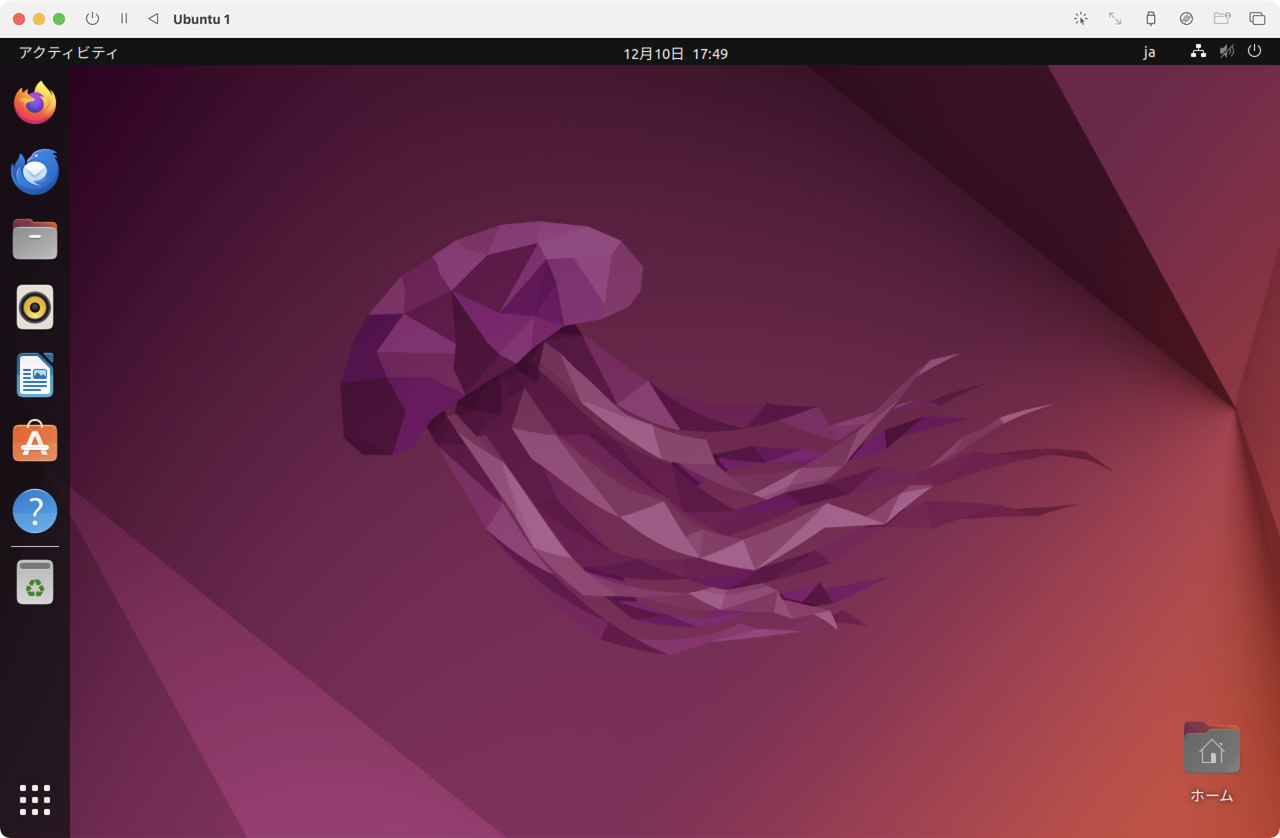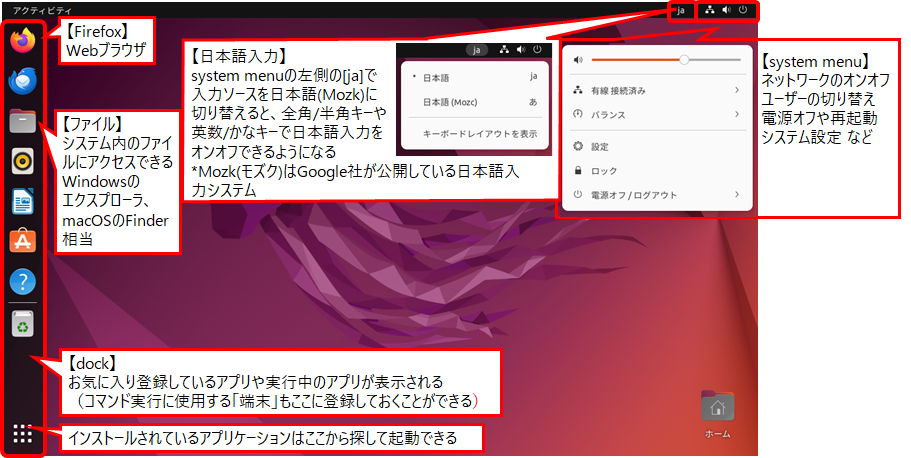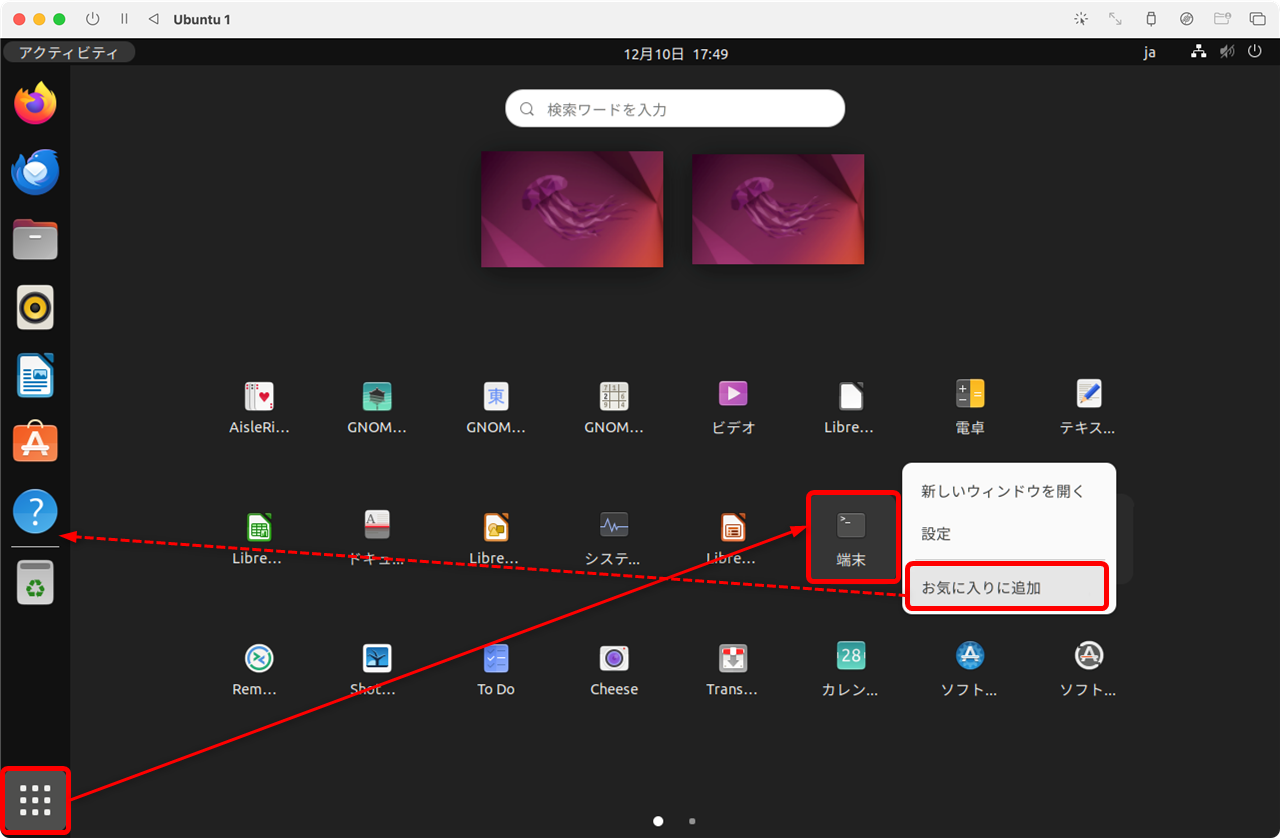TCP/IP&ネットワークコマンド入門
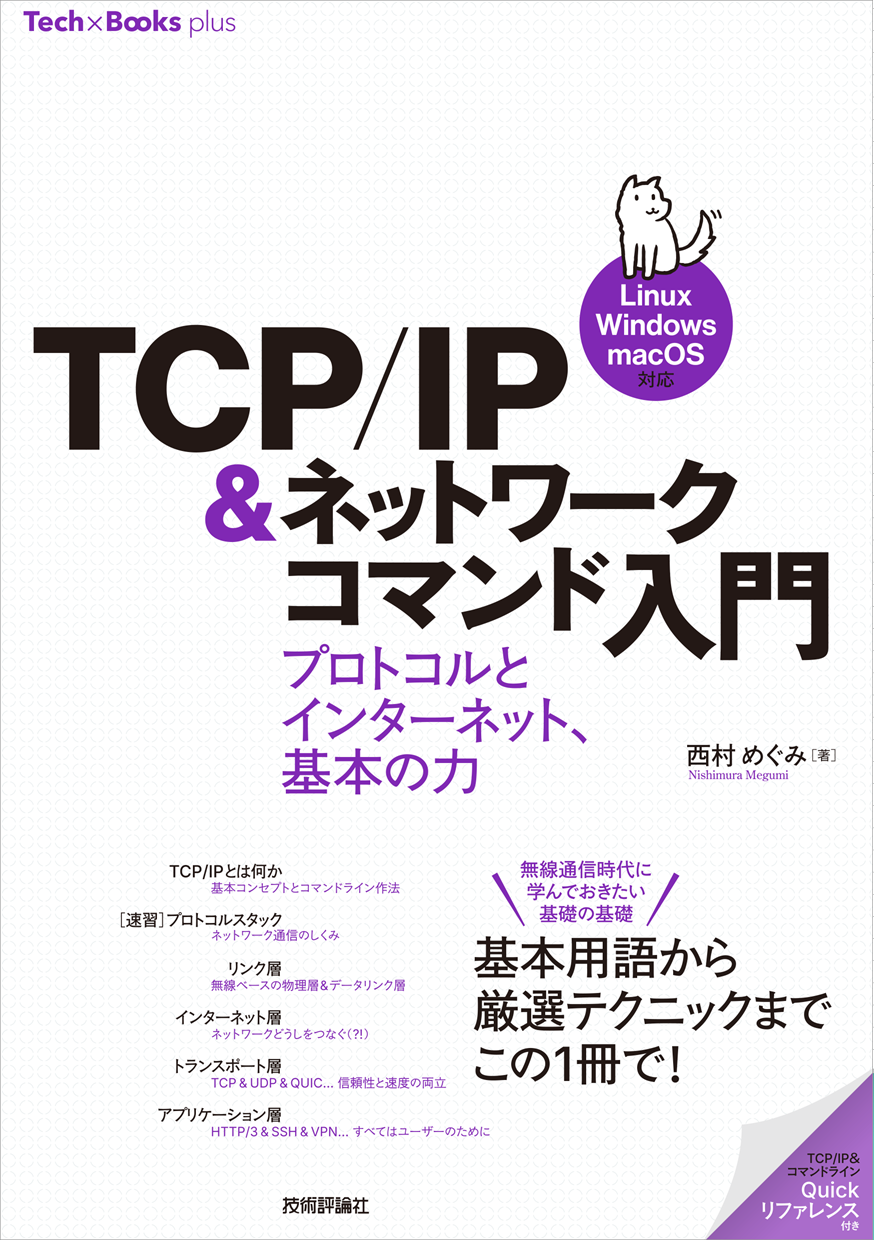
「TCP/IP&ネットワークコマンド入門」サポートページ
正誤表、補足情報など
TCP/IP&ネットワークコマンド入門 サポートページ ~学習用環境(macOS + UTM + Ubuntu)~
UTM + Ubuntu
ファイルのダウンロード
macOS環境では、UTMとARM版Ubuntuで学習環境を作成できます。
※Intel Macの場合はVirtualBoxが使用できるので、Windowsのページを参照してください。
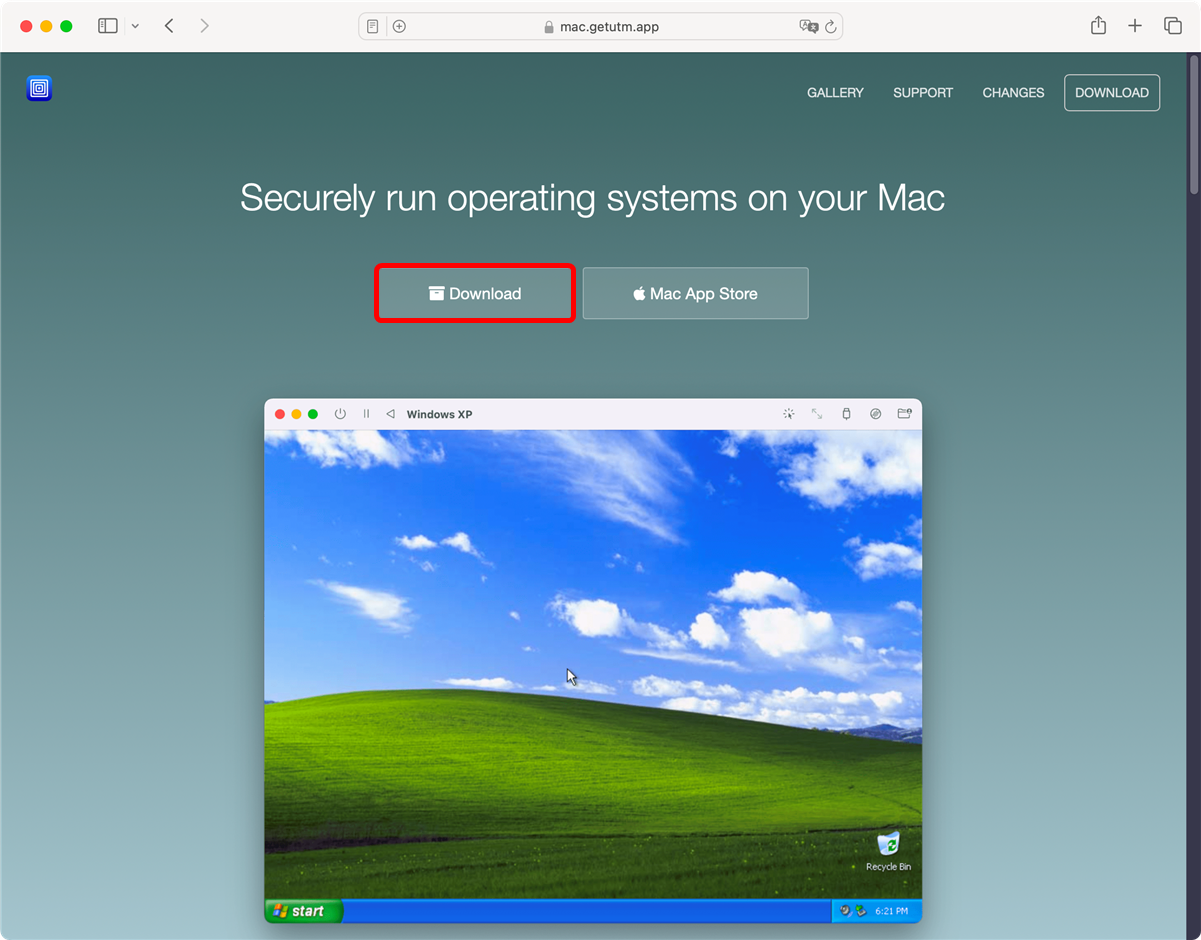
UTM
UTMはhttps://mac.getutm.app/ で公開されています。無償版はDownloadボタンでダウンロードできます。違いはApp Storeで自動更新されるかどうかのみで機能は同じです(サイトの説明より)。
UbuntuのISOイメージ
ARM版Ubuntuのインストール用イメージファイルは https://cdimage.ubuntu.com/jammy/daily-live/current/ からダウンロードできます。ARMと書かれている方を選択してください。本書では、jammy-desktop-arm64.isoを使用しています。
※本書で使用している Ubuntu 22.04.LTS Desktop のARM版は、現在、上記URLからはダウンロードできません。 👉ARM版Ubuntu DesktopのISOイメージダウンロードURL
UTMのインストールと起動
ダウンロードしたUTM.dmgをダブルクリックで開き、UTMをApplicationsフォルダにドラッグ&ドロップします。
仮想マシンの作成
「新規仮想マシンを作成」で仮想マシンを作成し、ゲストOS(Ubuntu)をインストールします。
メモリーとハードディスクのサイズ
デフォルトのままで問題ありません。
ゲストOSに割り当てるメモリーのサイズは、たくさん割り当てることでゲストOSが快適に動作するようになりますが、その分、ホストOSの動作が犠牲になります。 本書のネットワークコマンドを試すだけであれば、1024~2048MB程度で問題ありません。ハードディスクのサイズも25GBで問題ありませんが、本書で紹介している以外のソフトウェアも試してみたいという場合はもう少し大きくしておく方が扱いやすいでしょう。ディスクスペースは仮想OS側で使用した分だけが消費されます。
名前を設定して保存
仮想マシンの名前を決めて「保存」をクリックします。ここでは「Ubuntu 1」としています。名前は後でも変更可能です。
ゲストOS(Ubuntu)のインストール
仮想マシンの電源を入れるとISOイメージからUbuntuが起動します。 デスクトップにインストール用のアイコンがあるのでダブルクリックで実行し、画面に従ってインストールしてください。
起動中にエラーメッセージが表示されることがあります。ここでは無視して問題ありません。
デスクトップにインストール用のアイコン(ここでは「Install Ubuntu 22.04.3 LTS」)があるのでダブルクリックで実行し、画面に従ってインストールしてください。
インストール時の設定
画面に従ってインストールを進めます。「続ける」というボタンは画面の右下に表示されています。
※本書の学習範囲の場合「最小インストール」でも問題ありません。アプリケーションはインストール後に適宜追加可能です。
※ここで言う「ディスク」とは仮想ディスクのことで、実環境には影響しません。
再起動時、画面が黒くなったら ❶ドライブイメージのオプション(右から3番目、光学ディスクのアイコン)をクリックして「CD/DVD(ISO)イメージ」を「取り出す」 ❷再起動ボタン(左側、名前の脇にある◁のアイコン)をクリックして再起動
再起動後の設定
再起動するとGUI画面が表示されるのでインストールを完了させます。
起動後に内部エラーのメッセージが表示されることがあります。レポートの送信は任意です。
Ubuntuデスクトップ
Ubuntuデスクトップは以下の様な画面構成になっています。
端末アプリ
コマンドは「端末」アプリケーションで入力して実行します。アプリはdockに登録できます。
このままで問題なく使用できますが、画面オフまでの時間などを設定すると使い勝手が良くなります。設定方法は「Ubuntuの設定」を参照してください。