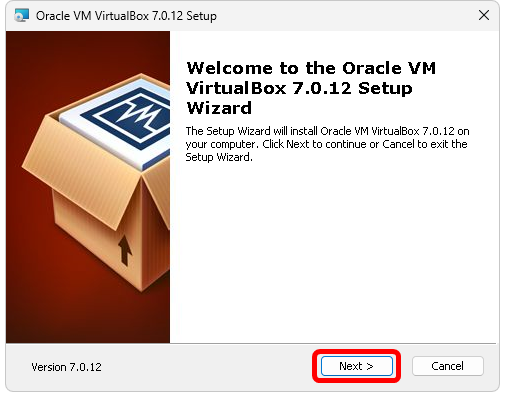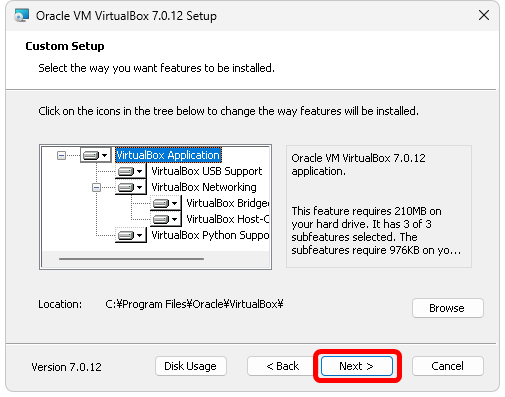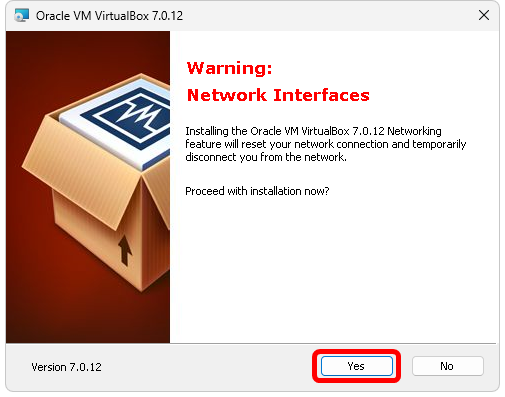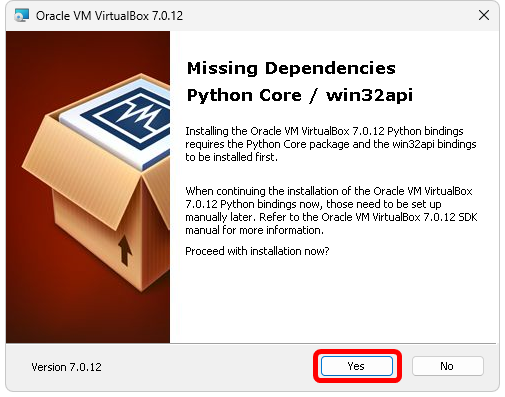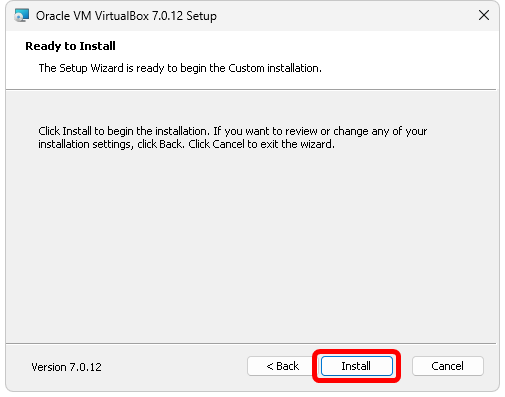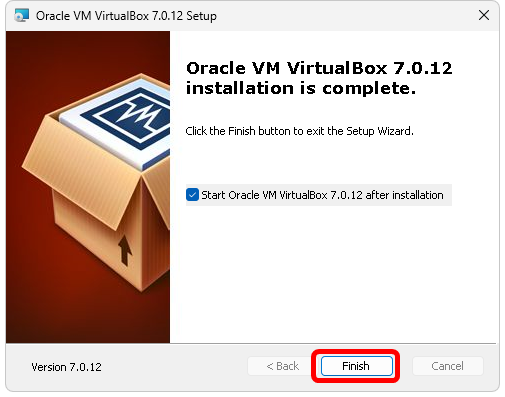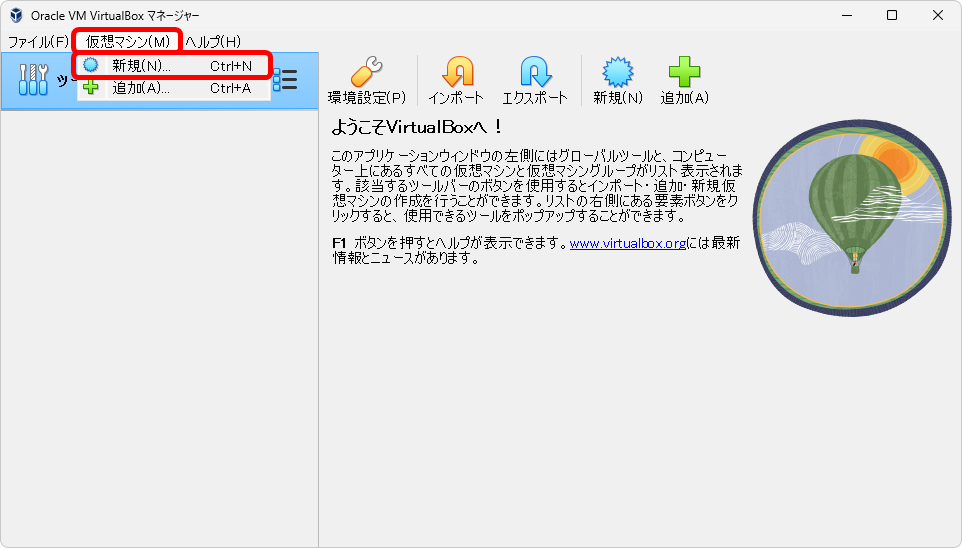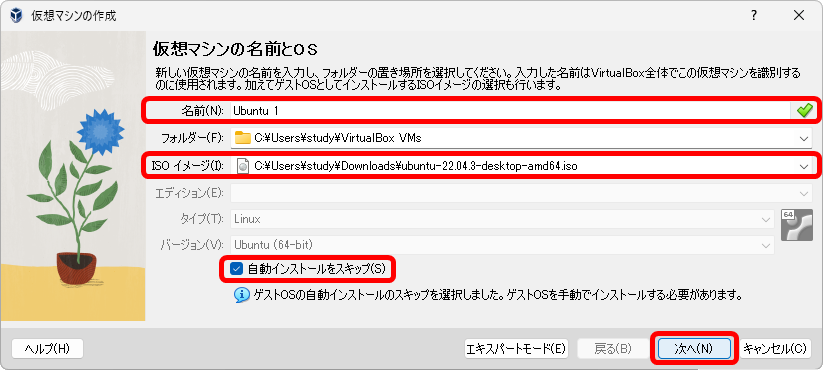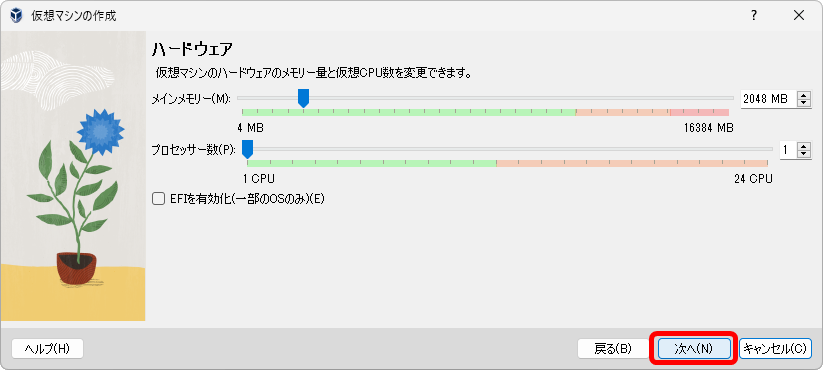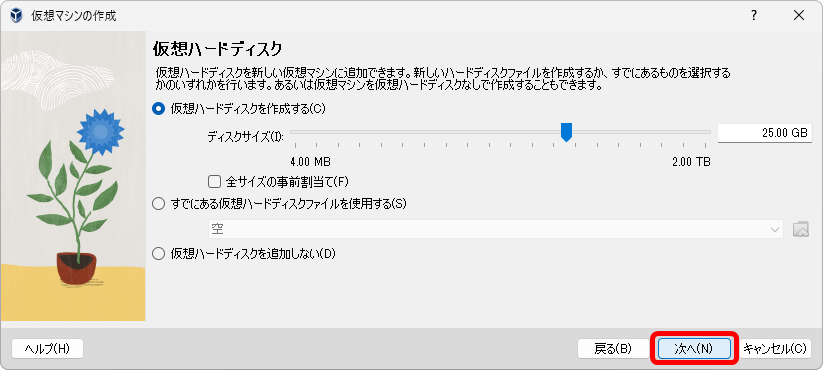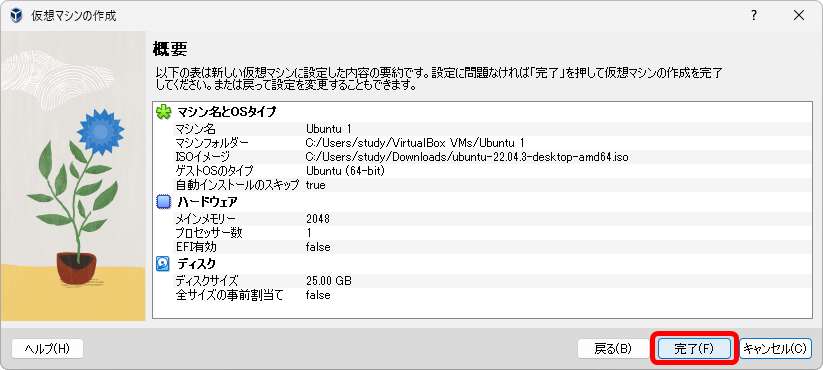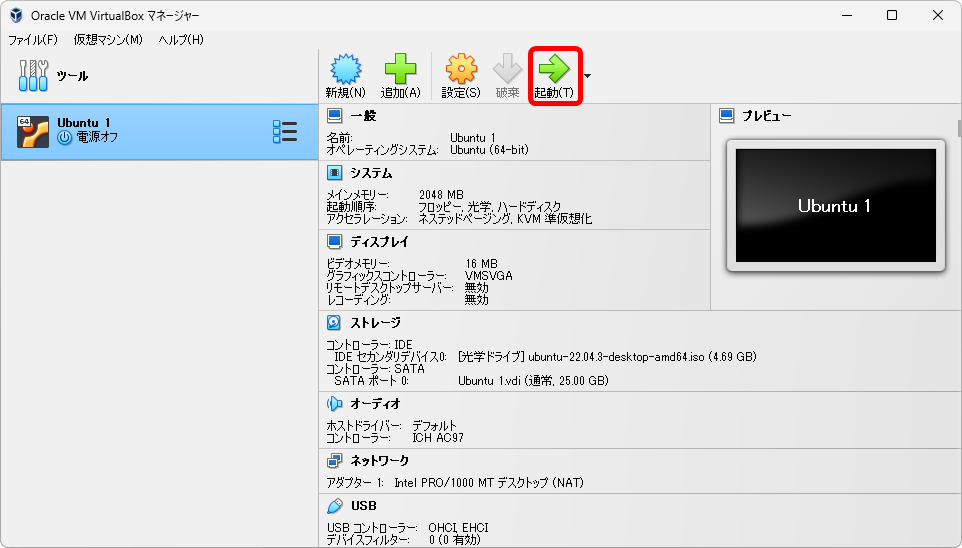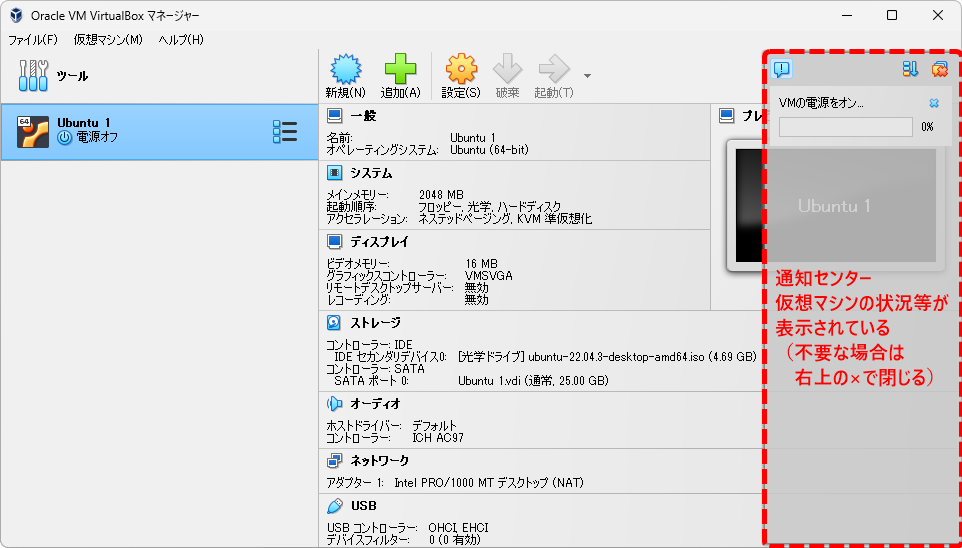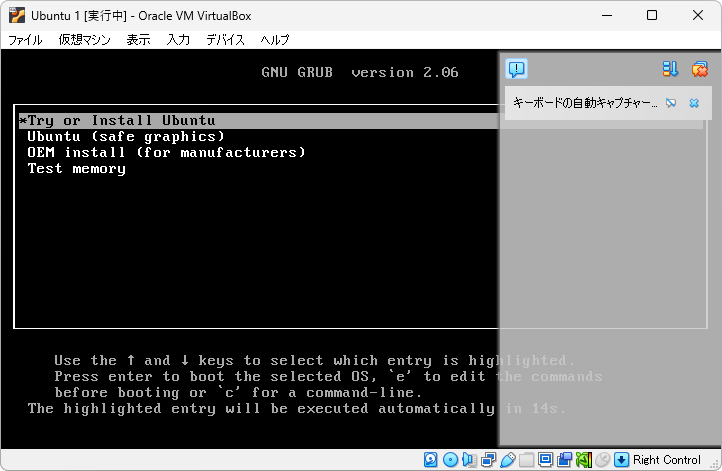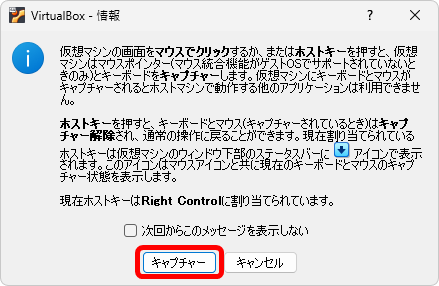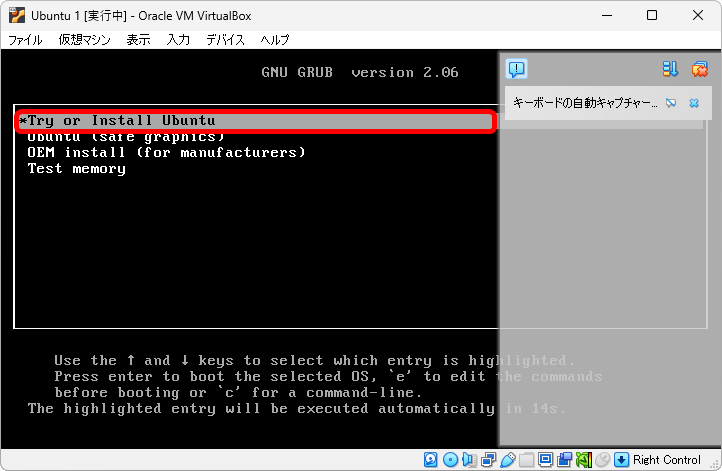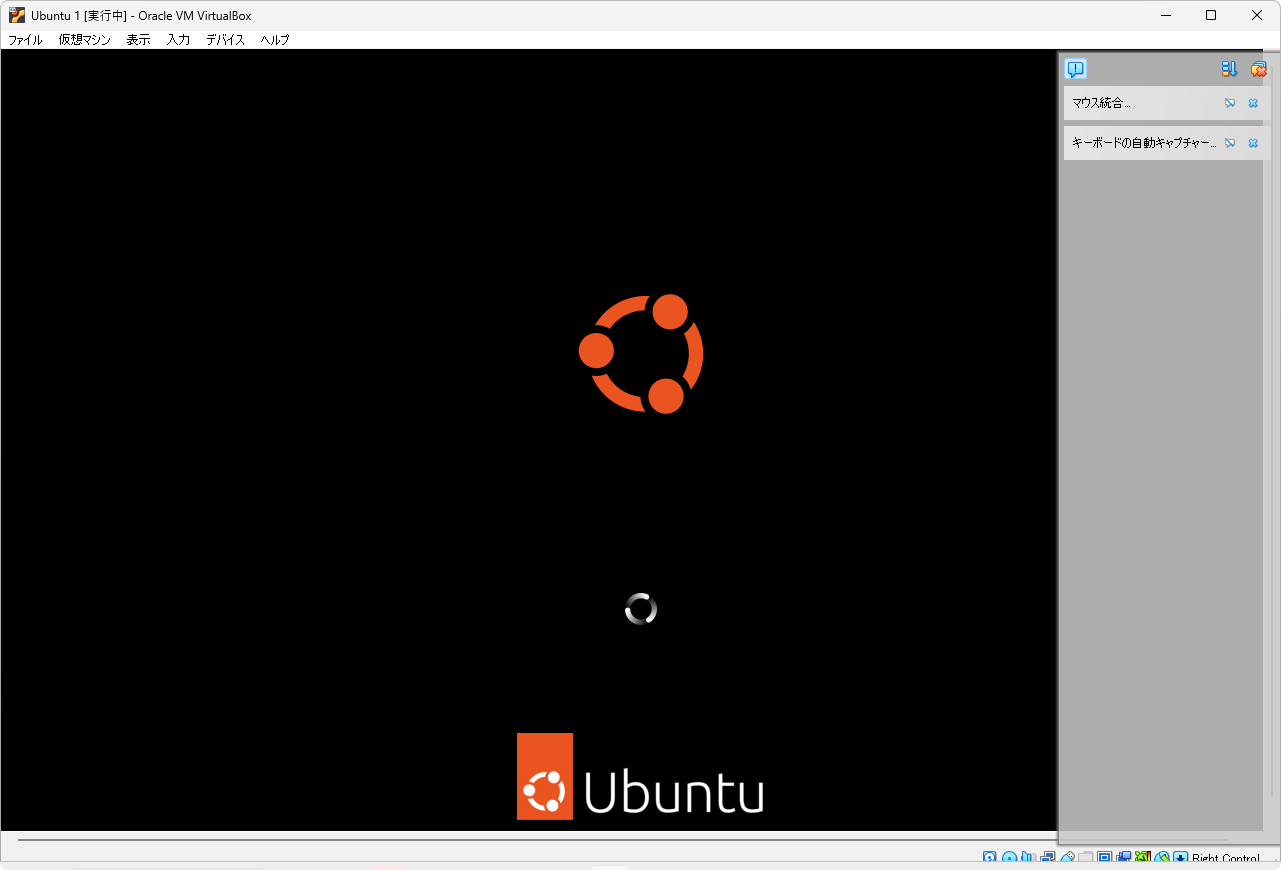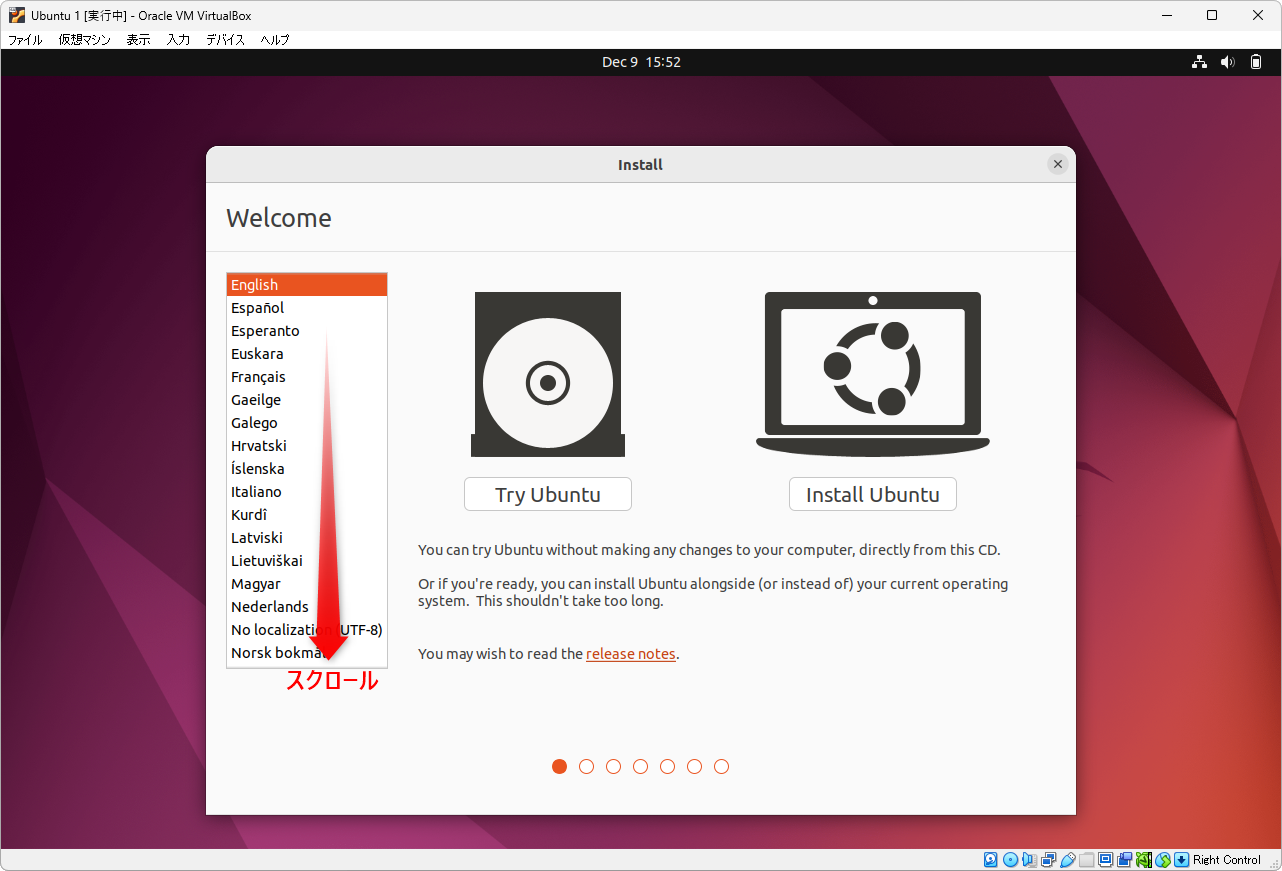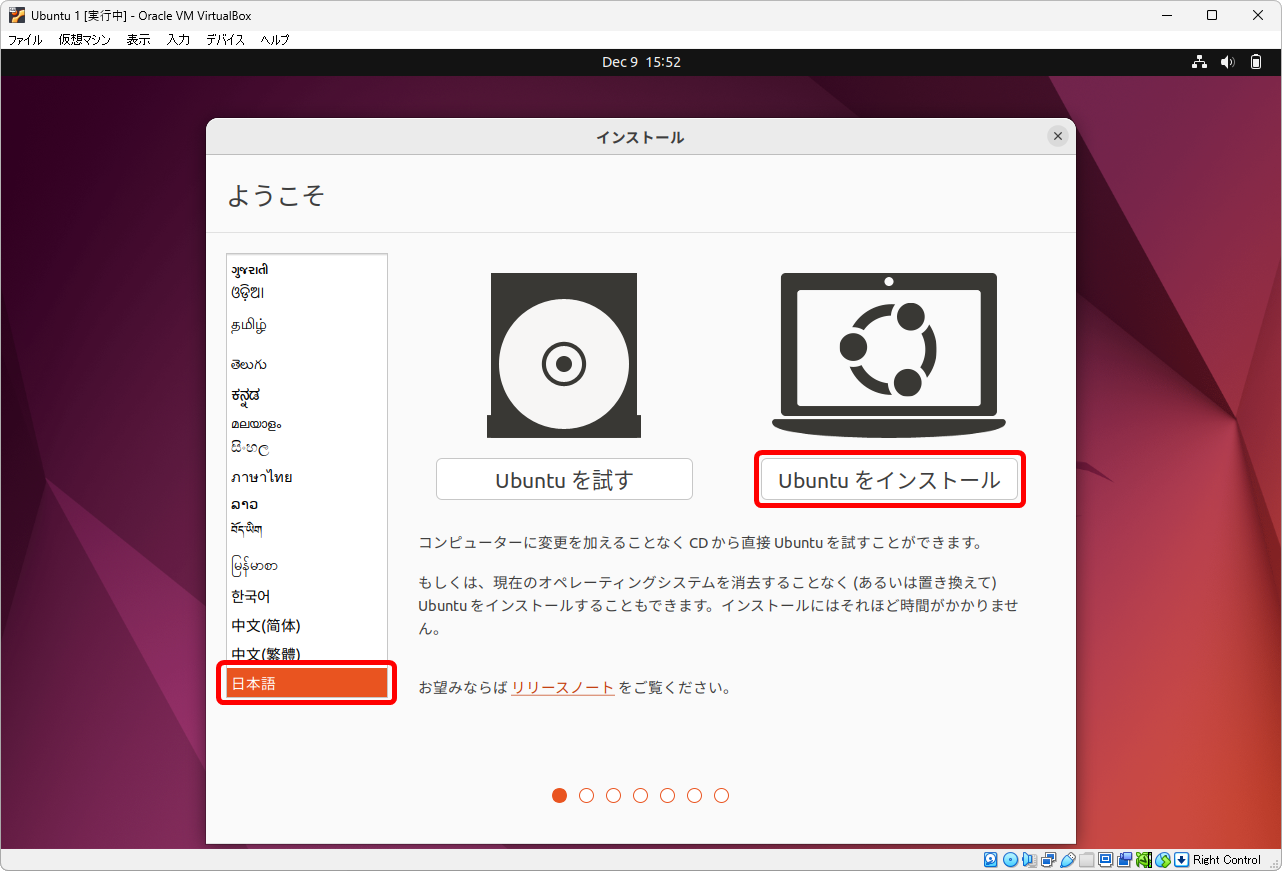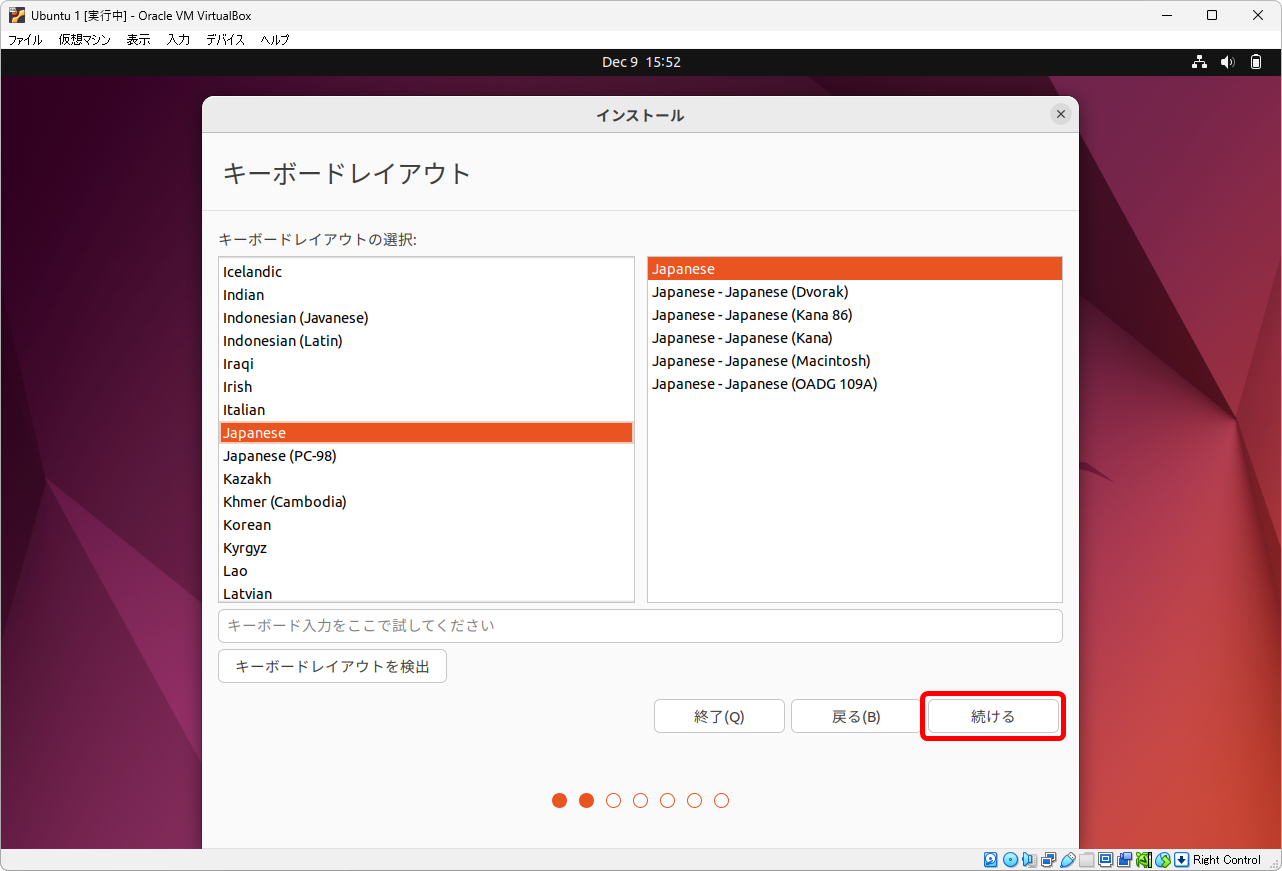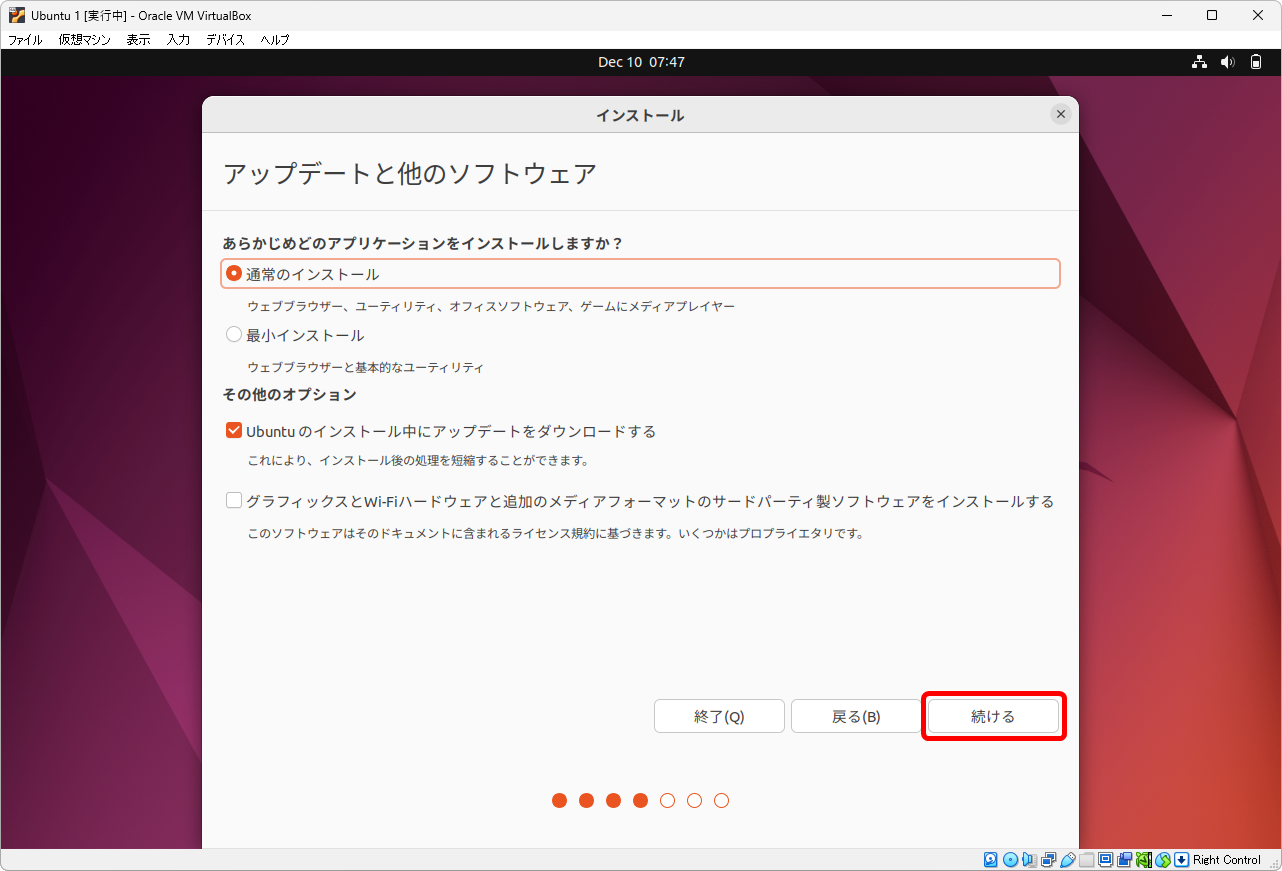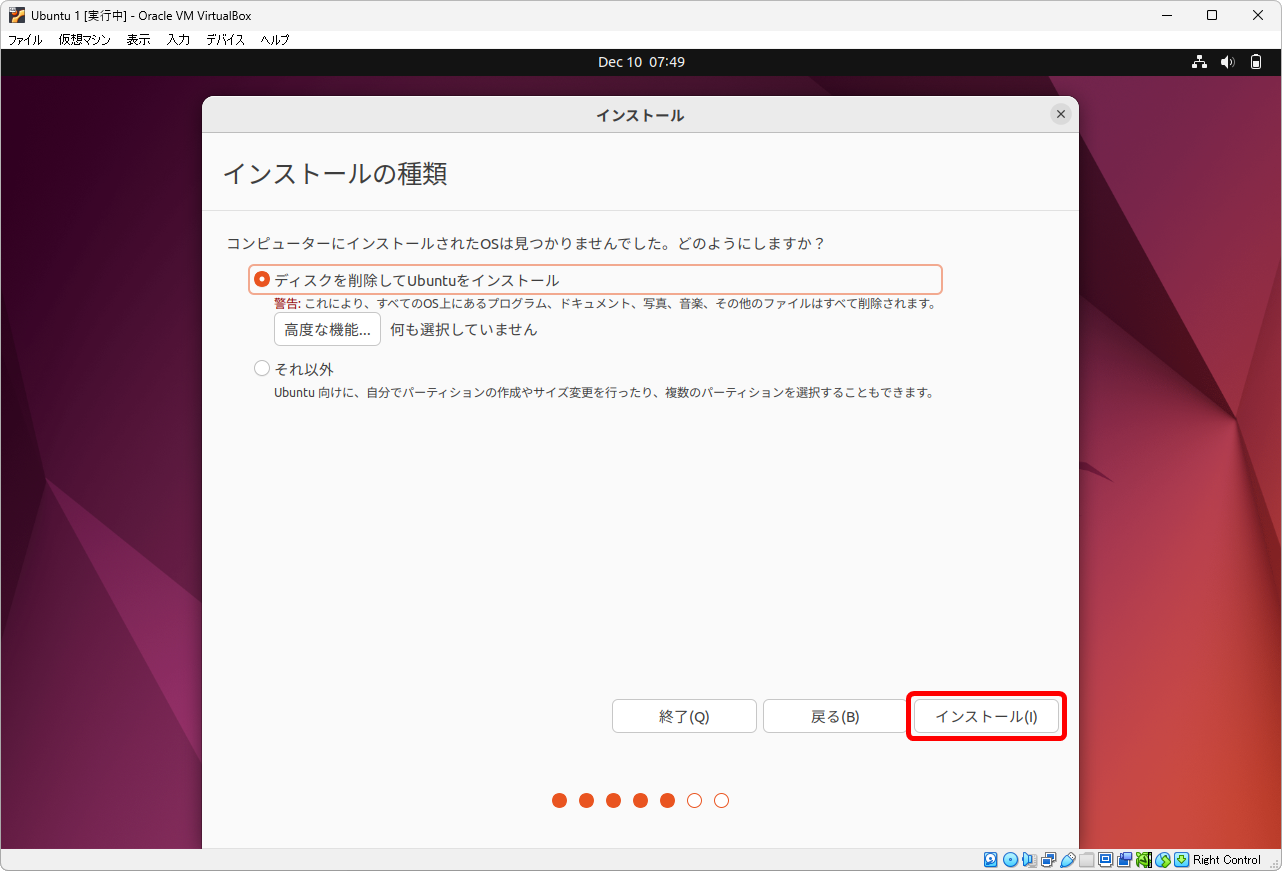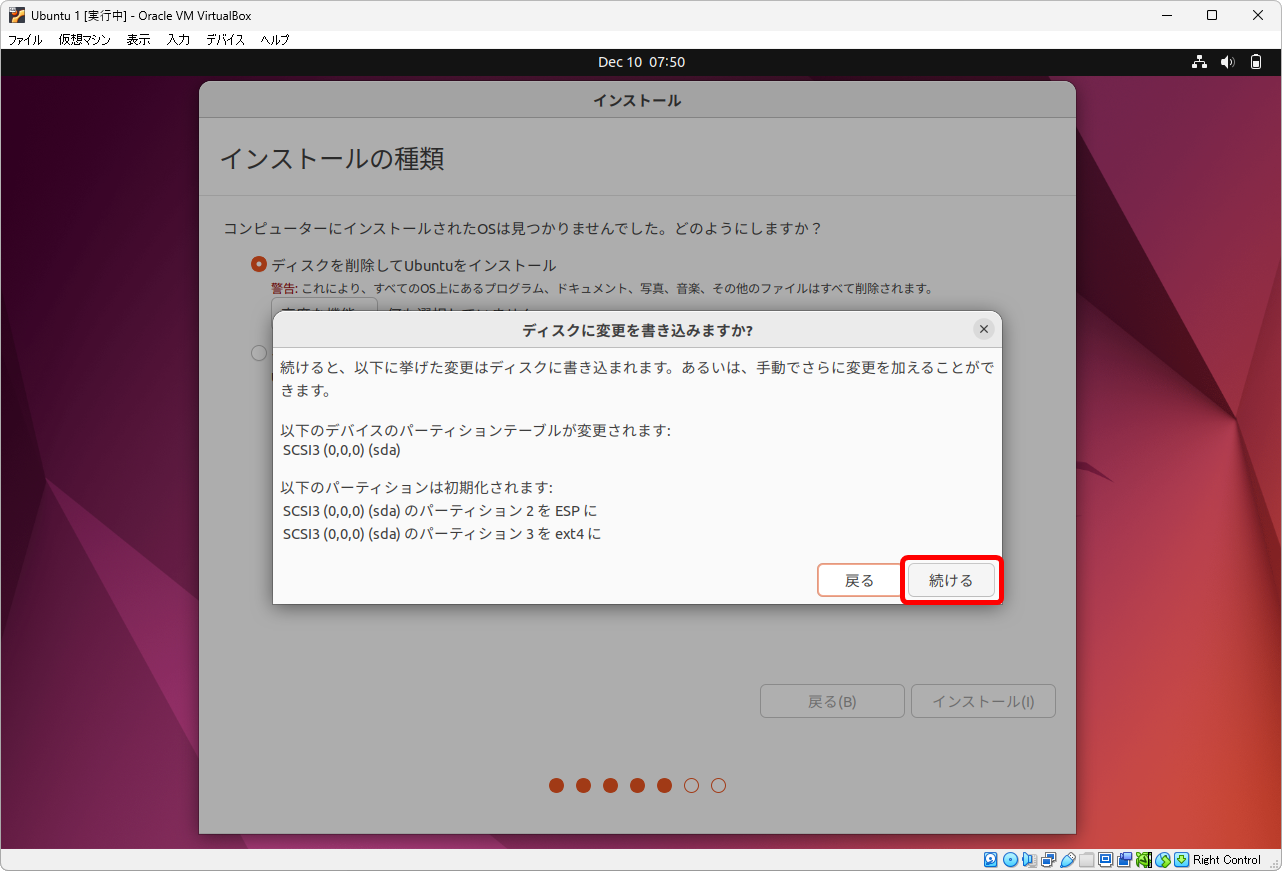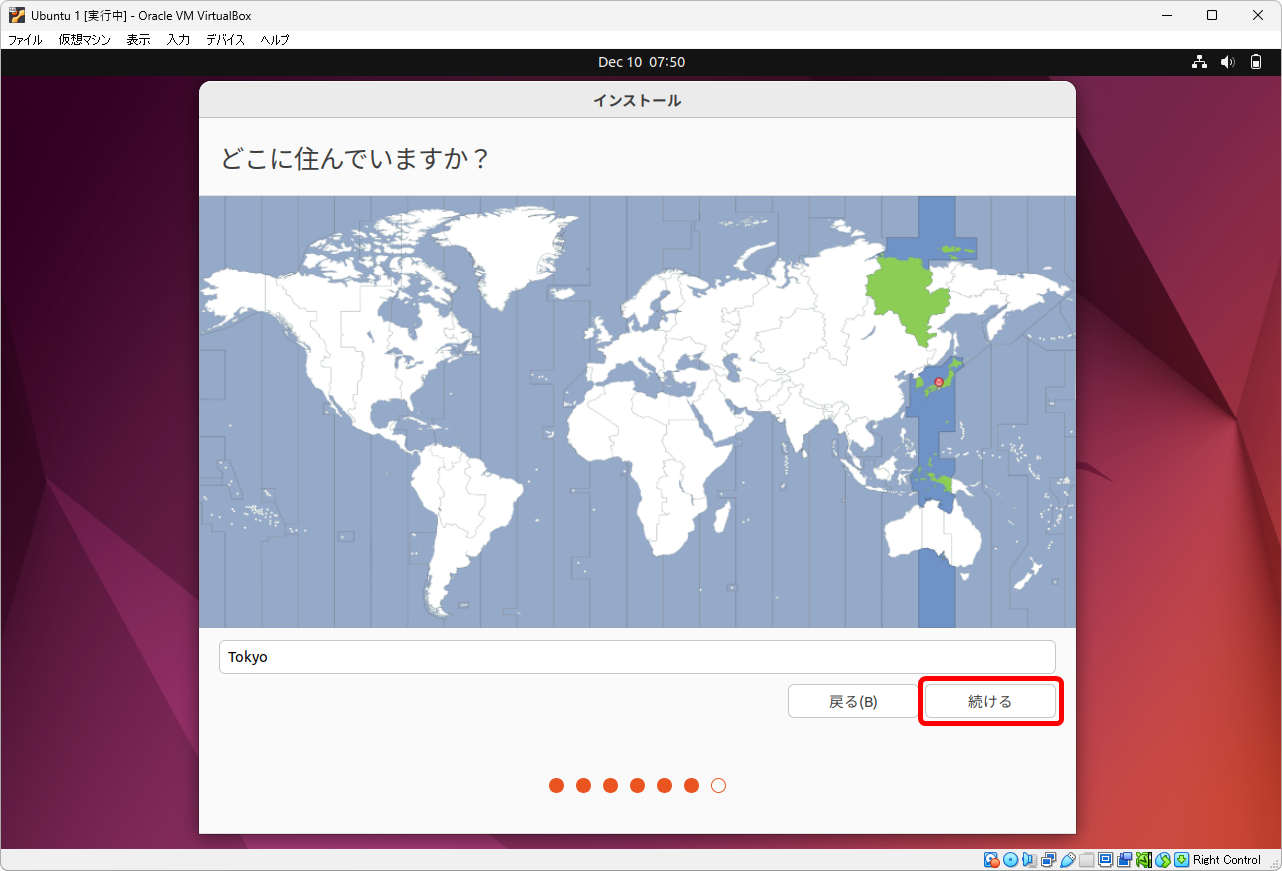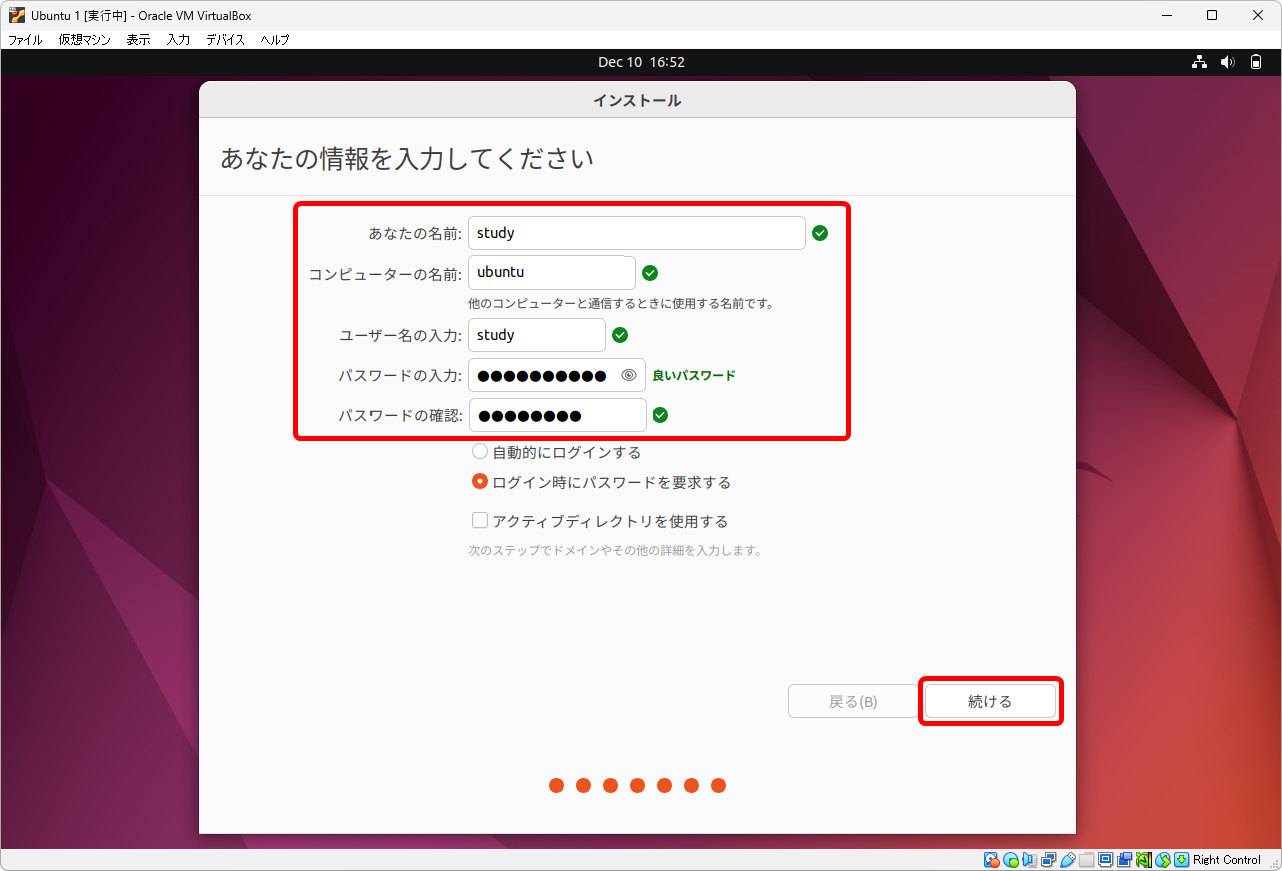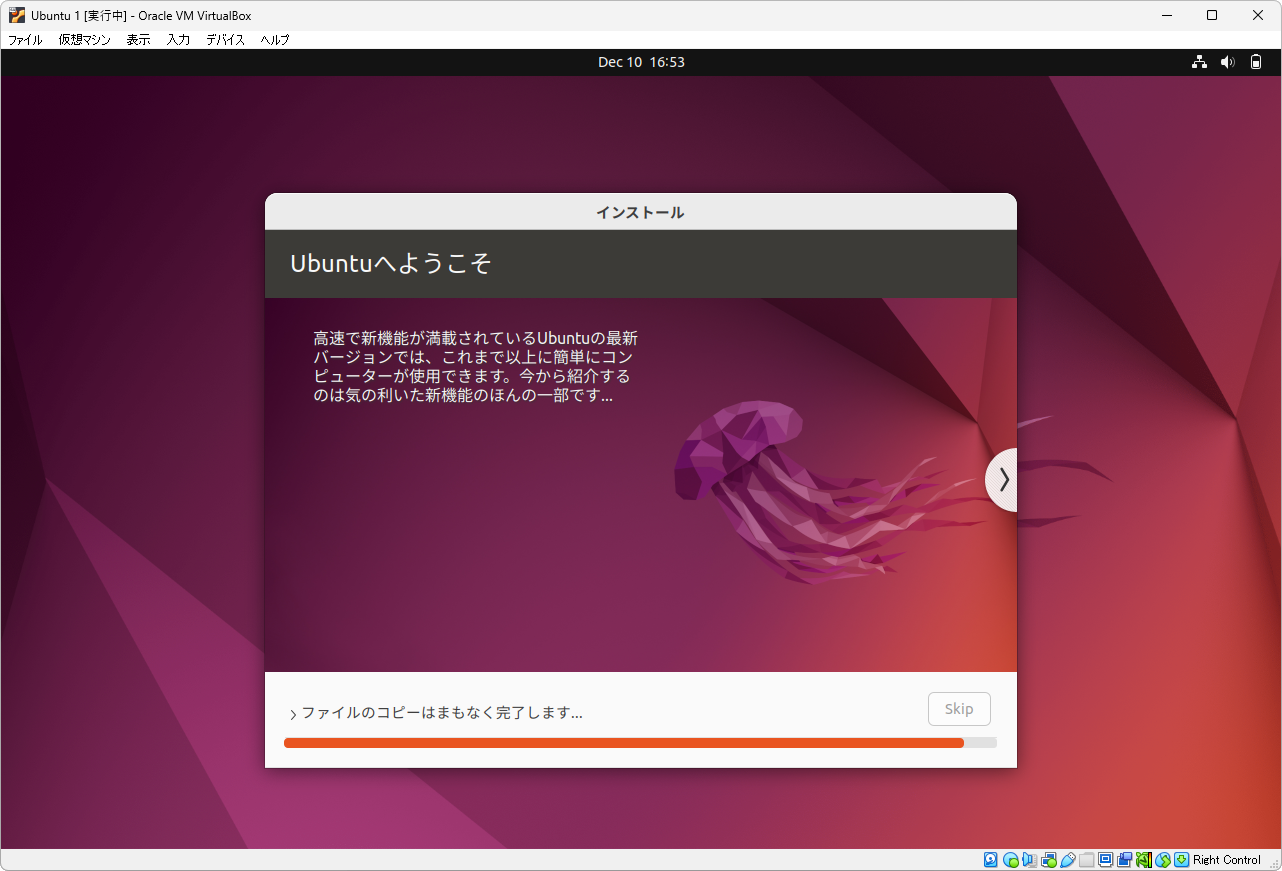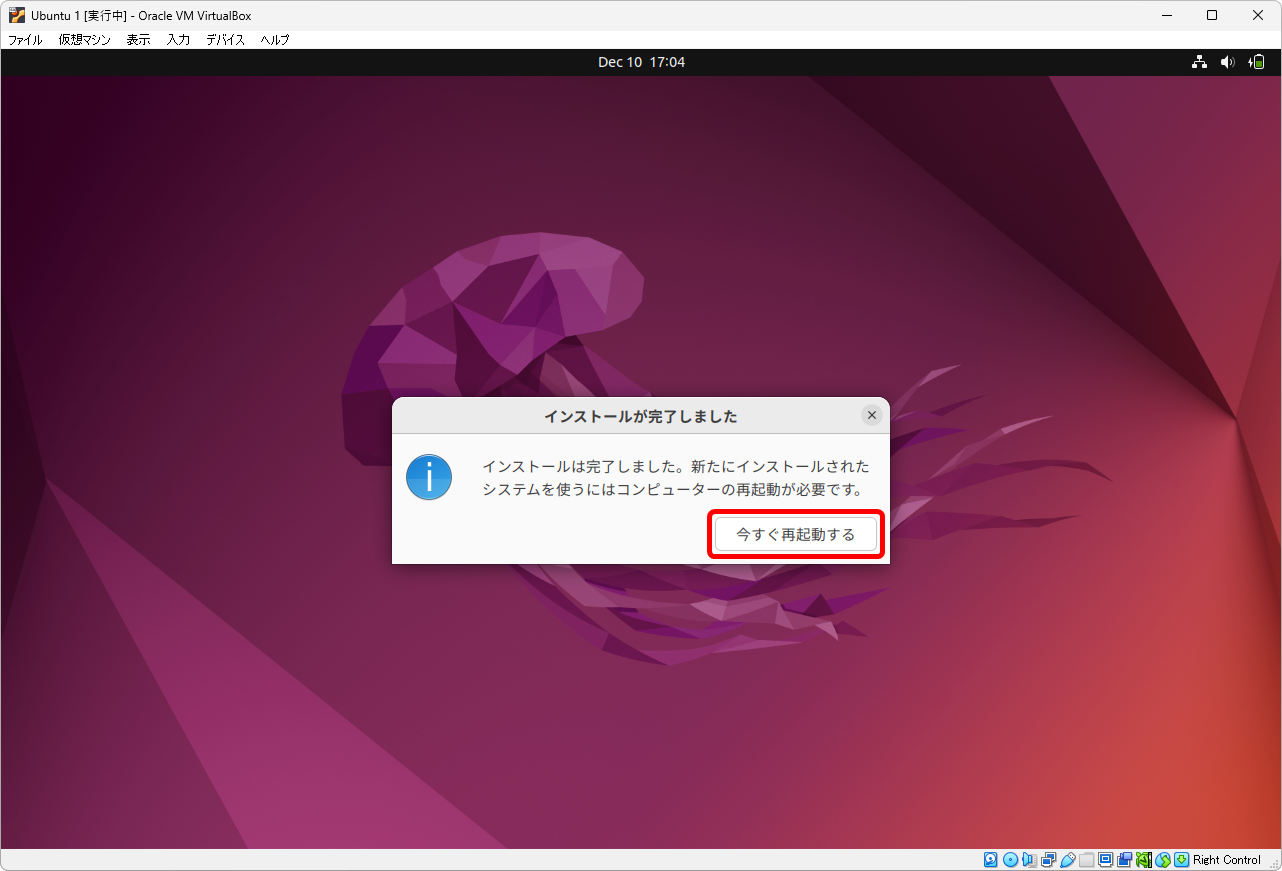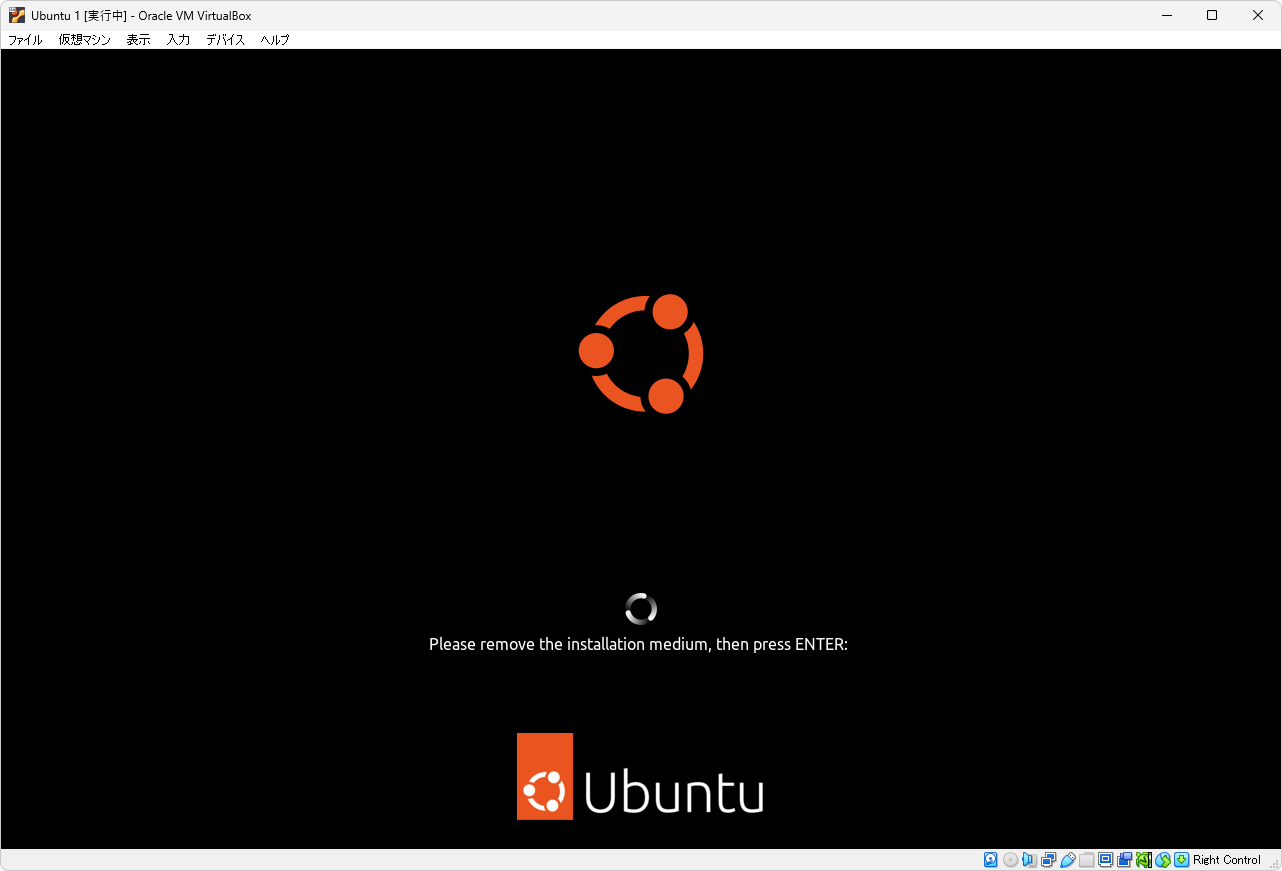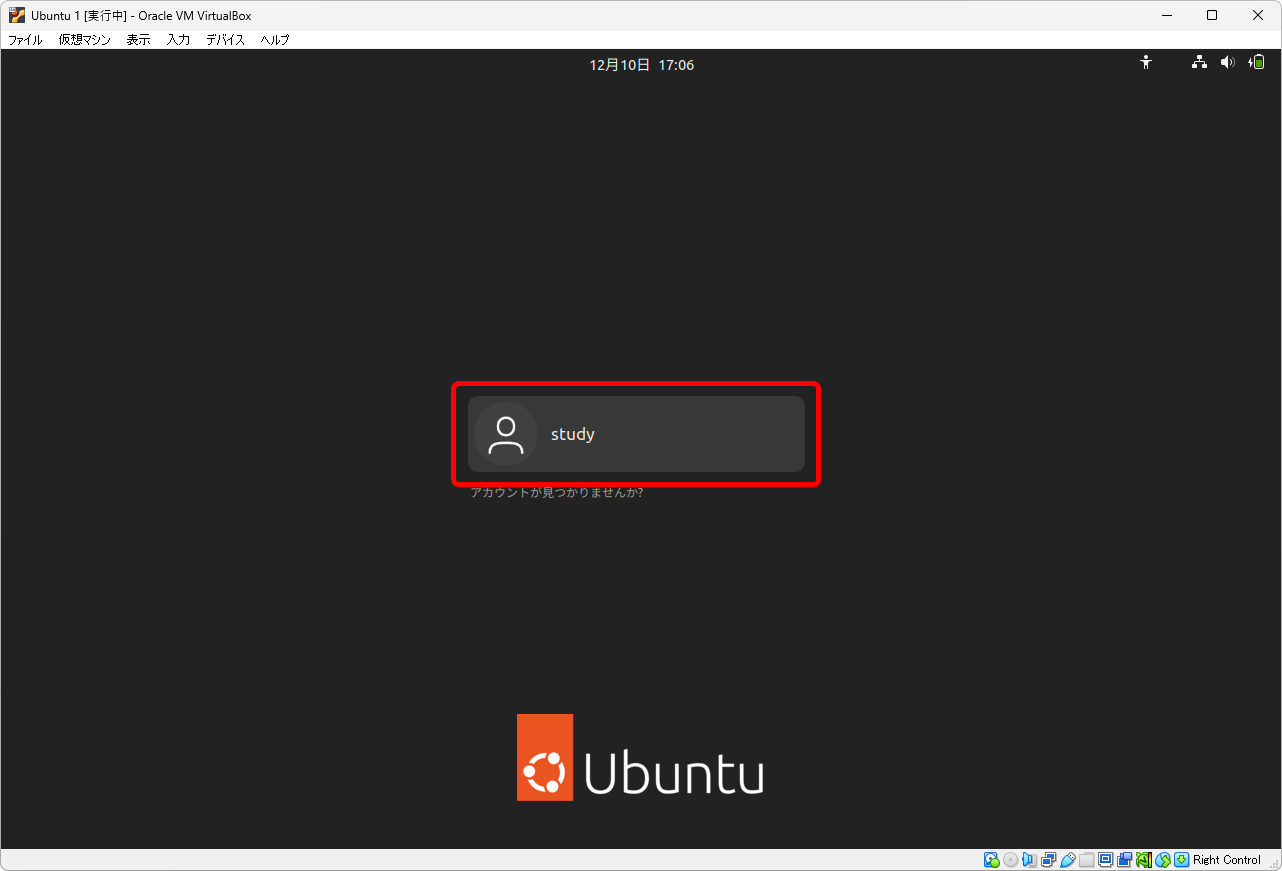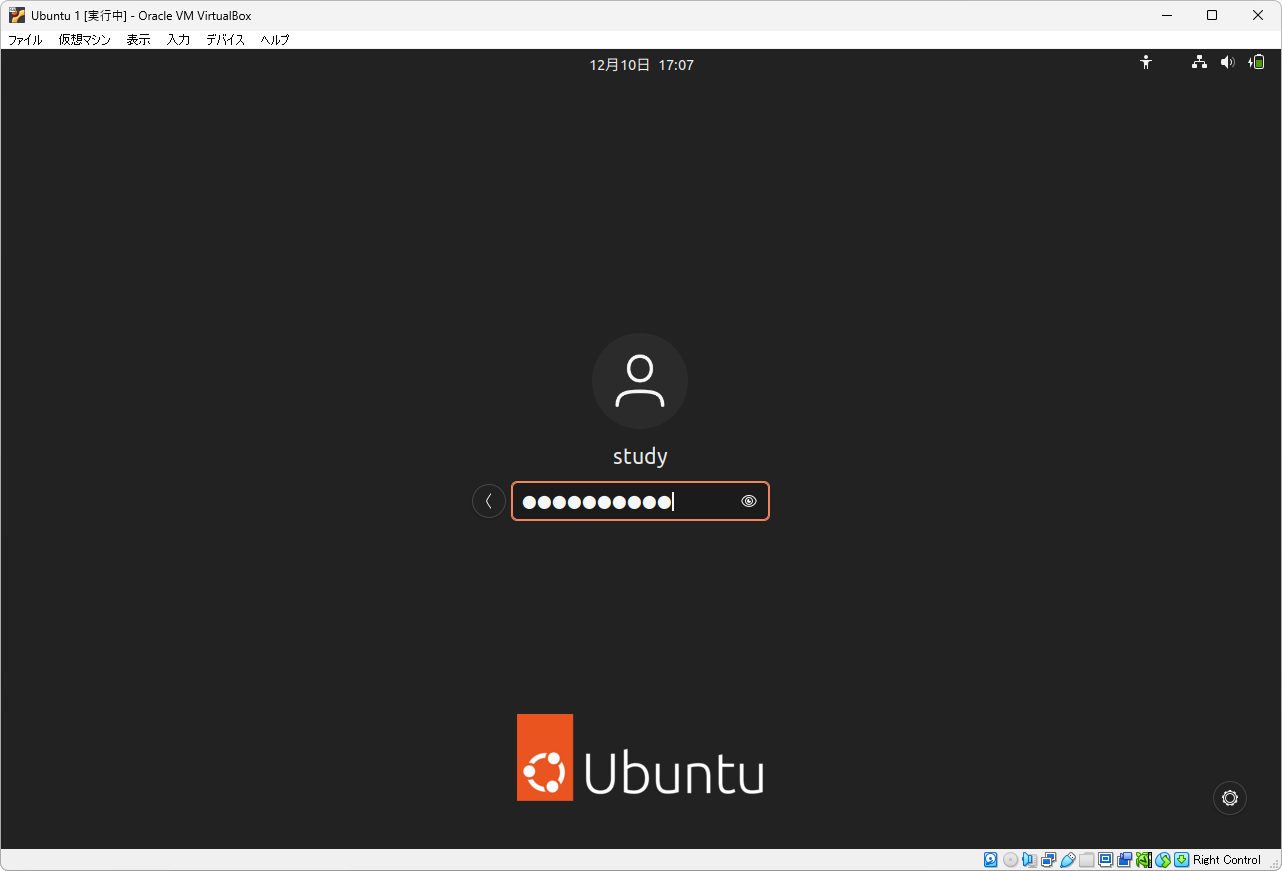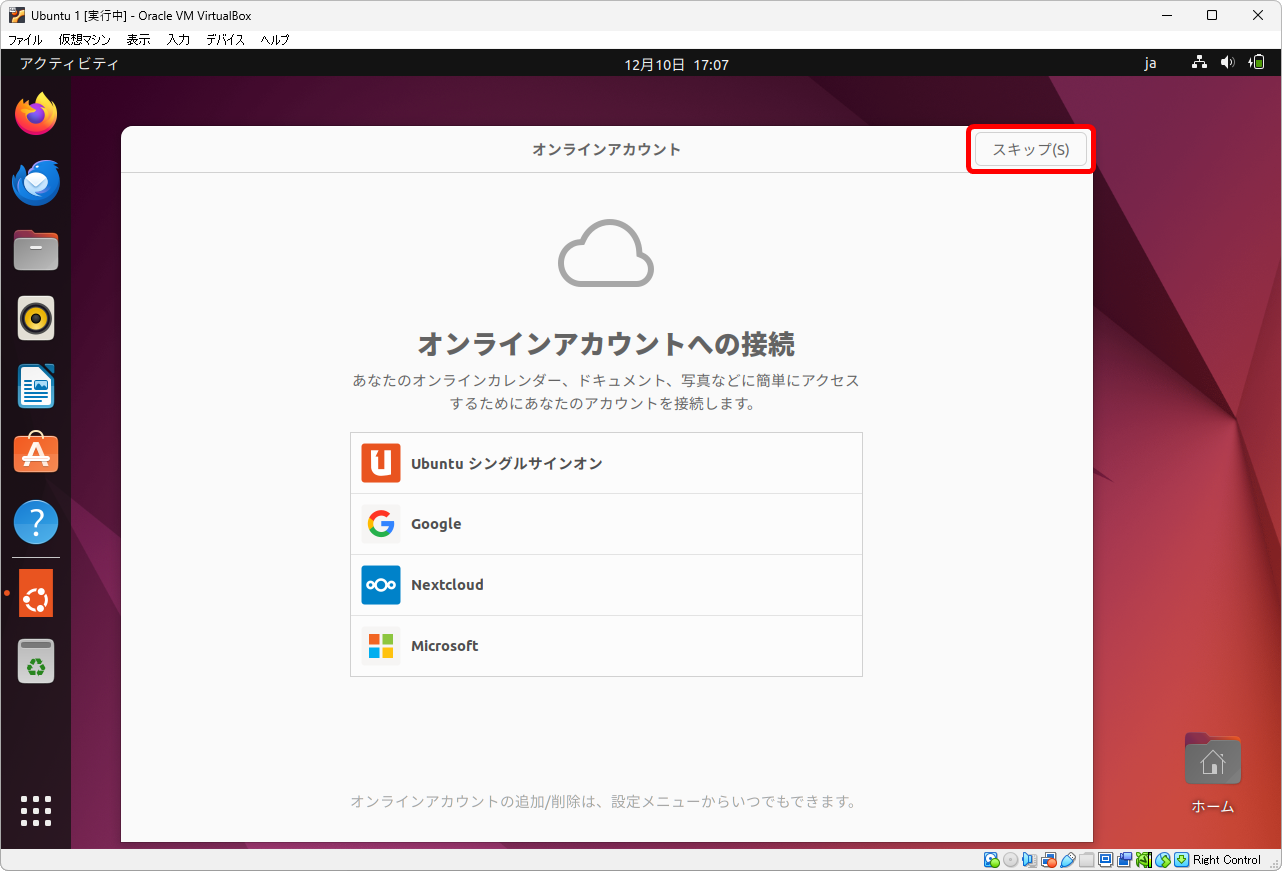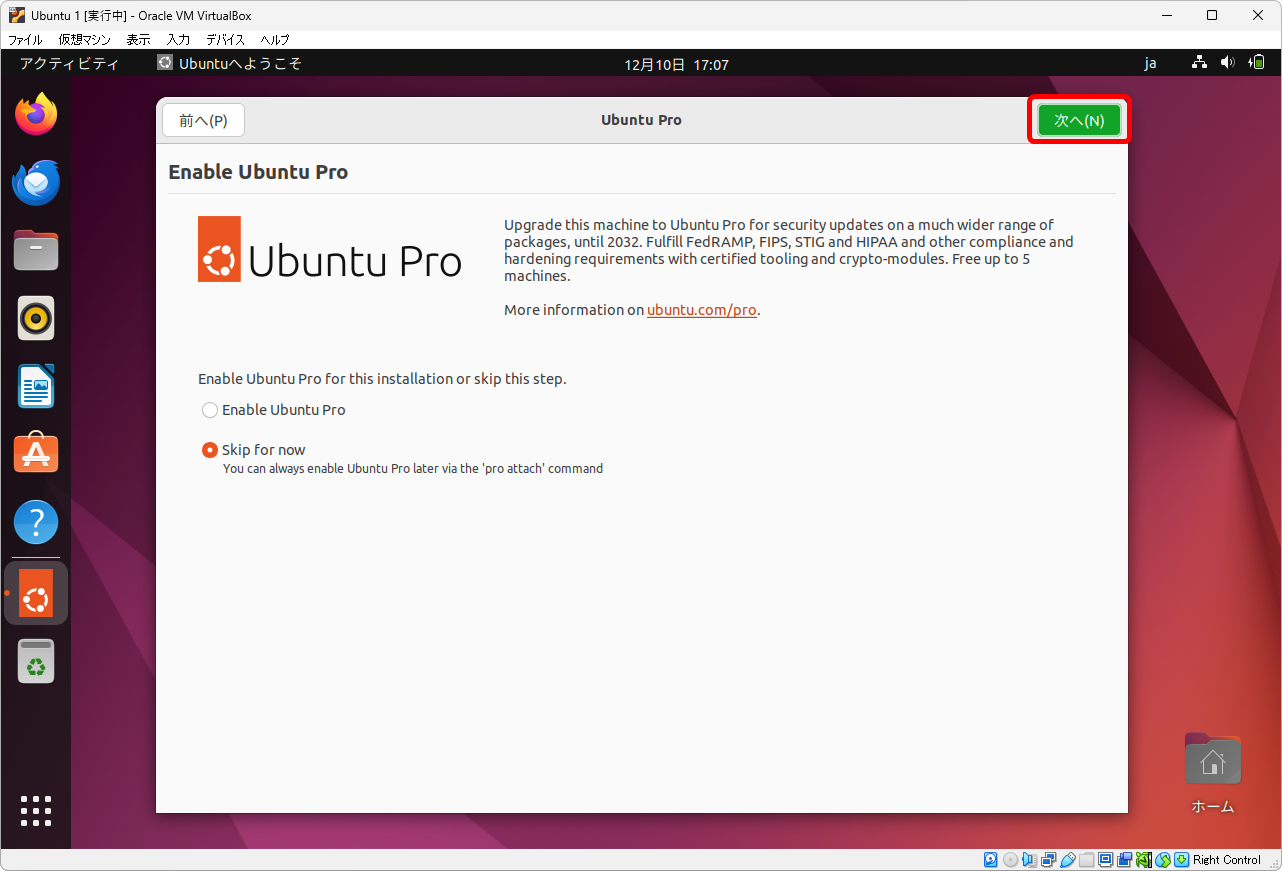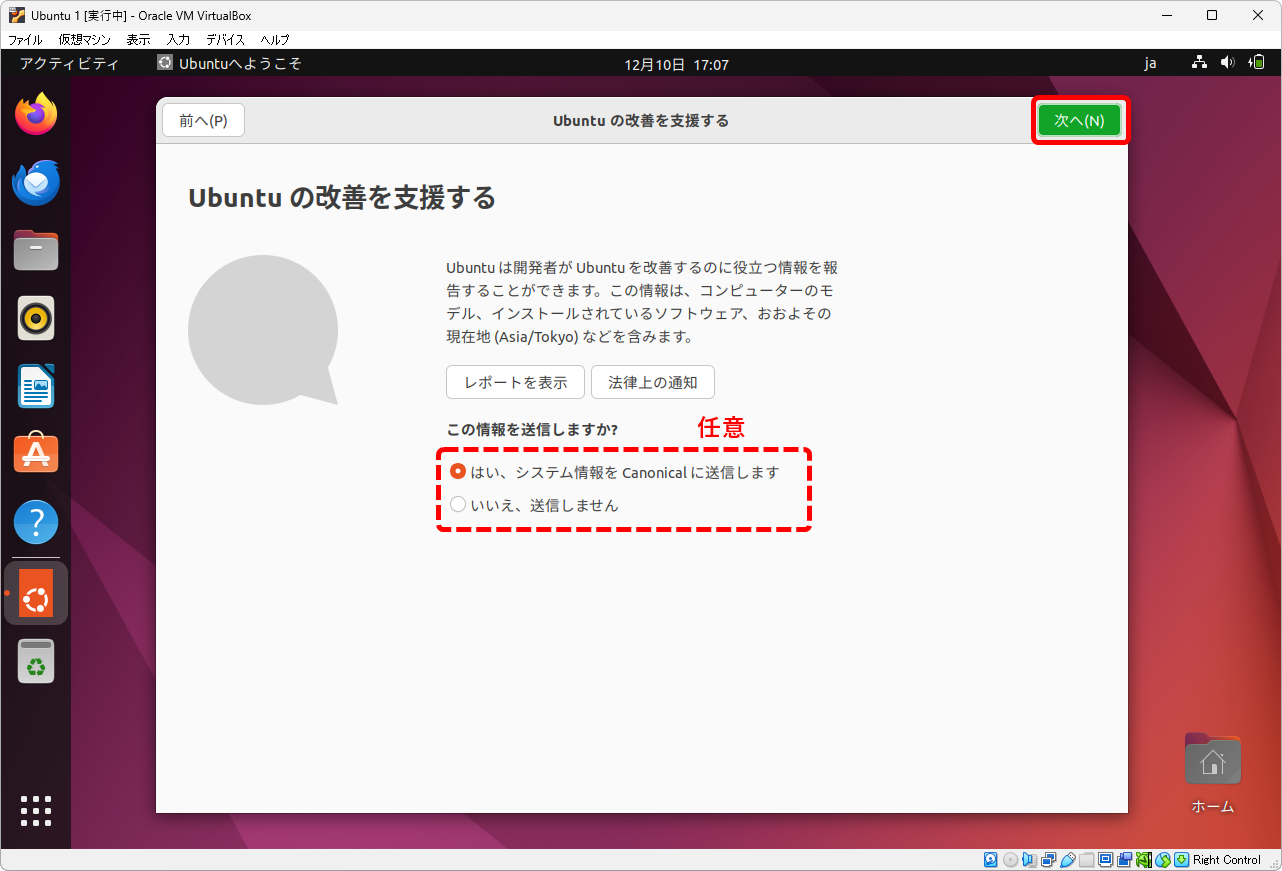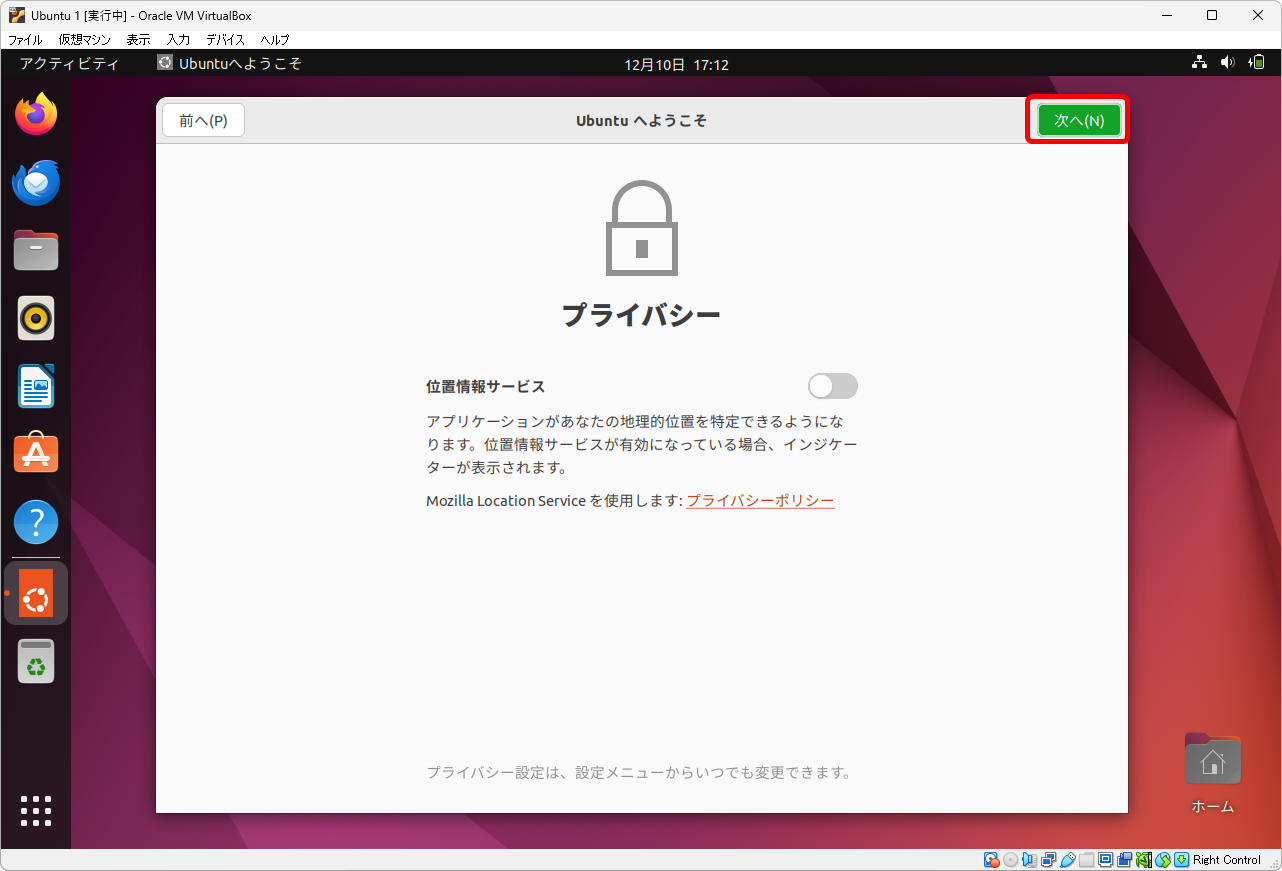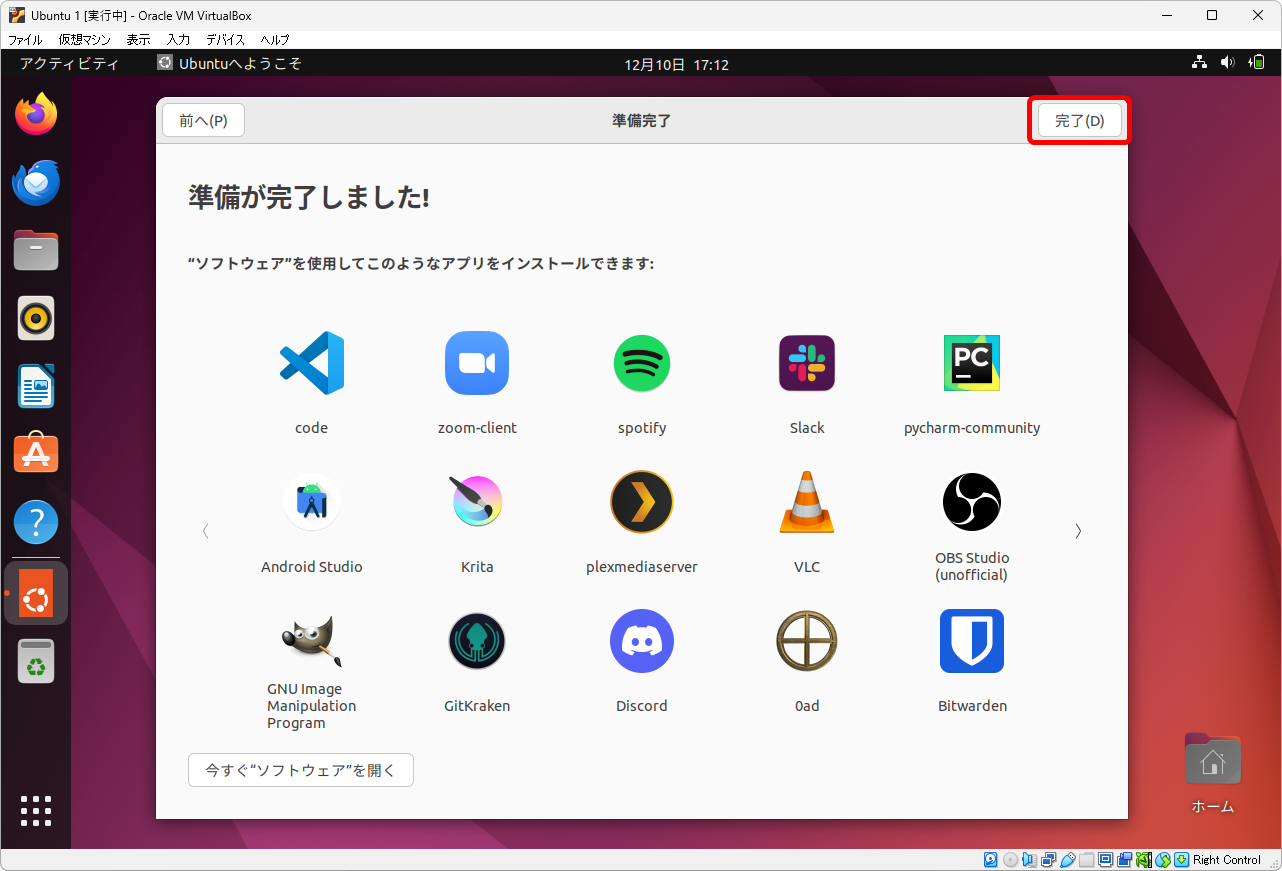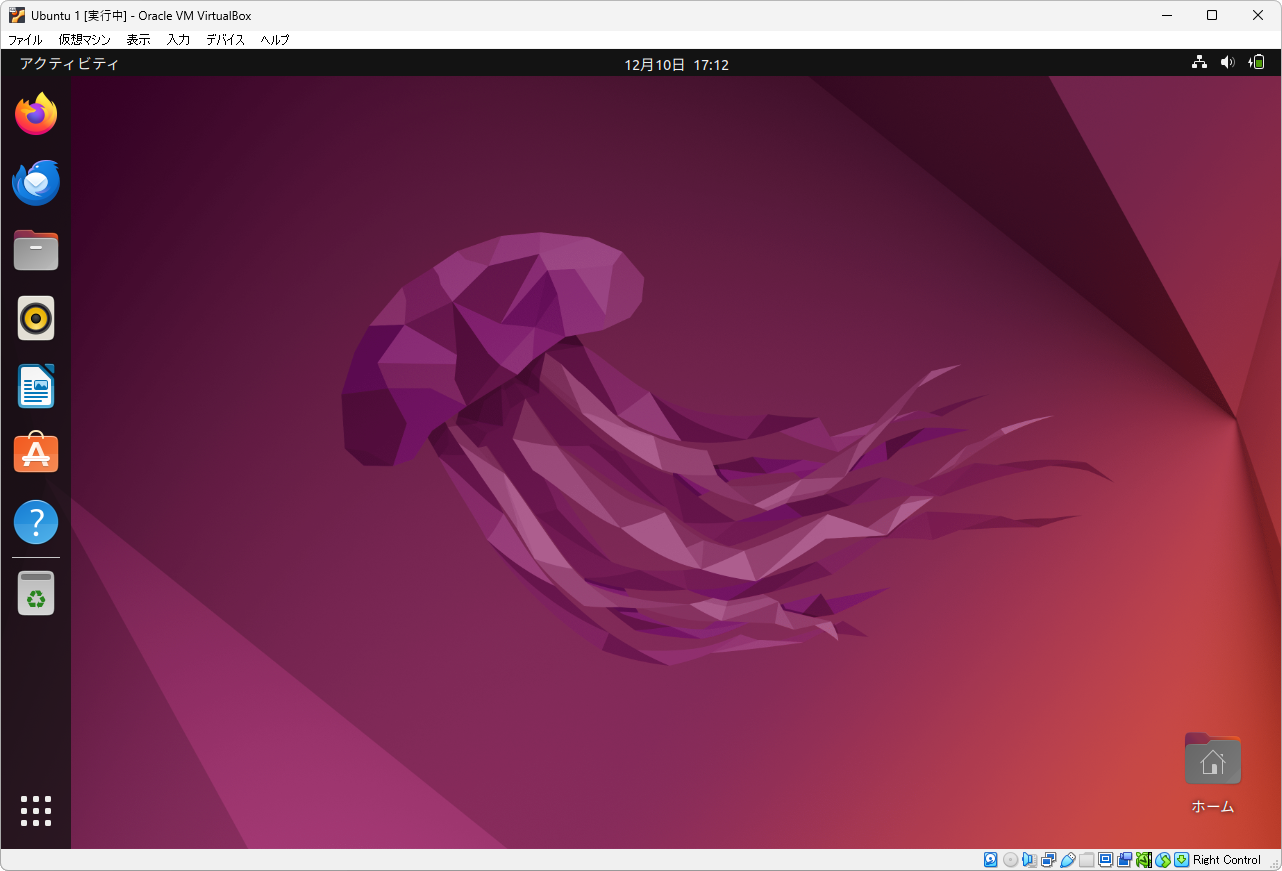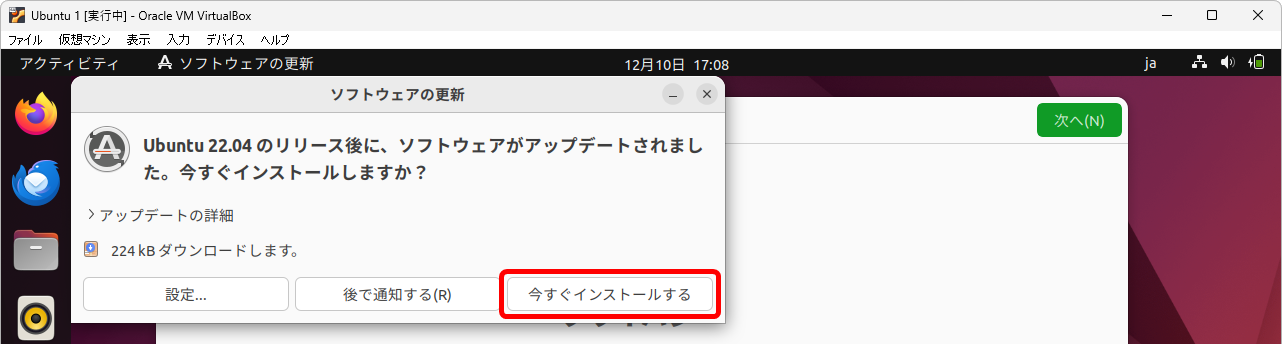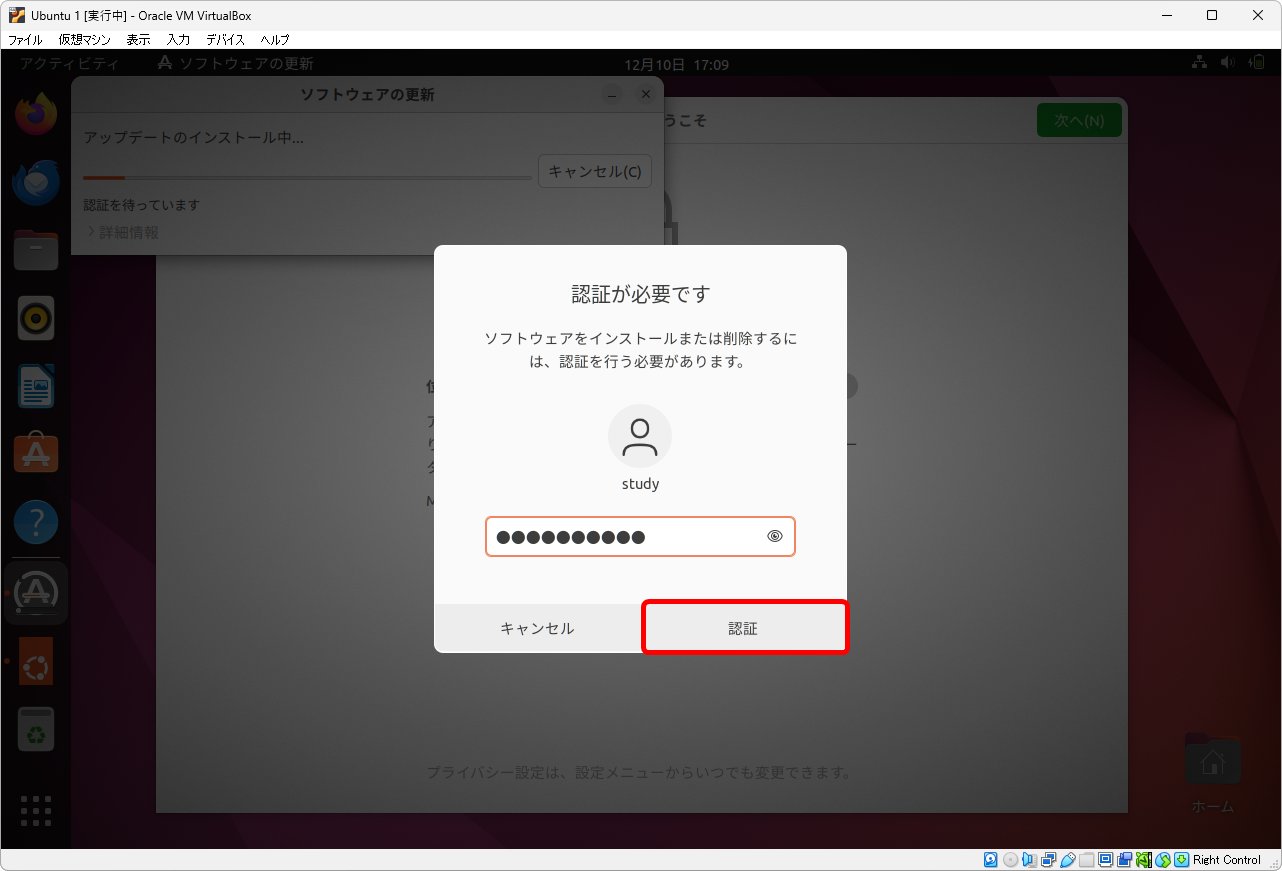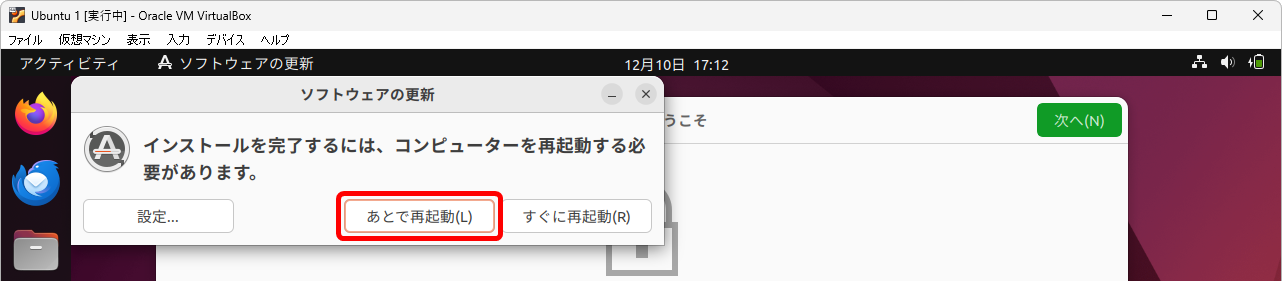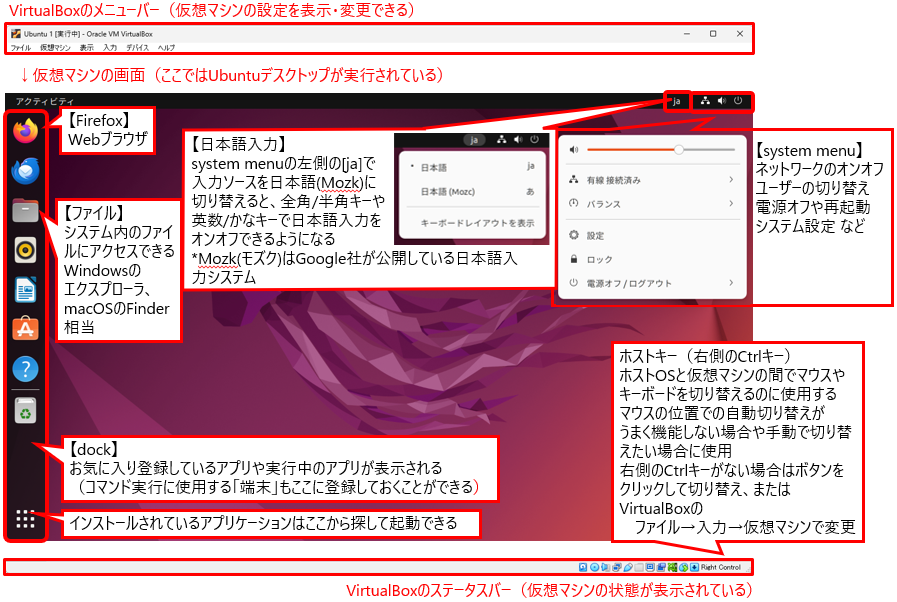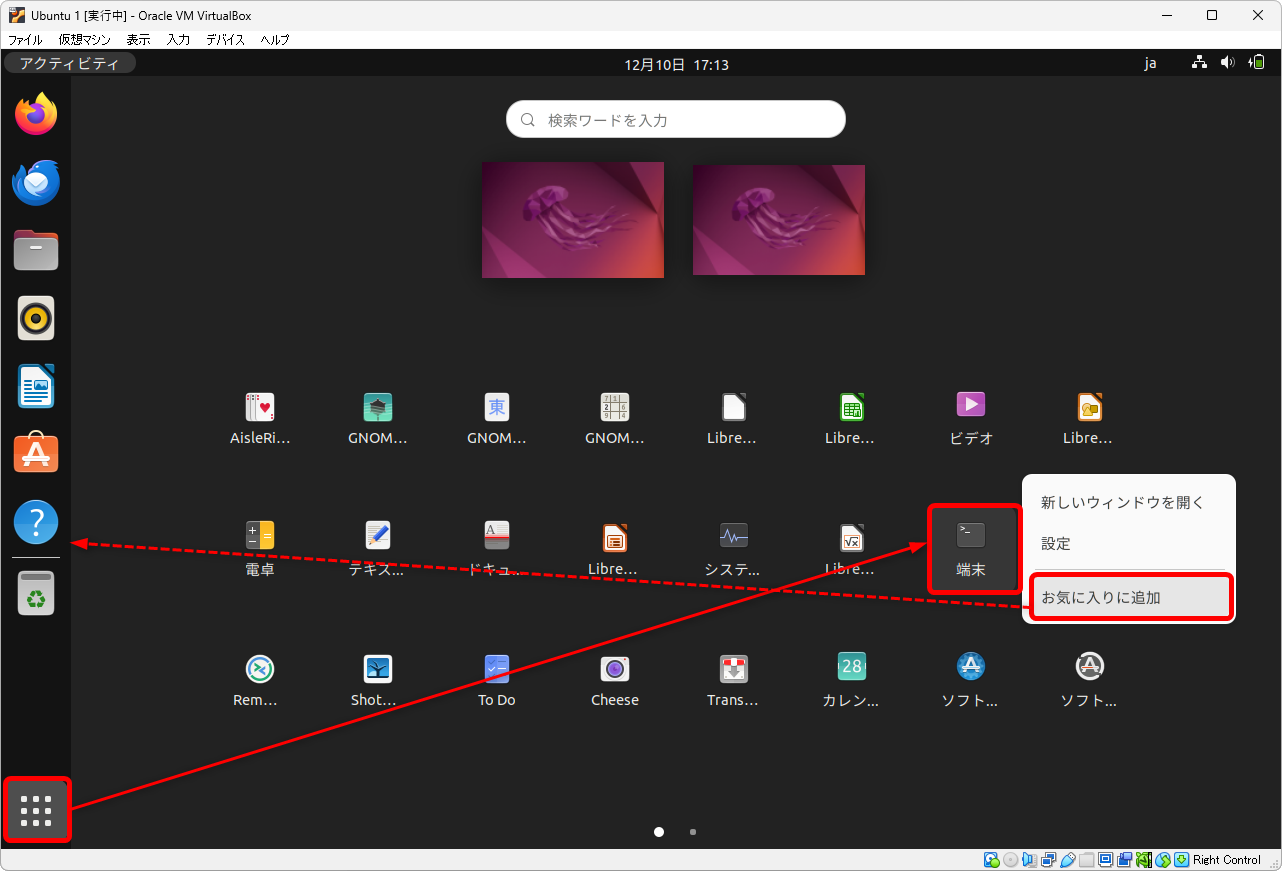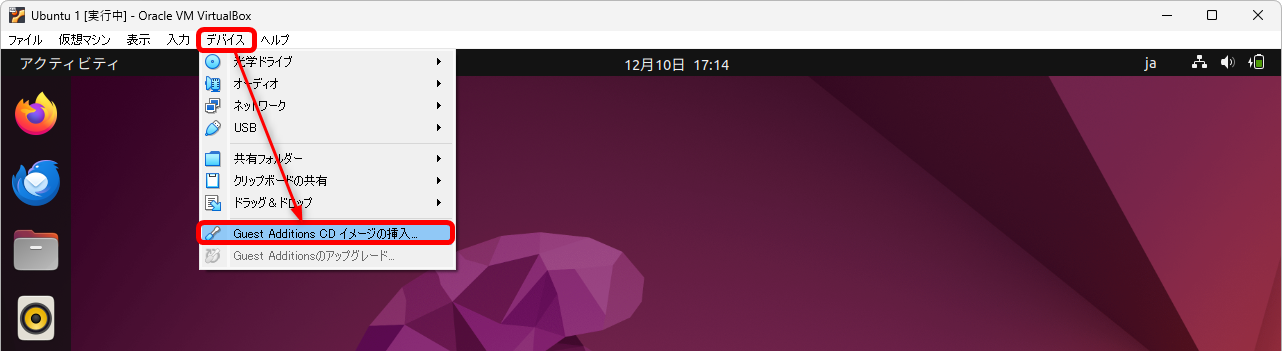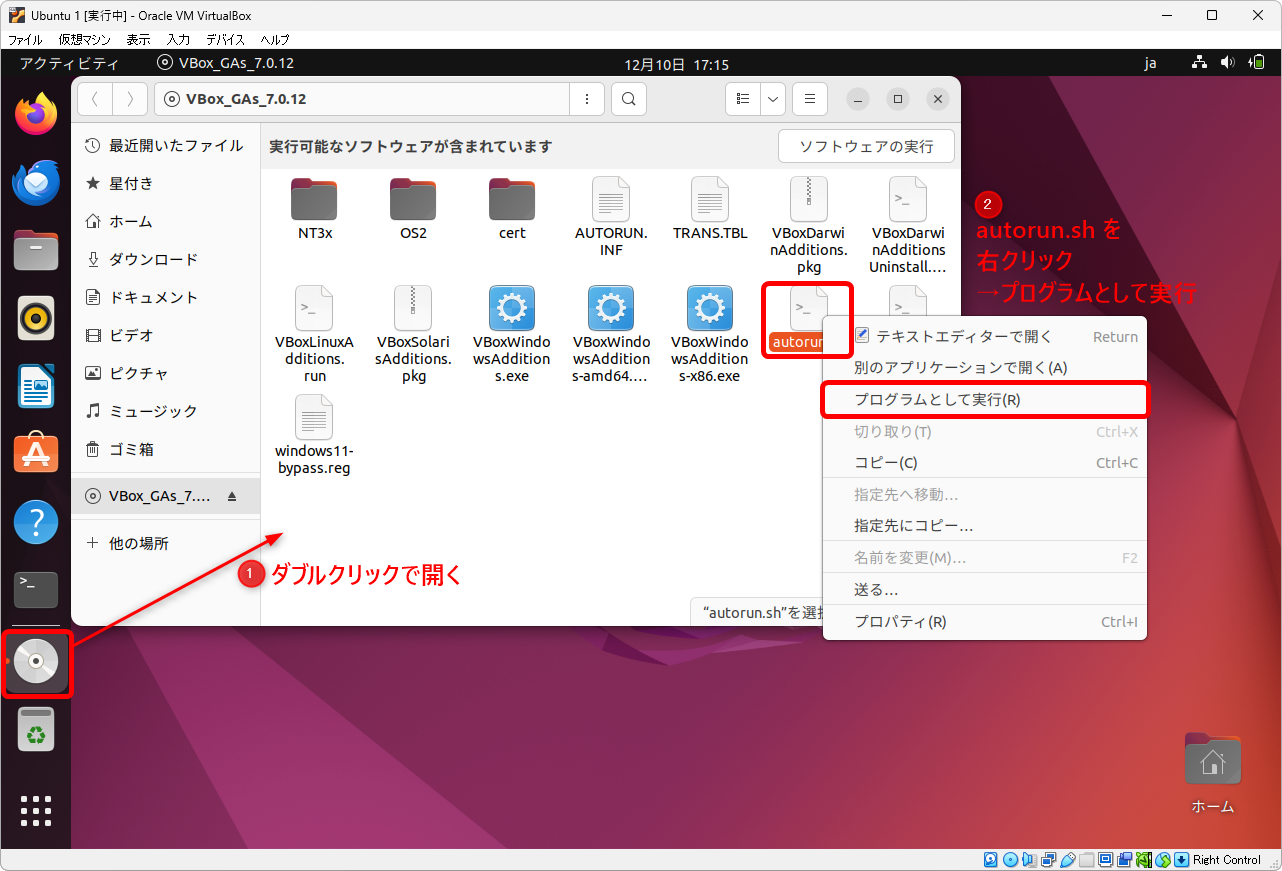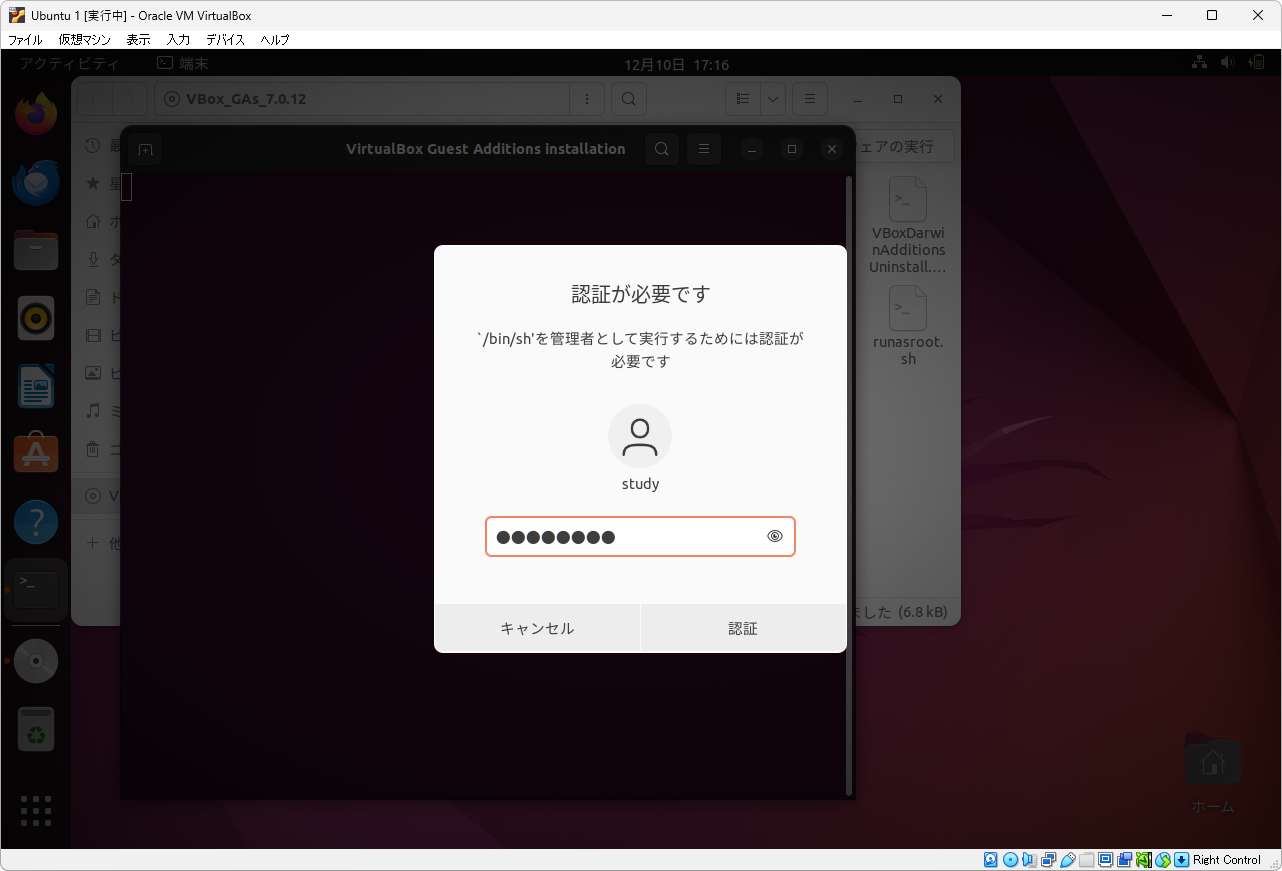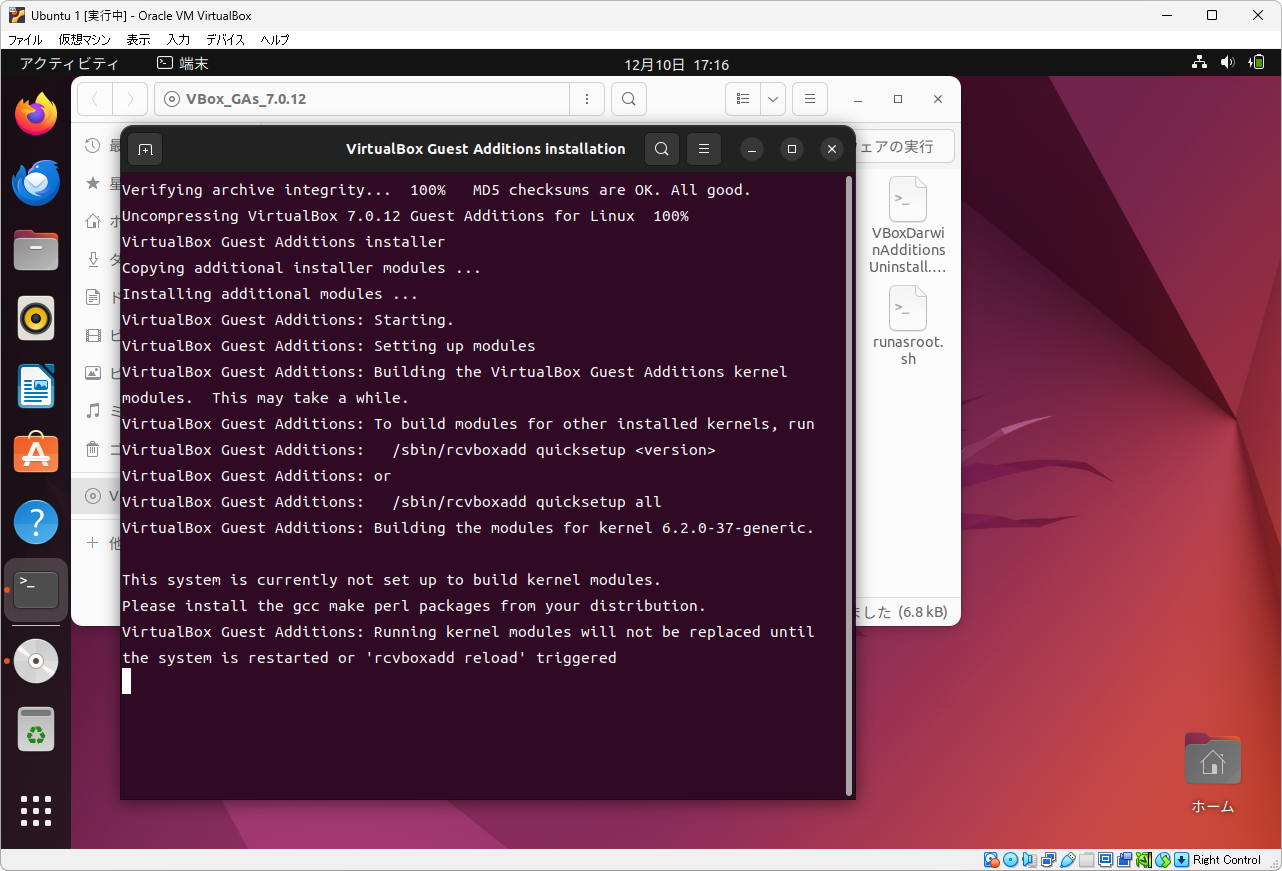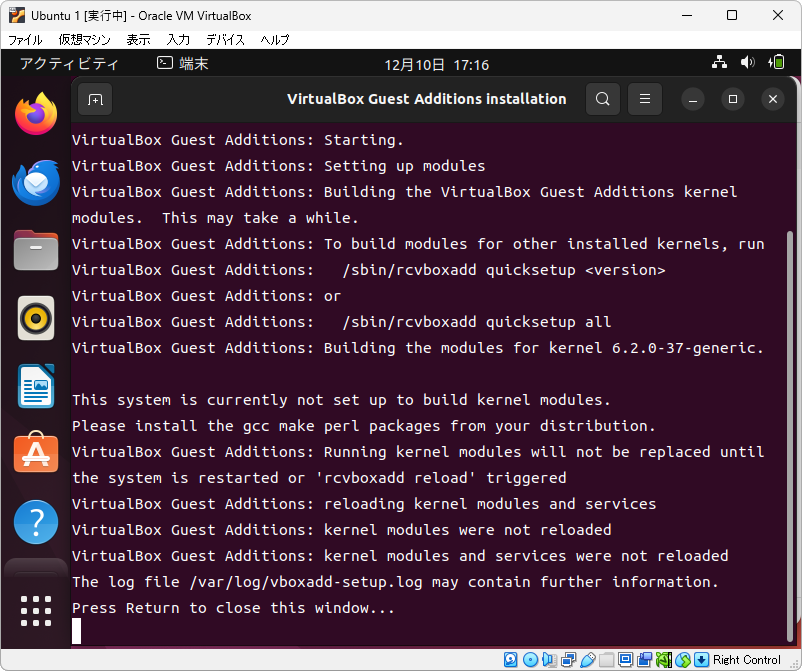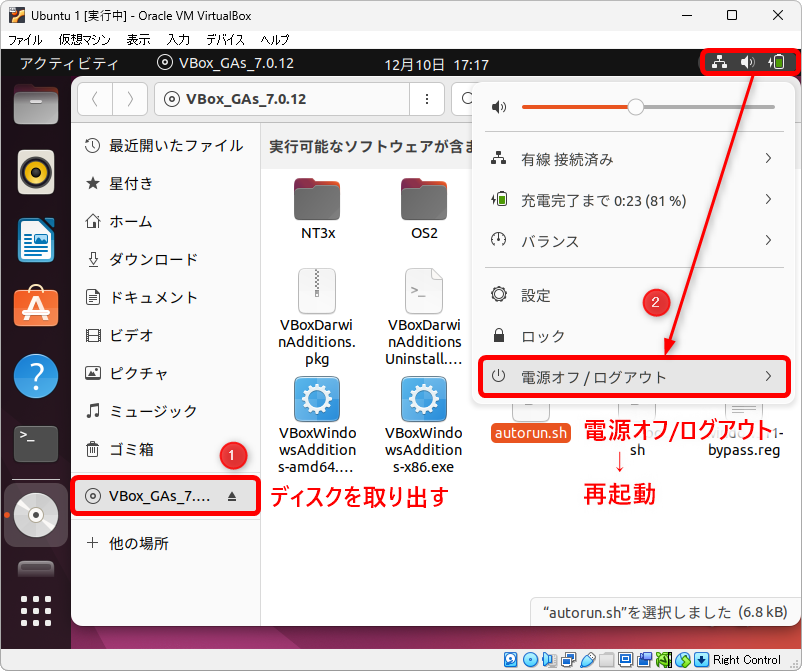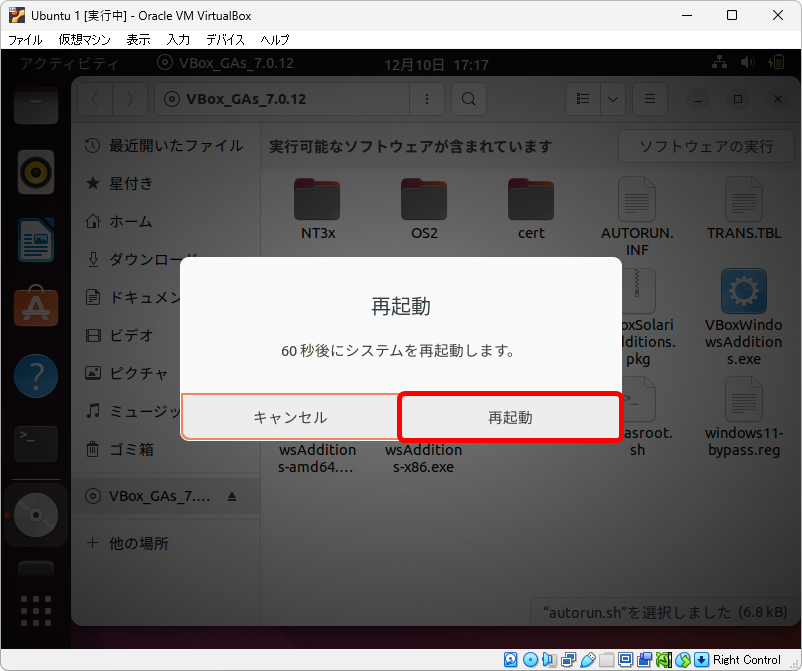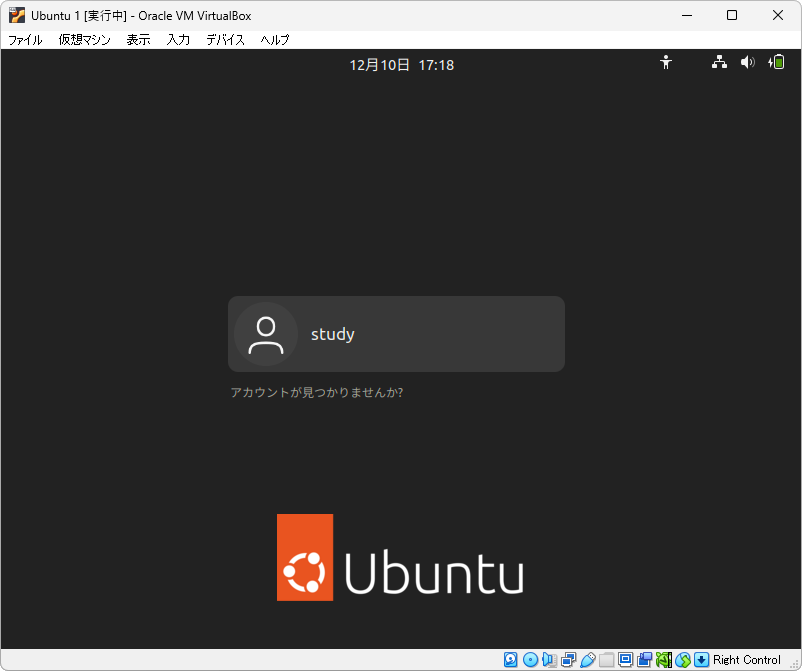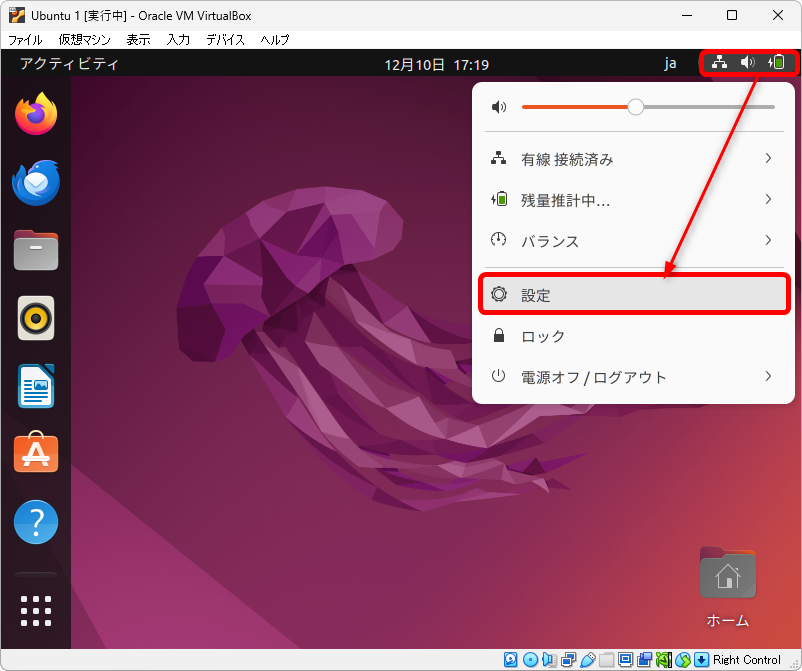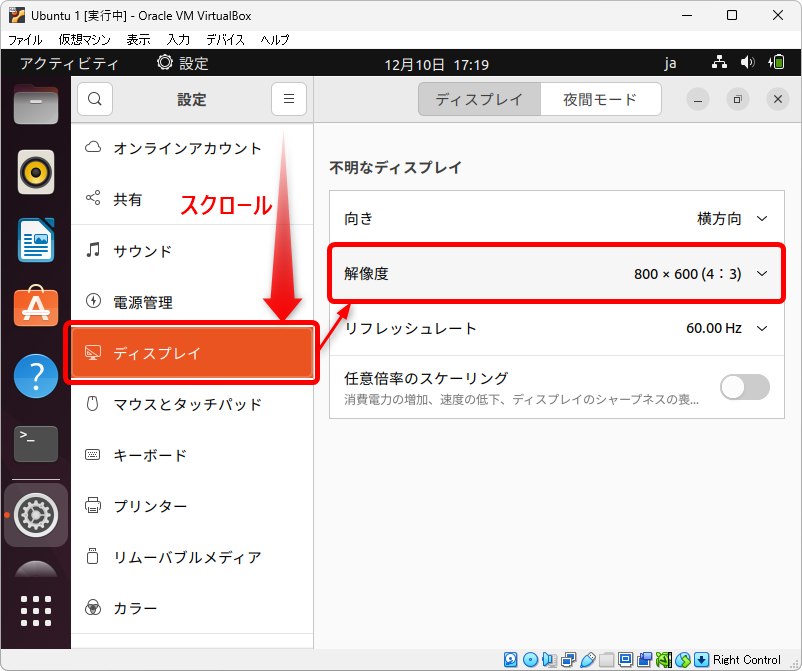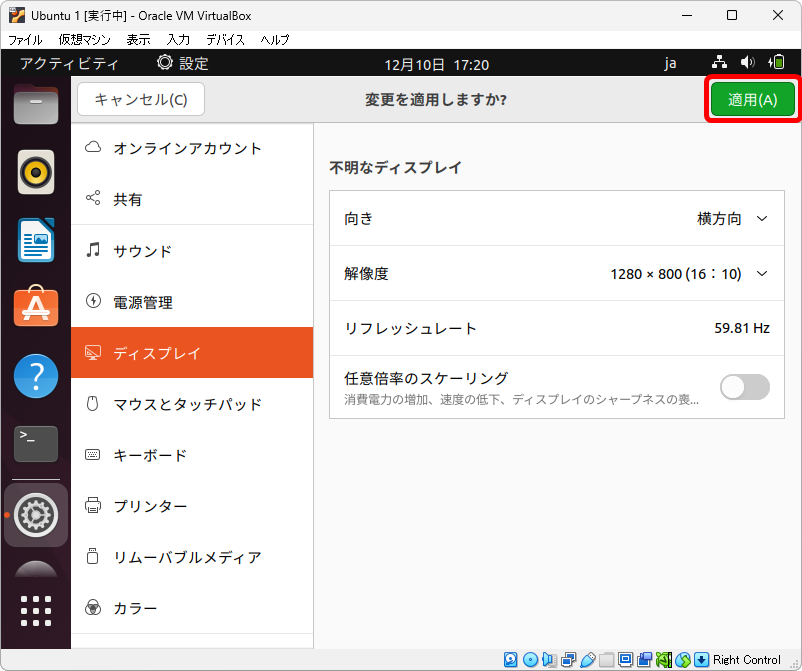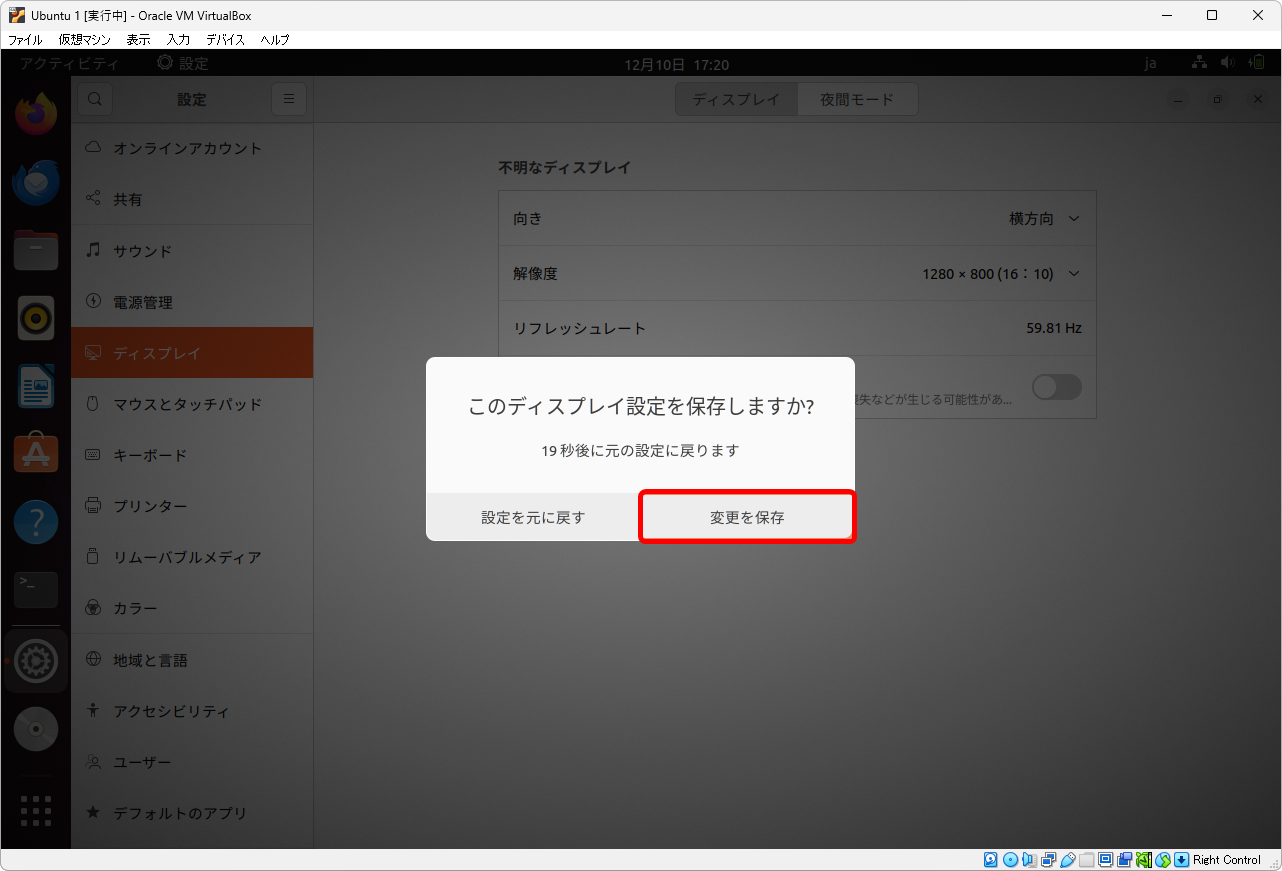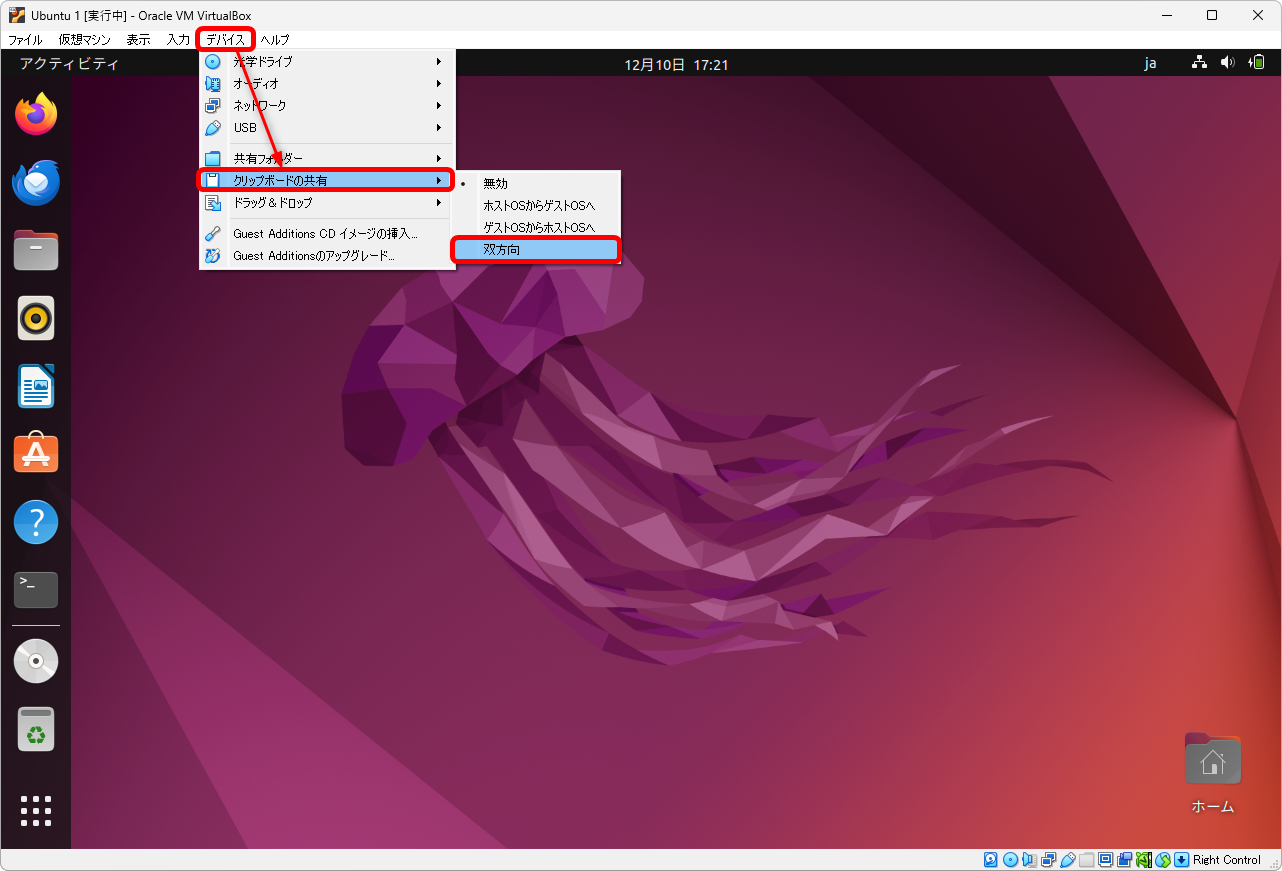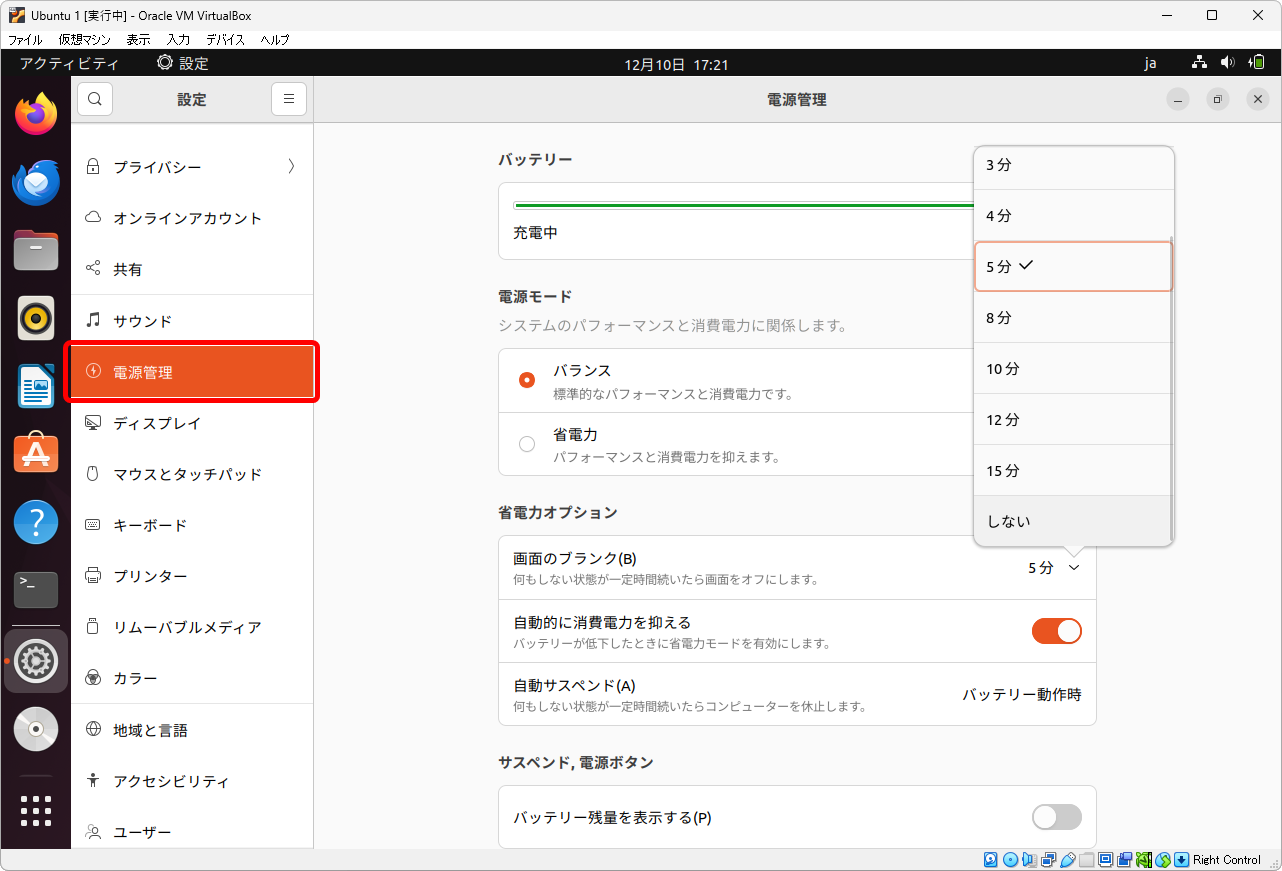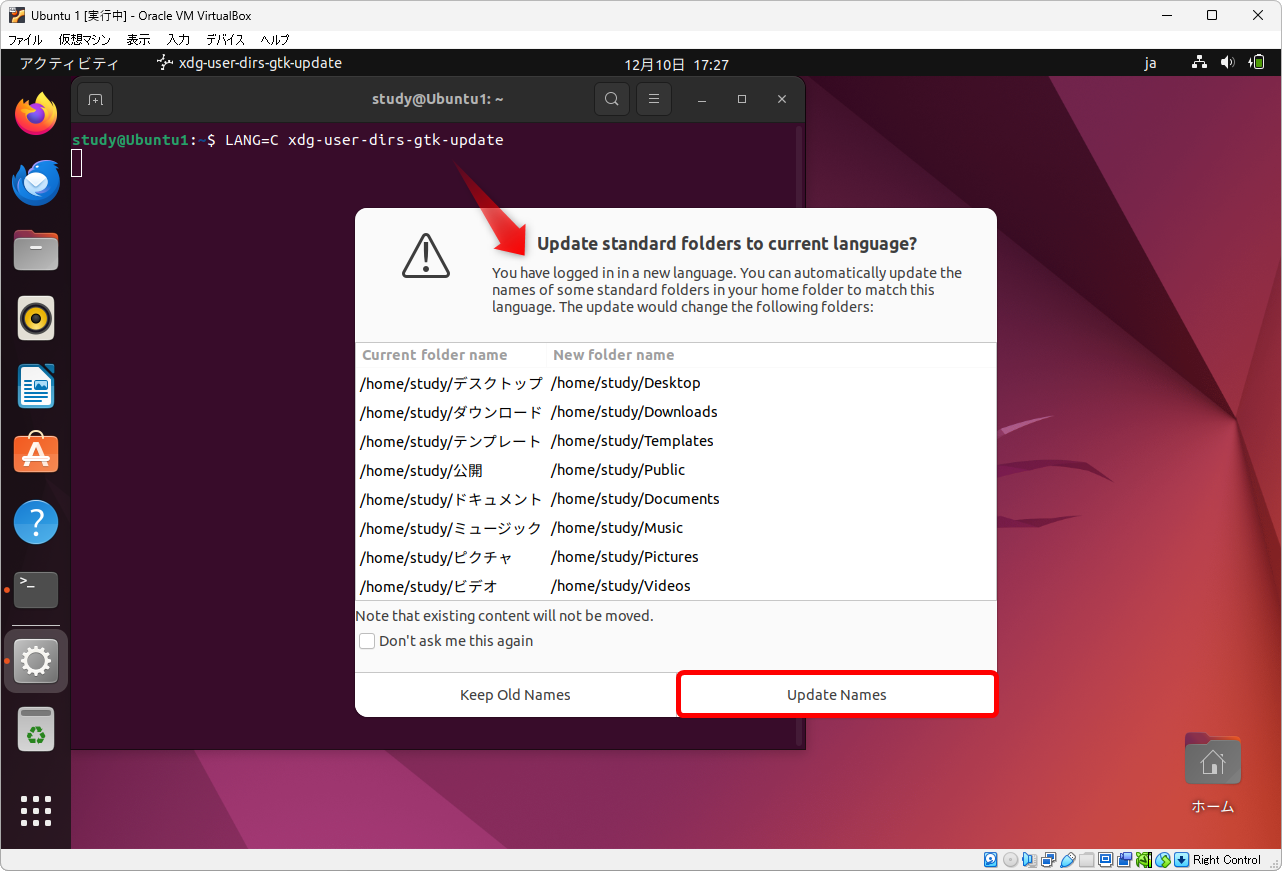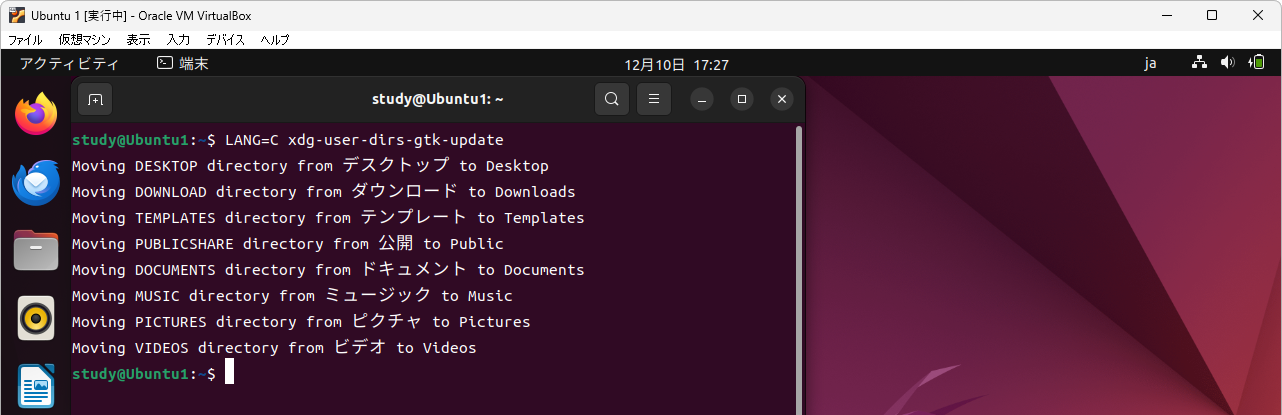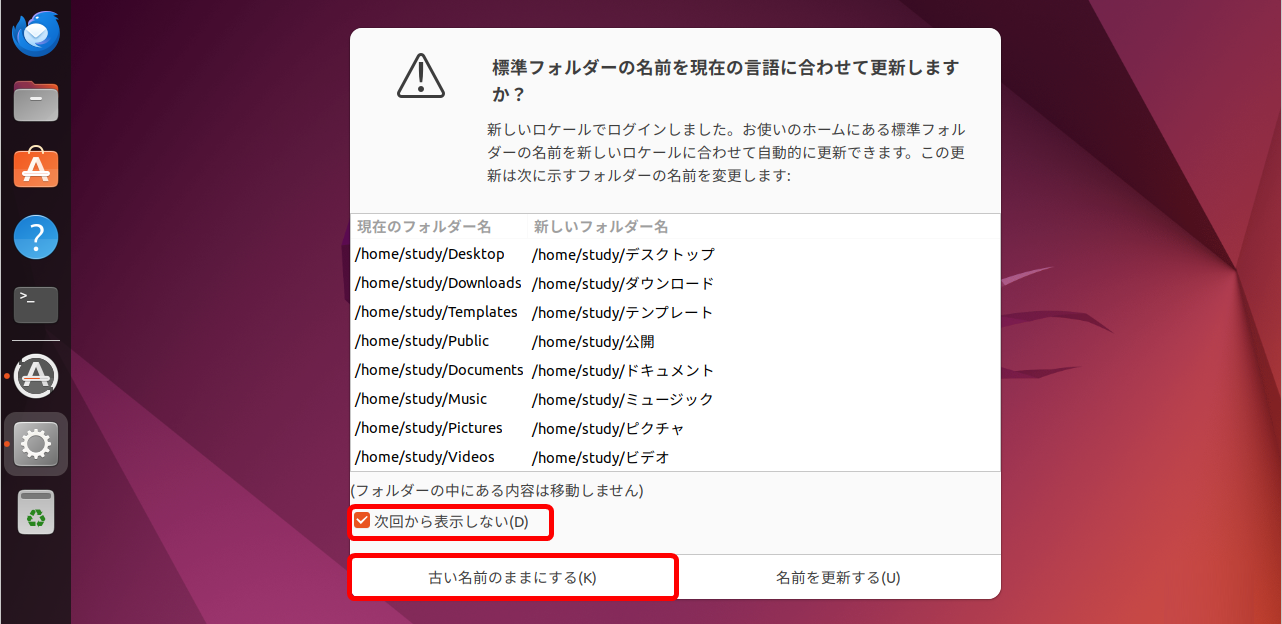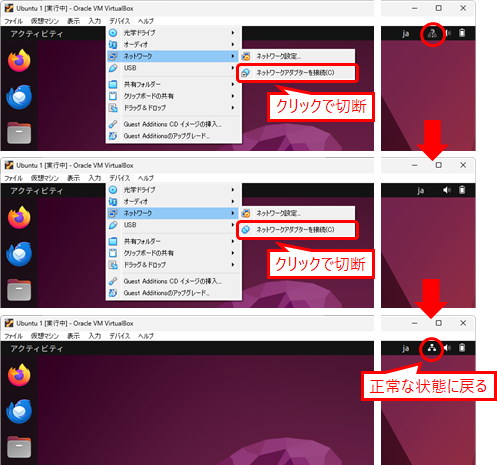TCP/IP&ネットワークコマンド入門
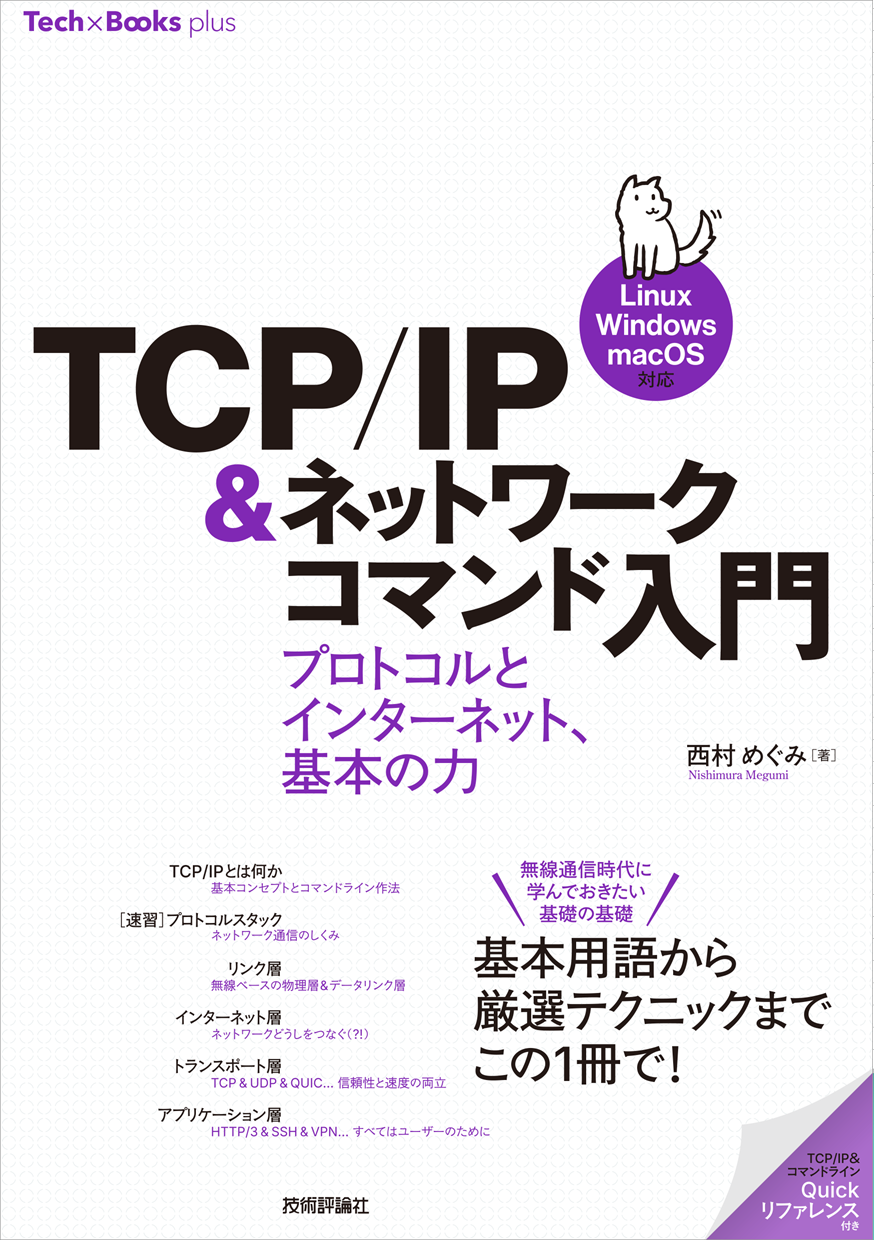
「TCP/IP&ネットワークコマンド入門」サポートページ
正誤表、補足情報など
TCP/IP&ネットワークコマンド入門 サポートページ ~学習用環境(Windows + VirtualBox + Ubuntu)~
VirtualBox + Ubuntu
- ファイルのダウンロード
- VirtualBoxのインストール
- 仮想マシンの作成
- ゲストOS(Ubuntu)のインストール
- スナップショットの活用
- Ubuntuの設定
- ネットワークが切断されてしまった場合
ファイルのダウンロード
VirtualBox
https://www.virtualbox.org/wiki/Downloads VirtualBox xx.xx.xx platform packagesにOS別のダウンロードリンクがあるので、Windows Hostsをクリックしてインストーラーをダウンロードしてください。本書では7.0.12を使用しています。
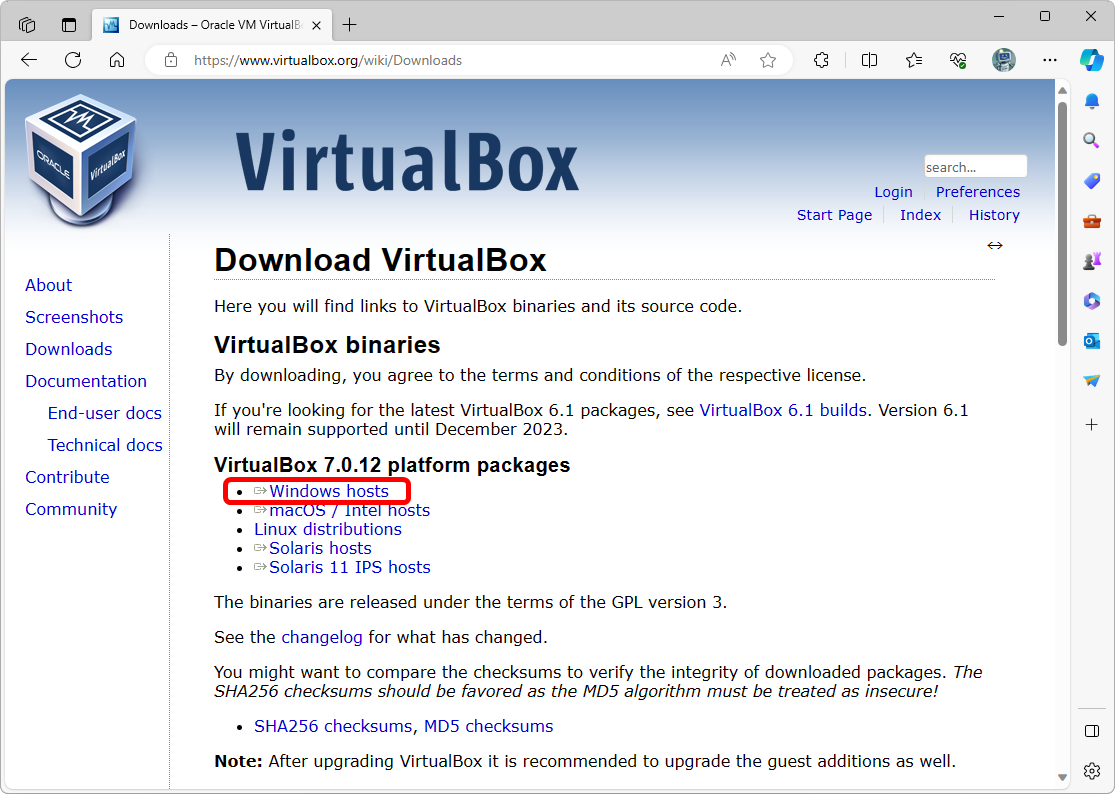
UbunutuのISOイメージ
インストール用のイメージファイルは https://jp.ubuntu.com/download からダウンロードできます。本書では、Ubuntu Desktop 22.04.3 LTS(ubuntu-22.04.3-desktop-amd64.iso)を使用しています。
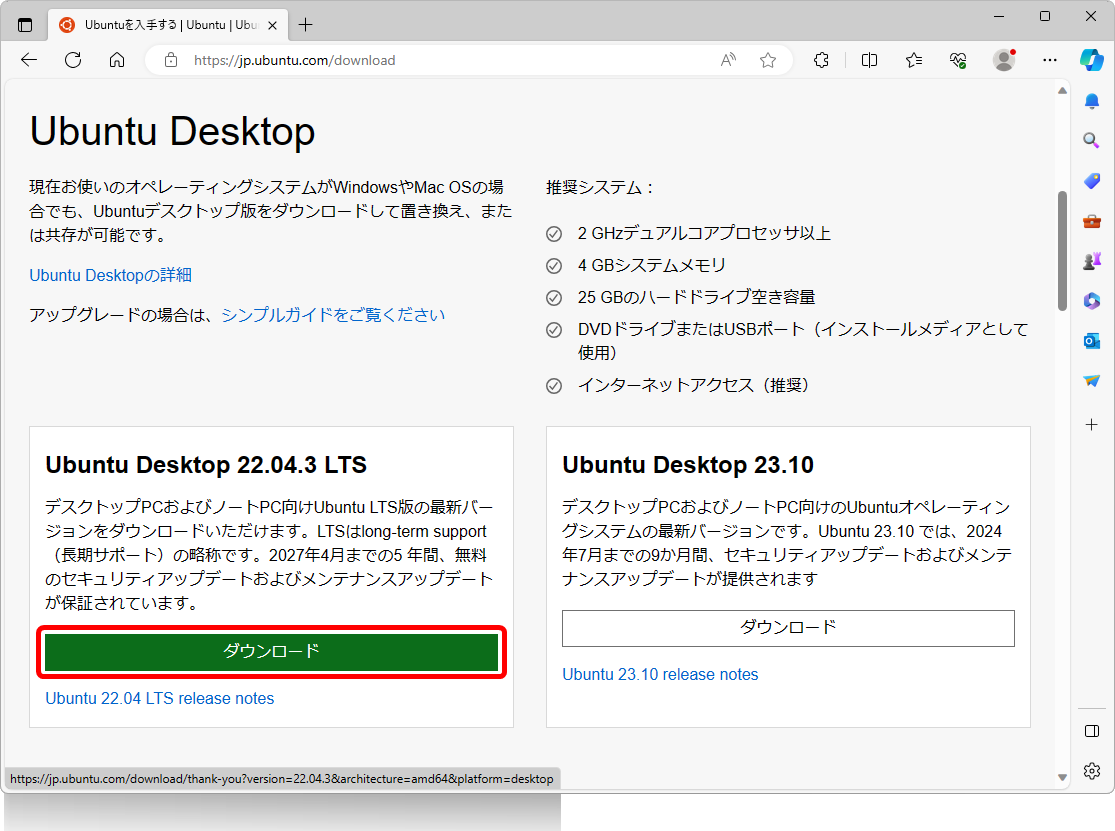
VirtualBoxのインストール
VirtualBoxのインストーラーを実行し、画面に従ってインストールしてください。
※“Oracle VM VirtualBox 7.x.x needs the Microsoft Visual C++ 2019 Redistributable Packaging being installed first.”のようなメッセージが表示された場合、Microsoftのサイトからダウンロードしてインストールしてください。(https://visualstudio.microsoft.com/ja/downloads/ “Microsoft Visual C++ Redistributable for Visual Studio 2022” 画面例)
仮想マシンの作成
VirtualBoxを実行し、仮想マシン(M)→新規(N)で仮想マシンを作成、ゲストOS(Ubuntu)をインストールします。
名前とオペレーティングシステムの選択
仮想マシンの名前を決めて、ダウンロードしたUbuntuのISOイメージを選択します。 「自動インストールをスキップ」にチェックマークを入れて、「次へ」で進みます。
❶「名前」を入力(ここでは「Ubuntu 1」としています) ❷「ISOイメージ」でUbuntuのISOイメージを選択 ❸「自動インストールをスキップ」にチェックマークを入れる※
※VirtualBoxのバージョンによっては「Skip Unattended Installation」と表示されます。この場合もチェックマークを入れてください。
メモリーサイズ、ハードディスクサイズ
この他の設定はデフォルトのままで問題ありません。
ゲストOSに割り当てるメモリーのサイズは、たくさん割り当てることでゲストOSが快適に動作するようになりますが、その分、ホストOSの動作が犠牲になります。 本書のネットワークコマンドを試すだけであれば、1024~2048MB程度で問題ありません。ハードディスクのサイズも25GBで問題ありませんが、本書で紹介している以外のソフトウェアも試してみたいという場合はもう少し大きくしておく方が扱いやすいでしょう。ディスクスペースは仮想OS側で使用した分だけが消費されます。
ゲストOS(Ubuntu)のインストール
「起動」をクリックすると、仮想マシンの作成時に選択たISOイメージからUbuntuが起動するので、画面に従ってインストールを行います。
ゲストOSの画面をクリックすると、キー操作やマウス入力をゲストOSが受け取る状態(キャプチャーされた状態)となります。ホストOS側を操作したい場合は、右側のCtrlキーを押します。このキーをホストキーと言い、VirtualBoxの右下にも表示されています。
インストール時の設定
画面に従ってインストールを進めます。「続ける」というボタンは画面の右下に表示されています。 ※ボタンが画面上に表示されない場合はAlt+F7でスクロール(画面例)
※本書の学習範囲の場合「最小インストール」でも問題ありません。アプリケーションはインストール後に適宜追加可能です。
ここで言う「ディスク」とは仮想ディスクのことで、実環境には影響しません。
再起動後の設定
再起動するとGUI画面が表示されるのでインストールを完了させます。
※セットアップ中に「ソフトウェアの更新」が入った場合は「あとで再起動」として、セットアップを完了させてください。
Ubuntuデスクトップ
Ubuntuデスクトップは以下の様な画面構成になっています。
端末アプリ
コマンドは「端末」アプリケーションで入力して実行します。アプリはdockに登録できます。
Guest Additionsのインストール
「Guest Additions」をインストールすると、ホストOSと端末の間でのコピー&ペーストが可能になります。
このメッセージが表示されない場合、autorun.shが実行できていない可能性があります。端末で sudo /media/ユーザー名/VBox_GAs_バージョン /VBoxLinuxAdditions.run を実行してください。
sudoスペース/meTabユーザー名/VTabVBoxLTabEnterで実行できます(コマンド補完:本文参照)。
解像度の変更
解像度は再起動後「設定」から変更できます。
※解像度はVirtualBoxの「表示」メニューや、ウィンドウサイズの変更でも調整可能
クリップボードの共有
「Guest Additions」をインストールしてUbuntuを再起動し、「デバイス」→「クリップボードの共有」を有効にすることで、ホストOSと端末の間でのコピー&ペーストが可能になります。
スナップショットの活用
VirtualBoxでは、任意のタイミングでゲストOSのスナップショットを作成しておくことができます。本書の学習ではあまり必要ありませんが、興味がある方は以下を参考にしてください。
スナップショットの活用(Linux1+コマンド入門サポートページ内)
Ubuntuの設定
学習の性質上、画面を見ているが操作はしない、という時間が長くなりがちです。デフォルトでは操作していないと5分で画面がオフになりますが、この時間は「電源管理」の「省電力オプション」で設定できます。
デスクトップの設定は「Ubuntuソフトウェア」の「Extension Manager」でもカスタマイズできます(例:Hide ClockエクステンションでTopパネルのカレンダーを非表示にする、等)。
フォルダ名をアルファベットにする
ユーザーフォルダ(ユーザーのホームディレクトリ)にある「書類」や「ピクチャ」などのフォルダは、WindowsやmacOSの場合、実体はDocumentsやPicturesなどのアルファベットで付けられた名前になっていますが、日本語用にインストールしたUbuntuデスクトップの場合は実体も「書類」など日本語の名前になっています。本書ではコマンドラインでこれらのフォルダを扱うことはありませんが、今後、コマンドラインでほかの操作にも慣れていこうという場合、アルファベットの名前の方が扱いやすいでしょう。変更する場合は以下のコマンドを実行し画面の指示に従ってください。
LANG=C xdg-user-dirs-gtk-update
※LANG=Cスペースxdg-uTabs-gTabEnterで実行できます。パスワード入力を求められたらUbuntuインストール時のパスワードを入力してください。
再起動後あらためてフォルダ名の変更を確認するメッセージが表示されたら「次回から表示しない」にチェックマークを入れて「古い名前のままにする」をクリックしてください。
ネットワークが切断されてしまった場合
VirtualBoxのUbuntuを起動したままホストOSがスリープ状態になると、復帰後のUbuntuでネットワークが使えなくなることがあります。
VirtualBoxの「デバイス」メニューで「ネットワーク」の「ネットワークアダプターを接続」をクリックしていったん切断し、再度、「ネットワークアダプターを接続」をクリックして接続し直してください。
Ubuntuの再起動でも元の状態に戻ります。よくわからない時はいったん再起動してみてください。